任意のデバイス用のビデオ コラージュ アプリのユーザーは、複数の画像やビデオを同時に画面に簡単に表示できます。 デジタル マーケット ストアでは、非常に多くの優れたビデオ コラージュ アプリを利用できます。 お使いのデバイスでビデオ コラージュを作成しようとしている場合は、適切なポストにいます。 この投稿では、PC、Android、iPhone、およびオンライン デバイス用の XNUMX つの優れたビデオ コラージュ メーカー アプリを紹介します。これらは分割画面ビデオの作成に役立ちます。
さらに、編集を完全かつプロフェッショナルな出力にするためのシンプルで適切な方法を紹介します。 これ以上の説明はありませんが、従うべきガイドラインは次のとおりです。 ビデオコラージュを作成する さまざまなデバイスを使用しています。
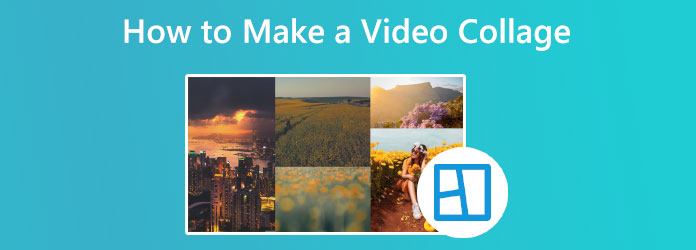
リストの最初に Windows または macOS メディア用のビデオ コラージュを作成するには、Blu-ray マスターを選択しました 動画変換 究極 素晴らしいツールです。 このツールは信じられないほど優れており、大学向けに多数のビデオクリップと写真を同時にミックスできます. これでも、ルックを選択してビデオ クリップをフレームにすばやく挿入できます。 さらに、各画面は簡単にカスタマイズできます。 ビデオ コラージュを編集したら、Instagram、TikTok、およびその他のソーシャル メディア サイトに投稿できます。 これらの施設はすべて近くにあり便利です。 成功するために、これらの手順に注意してください。 この後の手順を参照して、作り方を学んでください。
お使いのコンピューターに、すばらしい Blu-ray Video Converter Ultimate をダウンロードしてインストールします。
そこから、ツールの コラージュ 機能メニュー。
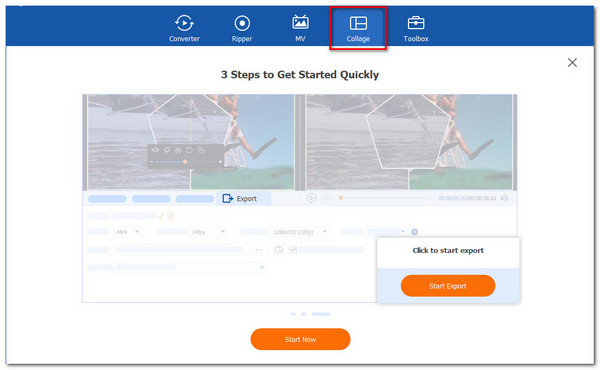
クリックしてください 開始 新しいタブのボタンをクリックして、ビデオ コラージュを正式に開始します。 次に、出力スタイルとして使用するコラージュ テンプレートを選択します。
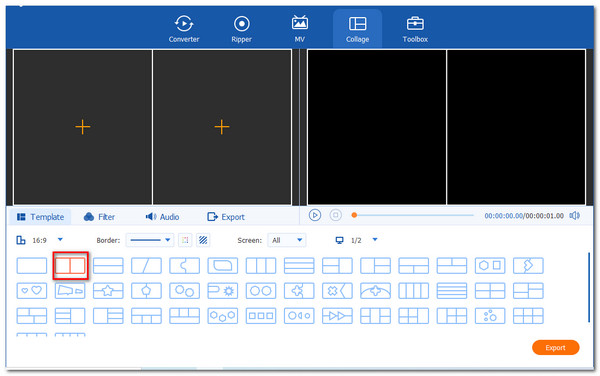
進行中。 クリック Add ボタンをクリックして、ビデオのコラージュの追加と作成を開始します。 どのビデオ ファイルが各コラージュ セルに属するかを決めておくとよいでしょう。
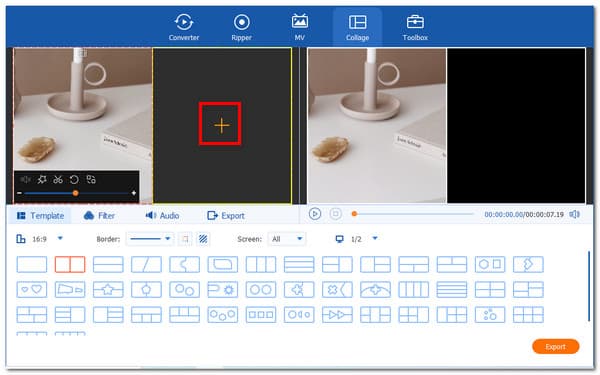
ファイルがすでにアップロードされている場合は、 輸出 ファイルを保存します。 次にツールを有効にして出荷を開始し、ビデオ コラージュの出力を待つ必要があります。
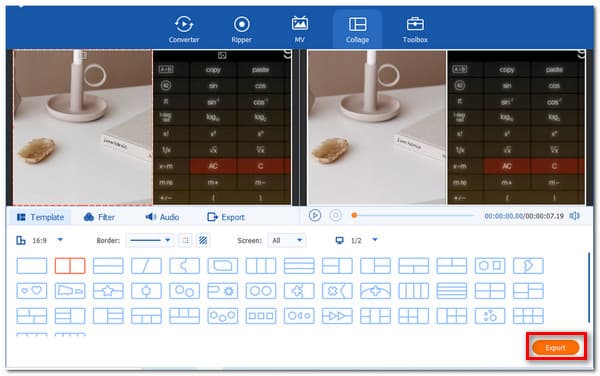
ビデオからコラージュを作成する組み込みプログラムが必要ですか? ビデオ コラージュ - コラージュ メーカーを考慮に入れることができます。 ここでは、iPhone を使用してコラージュ ビデオをすばやく作成し、背景を追加してビデオを視覚的に魅力的にすることができます。 このツールの使用に役立ついくつかの手順を次に示します。
まず、アプリケーションをダウンロードしてセットアップします。 のいずれかを選択してください テンプレート 以下のオプションを選択し、アプリを起動した後にタッチします。 ビデオを追加するオプションがあります。
ビデオ クリップを含めた後、ビデオのサイズ、効果、および色を変更できるようになりました。
準備ができたら、ビデオ録画のボタンをクリックしてビデオを作成し、スマートフォンに共有または保存できます。
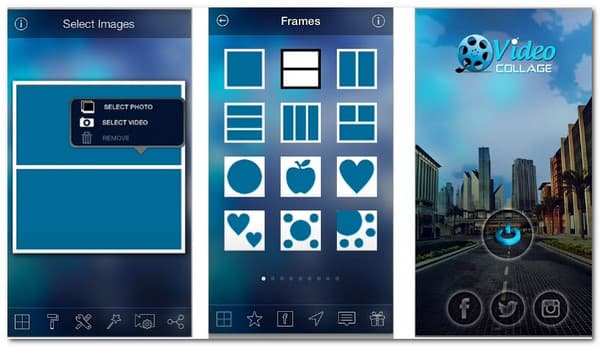
したいだけなら iPhone iPad の分割画面 複数の画面を見るには、この投稿を参照してください。
音楽付きのビデオ コラージュを作成すると、無音のビデオよりも没入感が増します。 そのため、この部分では、 サイドバイサイドビデオエディター 音楽付きのビデオコラージュを作成する際に使用できます。 以下の簡単な手順に従って、KineMaster を使用して Android でミュージック ビデオ コラージュを作成します。 さらに、音楽付きのビデオコラージュを作成する方法は次のとおりです。
ダウンロードしてインストール KineMaster Android デバイスのアプリ。
ダウンロードしたKineMasterアプリケーションを開き、 中ボタン 新しいプロジェクトを開始します。
このステップでのあなたの仕事は、含めることです 動画 および 音楽 動画作成に使用させていただきます。 検索をより簡単に行うには、これらのファイルを XNUMX つのフォルダーにグループ化するのが理想的です。 次に、編集者のタイムラインに追加します。
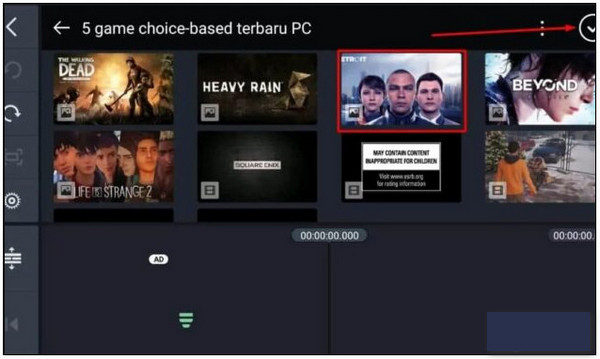
レイヤーアイコンをクリックすると、画面にムービーを変更する選択肢が表示されます。 したがって、クリックする前にクリップを調整する必要があります。 輸出 ボタンをクリックして出力を保存します。
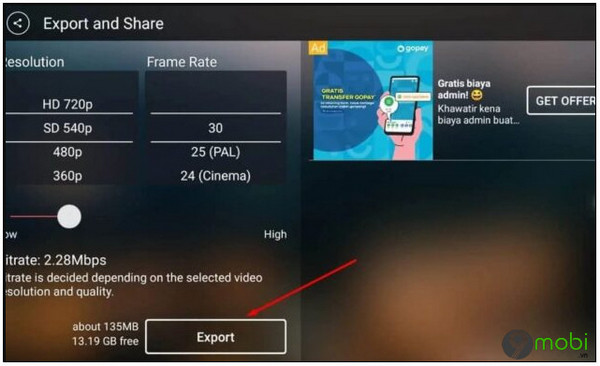
さらに、多くのオンライン ビデオ コラージュ クリエーターが存在します。 ほとんどのオンライン カレッジ クリエーターは、完全に無料で使用できるわけではありません。 最新のビデオ コラージュ デザイン テンプレートを使用するには、プレミアム エディションにアップグレードするか、料金を支払います。 エンターテインメント用のビデオと写真のコラージュを作成する場合は、オンラインのビデオ コラージュ メーカーも優れたオプションです。 したがって、ビデオコラージュをオンラインで無料で作成したい場合は、以下のプロセスを確認してください。
コラージュビデオを作成するには、起動します PicMonkey ブラウザで。 新規ユーザーは、PicMonkey でアカウントを作成する必要があります。 その後、コラージュ メーカー ツールにアクセスして、7 日間の無料トライアルを開始します。
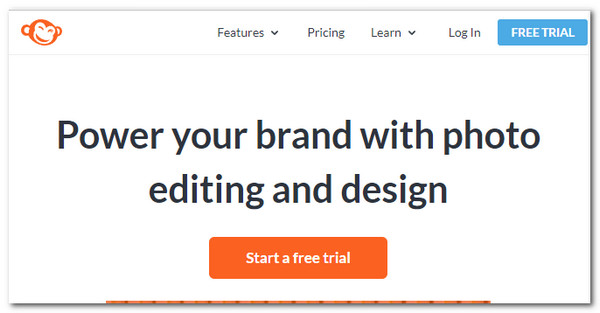
選ぶ コラージュを作成する 空のテンプレート。 または、測定値を使用してコラージュ フレームのサイズを変更することもできます。
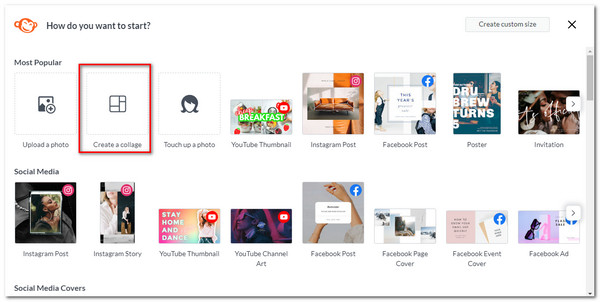
画面の右上隅にある アカウントを作成し これ。 複数のセル サイズでコラージュ レイアウトを選択します。 のセルに入力します Add メディア アセットを含むビデオ セクション。
マウスの左クリックを使用して、セルをドラッグしてサイズを拡大または縮小できます。
あなたはそれを変更することができます 間隔 および コーナー 内の丸めスライダー カレッジ セクション。 次に、[レイヤー] メニューに移動して、画像やテキストをムービーや写真のコラージュに追加します。
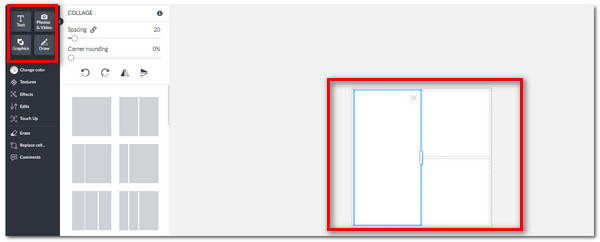
Photo Grid を使用してビデオを作成するには?
デバイスに Photo Grid アプリケーションをインストールして起動します。 そこから、ビデオ コラージュ出力用に作成するテンプレートを選択してください。 次に、[追加] ボタンをクリックしてビデオを選択し、適切なセルに配置します。 その後、上の保存アイコンを見て、出力を確認してください。
Google フォトを使用して iPad でビデオ コラージュを作成するにはどうすればよいですか?
Google フォトを使用すると、iPad でビデオ コラージュを簡単に作成できます。 Google フォト アプリのアプリケーションを起動し、まだサインインしていない場合はサインインする必要があります。 ライブラリを選択し、ユーティリティを見つけます。 次に、[新規作成] の下で、[コラージュ] をタップします。 含めるファイルを選択します。 完了したら、[作成] をタップします。
ビデオ コラージュに写真を追加できますか?
はい。 このプロセスは、レイアウト コラージュを決定した後に行います。 メディア ライブラリに追加する写真をドラッグ アンド ドロップできます。
これらは、PC、Android、iOS フォン、およびオンライン デバイスを使用してビデオ コラージュを作成するさまざまなツールと方法です。 その方法は表面的で素晴らしいものにすぎないことがわかります。 ただし、大学でよりプロフェッショナルな出力を得るには、Blu-ray Video Converter Ultimate を使用することをお勧めします。 ご存知のように、PC はビデオ編集に最適なメディアです。
もっと読書
GIF コラージュ メーカー: マルチスクリーンでアニメーション画像を作成
コラージュに入れて面白いGIFをたくさん作ってみましょう。 デスクトップおよびオンラインでレビューするこれらの 3 つの GIF コラージュ エディターを確認してください。
iPad で分割画面を取り除くにはどうすればよいですか? これは、ほとんどの iPad ユーザーが頻繁に尋ねる質問です。 そのお問い合わせにお答えしますので、こちらの記事をご確認ください。
GIF コラージュを作成する方法をお探しですか? これはあなたにぴったりの場所です! ここでは、GIF コラージュ Android などのソリューションを提供します。 はじめましょう!
Macで画面を分割してマルチタスクを簡単に開始する3つの方法
これが、MacBook を使用してマルチタスクを行うための最良の方法です。 分割画面の MacBook 機能を使用すると、仕事を同時に行うことができ、時間効率の良い結果が得られます。
スクリーンを分割する