スカイプが最近需要があるという事実を否定することはできません。 学生がSkype通話を介して授業を受けるようになったのは、世界的なパンデミックのためだけでなく、Skype自体の優れた特性によるものだと考えています. しかし、このテレコミュニケーション アプリケーションには脾臓スクリーン モードも用意されていることをご存知でしたか? もしそうなら、あなたはそれにアクセスする方法を知っていますか? これが、この記事の投稿が正確に説明していることです。 ここでは、アプリで上記の機能を有効にするための手順を提供します。 これに加えて、次のチュートリアルも含まれます。 Skype で分割画面を取り除く方法 によると。 それでは、これ以上の別れはせずに、以下のコンテンツを見てみましょう。
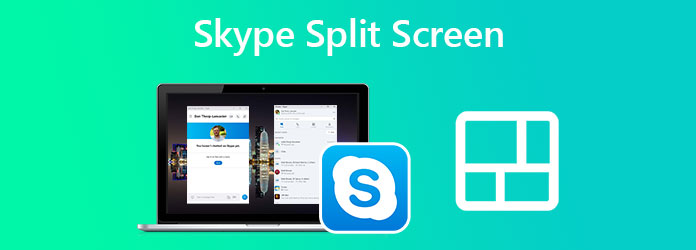
冒頭で述べたように、Skype では、ビデオ通話中に分割画面モードを提供することで、マルチタスクを実現できます。 このようにして、ビデオ通話で行われている議論を聞きながら、同僚とメモを取ったり、会話したりすることができます。 ただし、分割画面またはウィンドウ ビューは、Chromebook および Skype を実行しているデスクトップでのみ使用できることに注意してください。 したがって、Skype でこの分割画面を有効にすることに関心がある場合は、以下の手順を参照してください。
Skype を起動し、 プロフィール画像. 次に、 設定 をクリックして 切り替え そのためのアイコン。
ノーザンダイバー社の 設定 メニューで、 外観 選択。
次に、 分割ビュー モードを有効にする オプション。 次に、会話と連絡先の分割ウィンドウがあることがわかります。
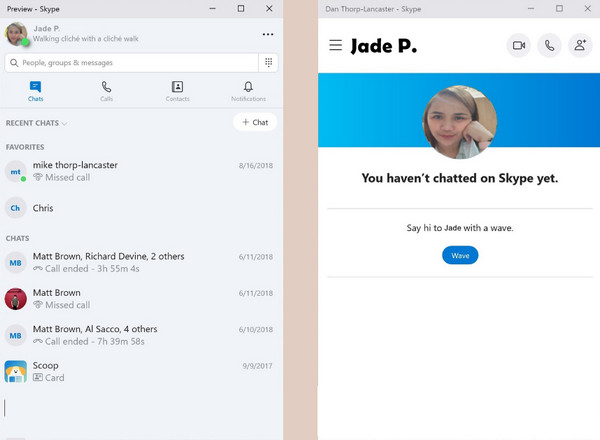
プロフィールで、 省略記号 あなたの写真の近くのアイコン。
クリックしたらヒット 分割ビュー モードを有効にする 下 設定 メニュー。
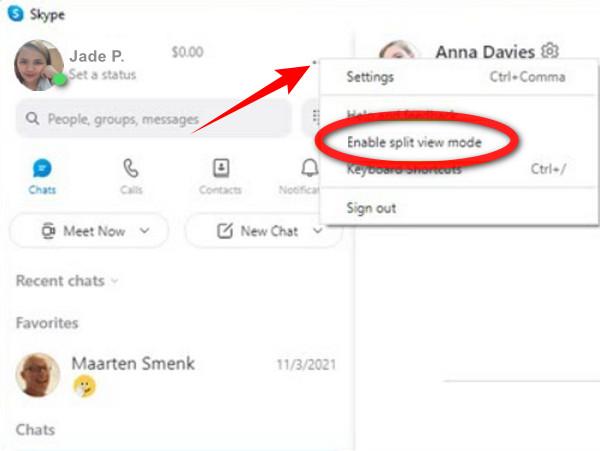
Skype で分割ビュー モードを有効にする手順を見つけました。 また、分割ビュー モードを有効にすると、ウィンドウをドラッグして配置したい場所に自由にカスタマイズできます。 そして、別のウィンドウに再び参加したいとします。 モードを無効にするだけです。 これを有効にするには同じ手順に従うだけなので、簡単なことなので、実際にはそれほど時間はかかりません。 プロフィールに戻り、 省略記号 また。 今回は、 分割ビュー モードを無効にする 利用可能です。 それをクリックすると、分割されたウィンドウが再び XNUMX つになります。 Skype で分割画面をオフにするのは簡単です。
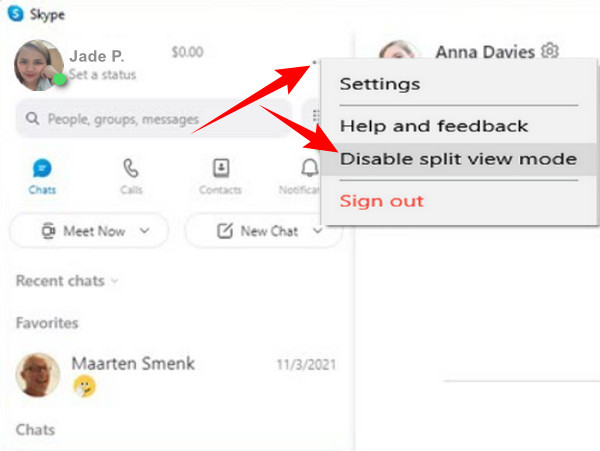
実際、Skype は、優れた在宅勤務ツールであるという点で非常に優れています。 ただし、分割画面モードの機能が制限されていることは否定できません。 したがって、完全な分割画面メーカーを探しているなら、知っておいてください 動画変換 究極. これは、変換、記録、強化、透かしの削除、ムービーの作成、圧縮など、必要なすべてのビデオ編集タスクに対応するビデオ編集ソフトウェアです。Video Converter Ultimate と名付けましょう。 ええ、このソフトウェアを使用して、Skype でビデオ通話や分割画面プレゼンテーションを画面録画し、必要に応じて編集することもできます。
一方、スカイプ録画の分割画面ビデオの作成に集中したい場合は、Video Converter Ultimate を使用してプロのように作業できます。 しかし、待ってください。それは、初心者に最適な驚くほどユーザーフレンドリーなインターフェイスを備えているため、使用する前にプロのようにする必要があるという意味ではありません. 実際のところ、初心者でも簡単にナビゲートできます。 それでは、以下の他の機能であなたを甘やかすので、あなたはそれを使うことにもっと興奮するでしょう.
以下の手順に従う前に、Video Converter Ultimate がデスクトップまたは Mac コンピュータにインストールされていることを確認してください。 これを行うには、上記の [ダウンロード] ボタンをクリックして、タスクをすばやく追跡します。
Video Converter Ultimate をデバイスにインストールしたら、起動します。 次に、その上にカーソルを置きます コラージュ インターフェイスの上部中央にあるメニューの中のオプション。
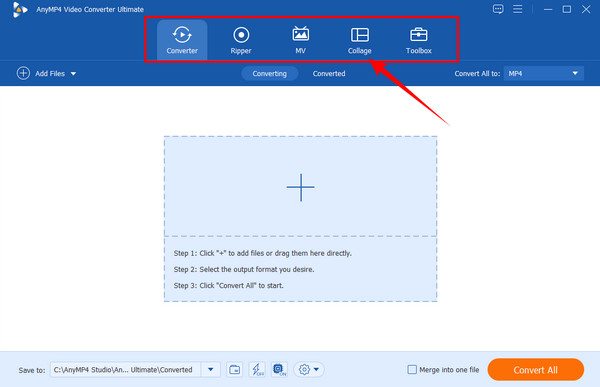
新しいインターフェースで、テンプレートを選択します。 次に、をクリックしてビデオの取り込みを開始します プラス プレビュー表示の左側のアイコン。
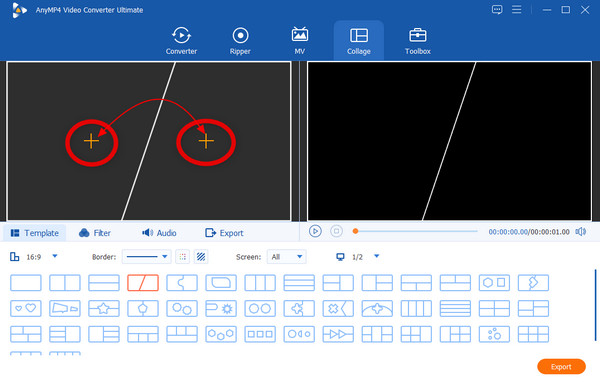
ビデオが入ったら、それらをカスタマイズする作業を行うことができます。 編集ウィンドウが表示されるまでそれぞれをクリックして、ビデオを個別に編集できます。 それらを編集する XNUMX つの方法は、フィルターを適用することです。 これに対する複数の選択肢は、 フィルタ タブには何も表示されないことに注意してください。
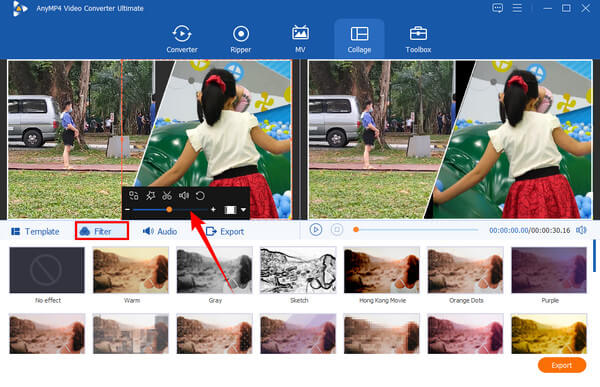
その後、 輸出 ページ。 ファイルの解像度、品質、および形式をカスタマイズできます。 解像度の選択では最大 4K のビデオ出力を選択できるため、高品質のビデオを生成するかどうかはあなた次第であることに注意してください。 次に、 エクスポートを開始 一度変更を処理します。
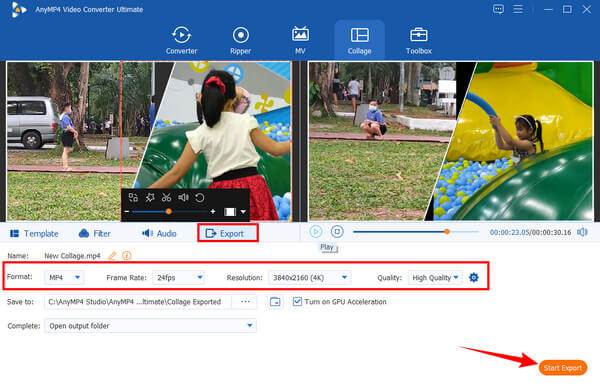
参考文献:
Windows 10および11で複数のセクションに画面を分割する方法
Skype for Business で画面を分割できますか?
はい、できます。 とにかく、Skype の分割表示モードは、あらゆる状況に適用されます。
Skype で XNUMX つ以上の画面でビューを分割できますか?
はい。 分割ビュー モードを使用している間、Skype で複数のウィンドウを開くことができます。
Skype で分割画面モードが見つからないのはなぜですか?
分割画面モードは、プロフィール写真の近くの設定にあります。 見つからない場合は、分割ビューが利用できない Web またはモバイル プラットフォームで Skype を使用している可能性があります。
結論として、Skype で分割画面モードを有効または無効にするタスクは 123 と同じくらい簡単です。 Skype で分割画面を取り除く方法の場合は、この記事で学んだ手順を共有する絶好の機会です。 また、彼らとの究極を分かち合う 動画変換 究極、あなたとあなたの友人がビデオ編集作業を楽にするのに役立ちます。
もっと読書
Skype通話を使用して友人や同僚と通信していて、重要なチャットを保存したい場合は、このガイドを読んで、最も簡単な方法を学んでください。
Android フォンで分割画面をオフにする予定があるが、その方法がわからない場合は、この投稿をクリックする必要があります。 この投稿には、この問題に関する完全なチュートリアルが含まれています。
iPadを使用して、タスクを即座に達成することができます。 そのためには、ここをクリックして、iPad と iPhone で画面を分割する方法を学んでください。 さらに、私たちが使用できる優れたツールです。
iPad で分割画面を取り除くにはどうすればよいですか? これは、ほとんどの iPad ユーザーが頻繁に尋ねる質問です。 そのお問い合わせにお答えしますので、こちらの記事をご確認ください。
スクリーンを分割する