iPad には分割画面機能があり、所有者は自分のアプリでマルチタスクを実行したり、iPad で他の種類のものを操作したりできます。 これは、Safari をブラウズする場合も同じです。このブラウザでは、ユーザーは同時に XNUMX つの Web ページをブラウズできるからです。 この分割画面を Safari で有効にするのは比較的簡単です。 実際のところ、意図せずに許可することもできます。 その結果、Safari のウィンドウ サイズが半分に縮小されます。 さて、この種のシナリオが気に入らない場合は、その方法を本当に知っておく必要があります Safariで分割画面を無効にする方法. この記事を見つけたのは良いことです。タスクを実行するための信頼できる包括的なチュートリアルが提供されるからです。
一方、分割画面を行うための最良の方法もお勧めします。 これは、多くのエキサイティングな機能を提供するため、通常の画面分割ではありません。 それで、これがあなたを興奮させるなら、すでに以下の次の情報に進みましょう.
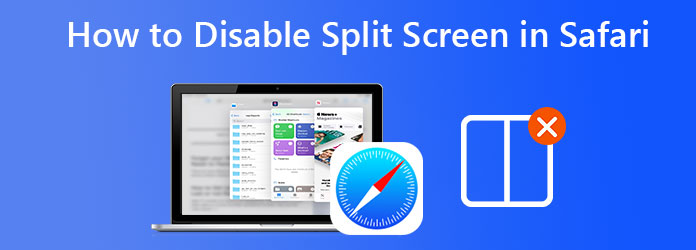
実際には、iPad Safari で分割画面を削除する通常のアクセス可能な方法があり、それは画面をスワイプするだけです。 でも、本当に何度もやりたいですか? したがって、この永遠の方法を防ぐために、分割画面を取り除く方法をさらに XNUMX つ用意しました。
Apple の iPad には、マルチタスク モード機能が搭載されています。 Apple がこの機能を導入したことで、このデバイスに分割画面が誕生しました。 その後、これによりiPadはより重要で魅力的なものになりました。 そうは言っても、それはそれが開発した分割画面を取り除くための鍵でもあります. これを行うには、以下の手順を使用できます。
iPad を開いて、使いやすいページの向きで持ちます。 したがって、縦向きでも横向きでも問題ありません。
これで、ブラウザも起動できます。 次に、 省略記号 画面の上部中央にある マルチタスク iPad Safari の分割画面をオフにするモード。
をタップ 省略記号をクリックし、フルスクリーン モードの選択を選択します。 これを行うと、デバイスの分割画面モードがすぐに閉じられます。
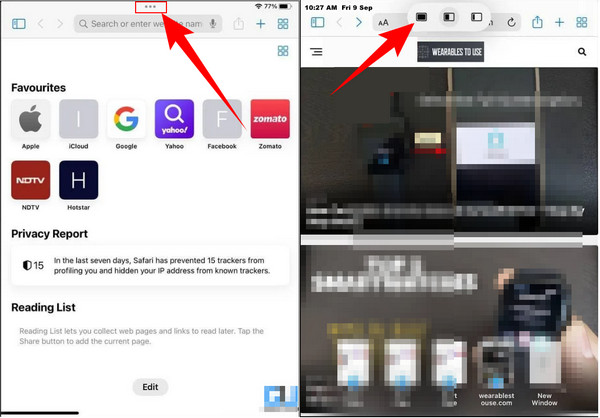
iPad で分割画面をなくすもう XNUMX つの効果的な方法は、ウィンドウを結合することです。 この手法を実行すると、Safari で開いたすべてのタブが XNUMX つのウィンドウにマージされます。 ただし、画面を切り替えることで個別にアクセスできます。 どうやってそれができる? 以下の手順を参照してください。
画面にあるタブの XNUMX つを起動します。 次に、画面の右上隅にあるウィンドウ アイコンをタップします。 タップしたら、 すべてのウィンドウをマージ そのメニューからのオプション。
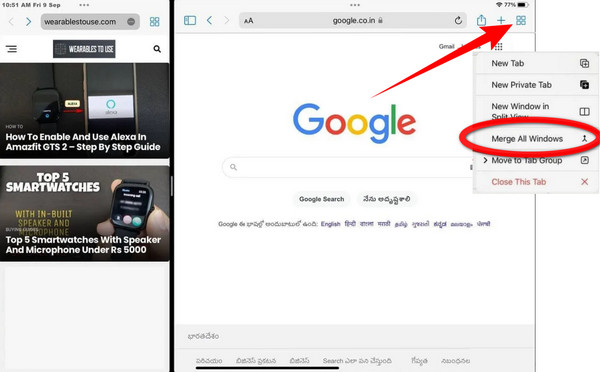
その後、Safari の分割画面を削除したばかりなので、画面の変化に気付くでしょう。 開きたいものをそれぞれタップして画面を切り替えます。
XNUMX つの画面で XNUMX つ以上のビデオを再生したいだけで、セキュリティ上の理由から iPad でアプリを取得したくない場合は、これが最適です。 私たちはあなたを紹介します 動画変換 究極、Linux、Windows、Mac などの多くのプラットフォームをサポートする最も有望なビデオ エディターです。 この究極のビデオ エディターを使用すると、コンピューターで素晴らしい分割画面ビデオを作成し、iPad がサポートする任意のビデオ フォーマットでそれらを作成できます。 はい、この Video Converter Ultimate は、iOS デバイスのすべてを含む 300 以上のさまざまな形式を優先するため、あらゆる形式について話しています。
さらに、この優れたソフトウェア コラージュ デザイナーは、XNUMX つのビデオで XNUMX つから XNUMX の分割画面を作成できる魅力的なテンプレートを提供します。 さらに、多数のフィルターを使用して、ビデオ プロジェクトにより多くの命と色合いを与えることもできます。 それだけでなく、同じページでビデオ ファイルのラベル、品質、フレーム レートなどを自由にカスタマイズできます。 すごいでしょ? さて、以下の追加機能は、あなたをもっと使いたくなるでしょう。
上記のダウンロード ボタンのいずれかをクリックして、お使いのコンピューター デバイスに適合するソフトウェアを入手してください。
インストールしたら、ソフトウェアを開きます。 先に進み、 コラージュ 分割画面手順を開始するためのメニュー。 上で コラージュ メニューページで、 Add アイコンをクリックして、分割画面に必要なビデオをアップロードします。 XNUMX つ以上のビデオをコラージュする場合は、以下の選択肢からテンプレートを選択できます。
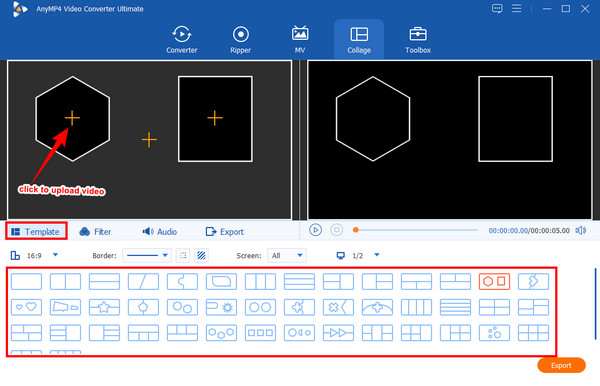
その後、すでにに進むことができます フィルタ 必要に応じて、セクションを使用してビデオに適用します。 それ以外の場合は、次のいずれかに進むことができます オーディオ サウンドを編集するか、 輸出 タブには何も表示されないことに注意してください。
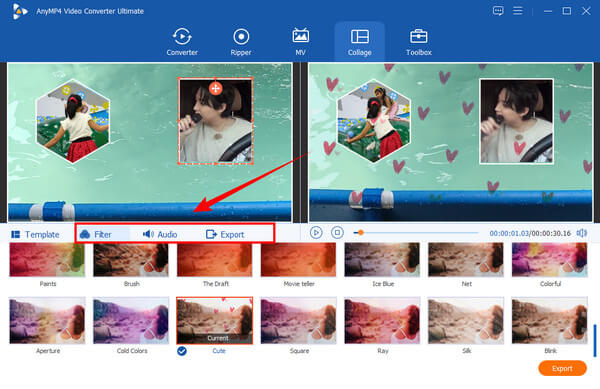
早送りします。 輸出 ページ、自由に編集してください 解像度 あなたのプロジェクトの。 ここで4Kにできます。 また、次のような他のプリセットも自由に編集してください。 フォーマット あなたのiPadのために。 その後、 エクスポートを開始 ボタンを押して終了します。
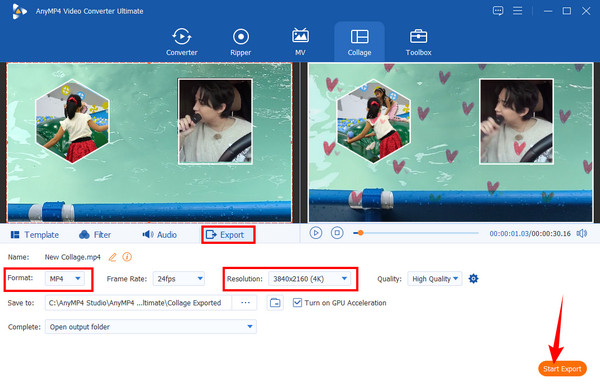
参考文献:
iPad Safari の分割画面をしばらくの間削除するにはどうすればよいですか?
しばらくの間分割画面を削除したい場合は、画面の仕切りをつかんで画面の隅にドラッグするだけです. これにより、その時点でデュアル スクリーンのみが削除されます。
分割画面で iPad の画面を録画できますか?
はい。 結局、コントロールセンターでiPadのスクリーンレコーダーにアクセスできるので、Safariの分割画面を終了せずにオンにします。
分割画面を無効にした後でも、分割画面を有効にすることはできますか?
もちろん、できます。 無効にしたときに行った設定に移動してから、行った手順を逆にします。
以上、XNUMX つの包括的な方法 Safariで分割画面を閉じる方法 iPadで。 いつでも無効にできるようになりました。 しかし、私たちが紹介する強力な分割画面ビデオ メーカーを無視しないでください。 動画変換 究極. これにより、ビデオ編集の作業が確実に楽になります。
もっと読書
iPadを使用して、タスクを即座に達成することができます。 そのためには、ここをクリックして、iPad と iPhone で画面を分割する方法を学んでください。 さらに、私たちが使用できる優れたツールです。
Mac で画面を分割してマルチタスクを開始する 3 つの方法 (macOS 13 対応)
これが、MacBook を使用してマルチタスクを行うための最良の方法です。 分割画面の MacBook 機能を使用すると、仕事を同時に行うことができ、時間効率の良い結果が得られます。
GIF コラージュを作成する方法をお探しですか? これはあなたにぴったりの場所です! ここでは、GIF コラージュ Android などのソリューションを提供します。 はじめましょう!
GIF コラージュ メーカー: マルチスクリーンでアニメーション画像を作成
コラージュに入れて面白いGIFをたくさん作ってみましょう。 デスクトップおよびオンラインでレビューするこれらの 3 つの GIF コラージュ エディターを確認してください。
スクリーンを分割する