CyberLink の PowerDirector は、広範な機能を備えた強力なビデオ編集プラットフォームの 7 つです。 Mac および Windows 11 から XNUMX のコンピューター デバイスで動作し、さまざまなリテール エディションで動作します。 PowerDirector の優れた機能の XNUMX つは分割画面ビデオで、XNUMX つの画面で XNUMX つの異なるビデオ クリップを同時に再生できます。 この機能のモードは、今日の映画製作にとって非常に意図的です。 以前とは異なり、映画製作者は映画の登場人物の反応を同時に表現できます。 一方、ビデオを画面分割したい場合は、あなたや他の人のような典型的な人もこのモードを楽しむことができます. ですから、この記事を読むことで、あなたは驚くべきことを学ぶでしょう。 PowerDirector で分割画面ビデオを作成する方法.
さらに、ビデオ編集における究極の機能を紹介する際に、別の強力なビデオ編集ソフトウェアが参加します。 それでは、これ以上の別れはせずに、次の内容を進めて、この不安を始めましょう.
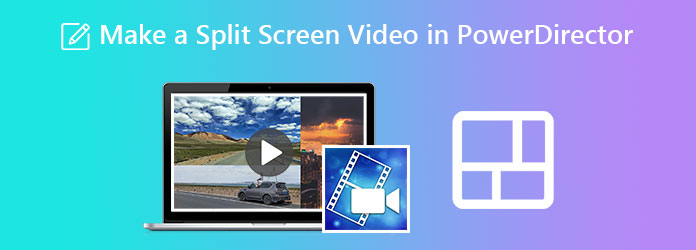
カット、エフェクト、ビデオへのタイトルの追加とは別に、PowerDirector は分割画面ビデオの作成にも機能する高級で直感的なインターフェイスを提供します。 ただし、このソフトウェアにある恩恵はあなたをオフにするかもしれません. これらの利点の XNUMX つは、高価なソフトウェアであることに加えて、PowerDirector がビデオ出力に透かしを生成し、ビデオの最初の XNUMX 秒以内に表示されることです。 無料試用版の広告が多すぎるという他のユーザーからの本物のレビューは言うまでもありません。 一方、これらの短所を問題と見なさないタイプのユーザーの場合は、PowerDirector で画面を分割する方法に関するチュートリアルに進むことができます。
まず、コンピュータ デバイスにソフトウェアを辛抱強くインストールします。 インストールが成功したら、起動します。 次に、メイン インターフェイスの [プラグイン] メニューに移動し、 ビデオコラージュデザイナー.
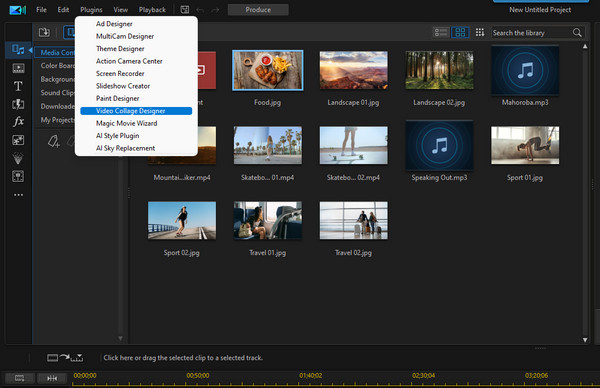
新しいウィンドウで、ビデオに使用するレイアウトを選択します。 動画を選択したら、動画をドラッグしてアップロードを開始します。 輸入メディア 中央で選択したレイアウトに分割します。
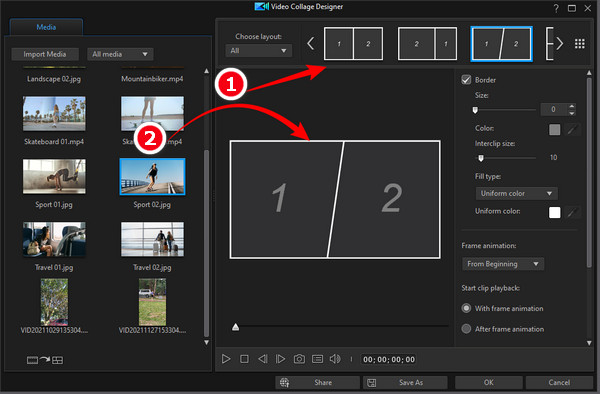
次に、分割画面の枠線、サイズ、色のプレビュー側に表示されるプリセットを調整できます。 次に、 OK タブをクリックして変更を保持します。
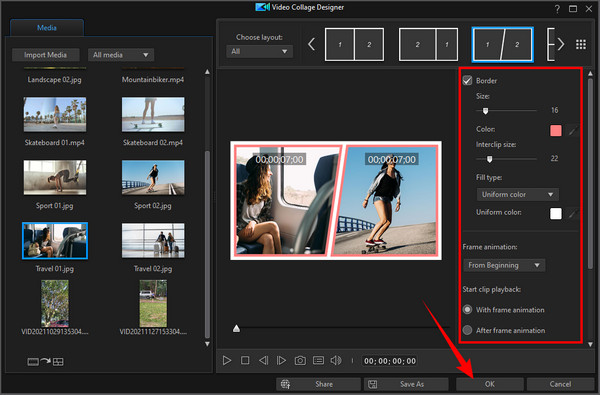
クリックします Ok ボタンをクリックすると、ツールはそのタイムライン ページに移動します。 そこから、 Save プロジェクトのコピーを保持するためのアイコン。 以上が、PowerDirector で分割画面ビデオを作成する方法です。
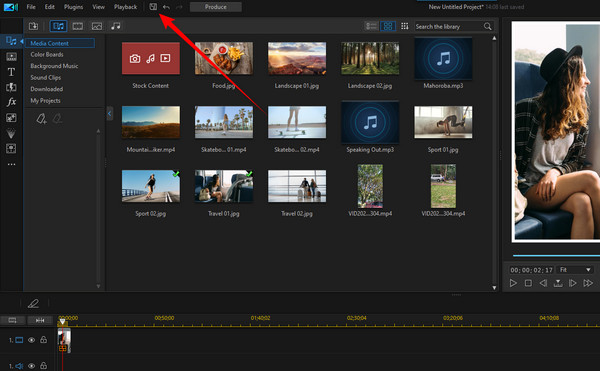
前のチュートリアルを試した後、PowerDirector はビデオ製品を PDS ファイルにのみ生成することに気付くかもしれません。 したがって、この問題があなたを失望させた場合、私たちはあなたのためのバックアップソリューションを用意しています. 別の強力なビデオ編集ソフトウェアを紹介します 動画変換 究極. その名前が示すように、これは究極のビデオ編集ソフトウェアであり、画面分割、ビデオ変換、ムービー メーカー、ビデオ エンハンサー、レコーダー、およびすべての編集ツールの究極のツールが付属しています。 さらに、300 種類以上のファイル形式でプロジェクトを作成します。 それに加えて、ハードウェア アクセラレーション テクノロジも気に入るはずです。これにより、ビデオの変換とカスタマイズが迅速に機能するため、デバイスを保護して適切に機能させることができます。
Powerdirector で画面を分割する場合とは異なり、Video Converter Ultimate では、分割画面ビデオのテンプレートとレイアウトを複数選択できます。 13 つの画面で XNUMX のビデオを衝突させることさえできると想像してみてください。 それに加えて、あなたの動画をさらに特別で魅力的なものにする魅力的なフィルターの選択があります。 多くのユーザーがこのソフトウェアを初めて使用した直後に恋に落ちたのも不思議ではありません。 以下の追加機能を使用できる場合はどうでしょう。
ソフトウェアを入手する
この最初のステップでは、無料でダウンロードしてコンピュータ デバイスにソフトウェアをインストールする必要があります。 この手順は、 ダウンロード 上のボタン。
取得したら、起動に進むことができます。 次に、メイン インターフェイスで、画面を分割するために使用するツールを押します。 コラージュ 特徴。
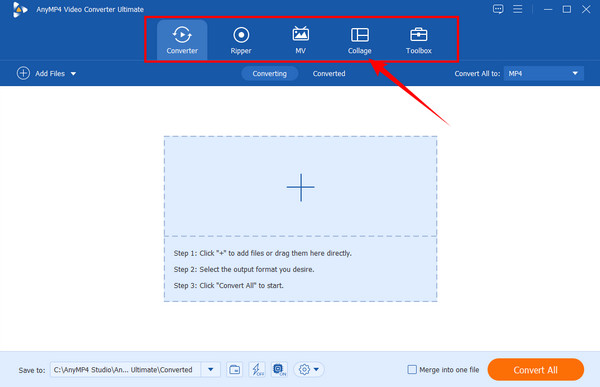
機能ページで、使用可能なレイアウトから XNUMX つを選択します テンプレート 選択。 お気づきのように、PowerDirector で分割画面を作成するのとは異なり、さまざまなオプションがあります。 次に、をクリックしてビデオのインポートに進みます プラス タイムラインの左側にあるアイコン。
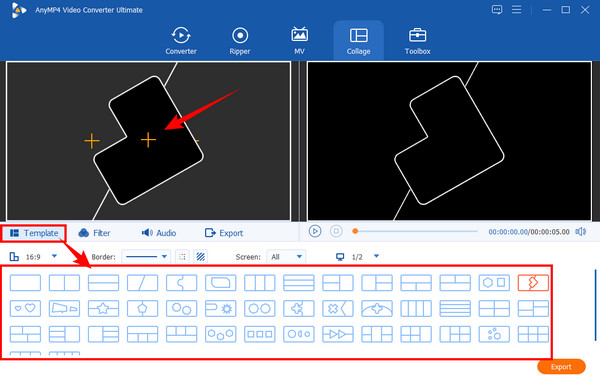
その後、動画にフィルターを追加したい場合は、 フィルタ メニュー。 次に、その下で、他の美しい選択の中から希望するものを選択します. 適用した変更はいつでも確認できることに注意してください プレビュー 実際にビデオを再生できるディスプレイ。
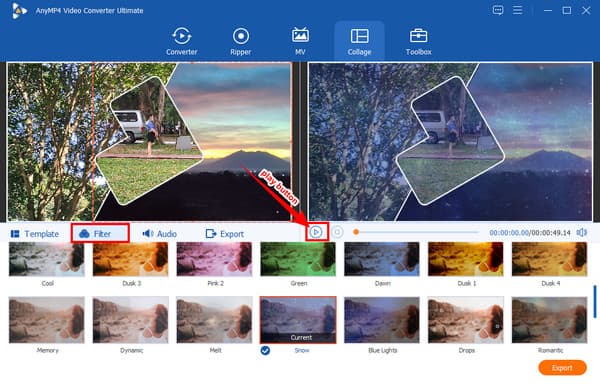
最後に、アクセスできるようになりました 輸出 メニュー。 ここで、プレーヤーに適したビデオを作成したい場合は、フォーマットの変更に合わせて調整できます。 また、ビデオの解像度を調整することもできます。 ウルトラHD(4K). そうでなければ、ヒット エクスポートを開始 すでにファイルの作成を続行します。
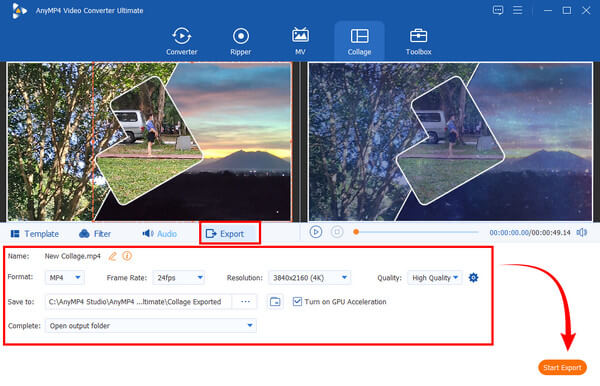
参考文献:
Adobe After Effectsを使用して画面を分割する方法に関するチュートリアル
iMovie 分割画面: 分割画面ビデオを簡単に作成する方法
PowerDirector の画面分割は無料ですか?
はい、その無料版を使用して。 ただし、無料試用版での分割画面ビデオの作成には制限があることを期待してください.
PowerDirector にプレビュー ウィンドウはありますか?
はい。 PowerDirector は、ビデオの編集中にプレビュー ウィンドウをユーザーに提供します。
PowerDirector の購入にはいくらかかりますか?
金額は、購入するエディションによって異なります。 PowerDirector には、99.99 ドルの Ultra と 129.99 ドルの Ultimate の XNUMX 種類の有料版があります。
画面を分割する際の PowerDirector の機能を確認しました。 求めることから解放されるようになりました PowerDirector で分割画面ビデオを作成する方法 すでに方法を示したからです。 一方、PowerDirector が好みに合わない場合は、 動画変換 究極.
もっと読書
サイドバイサイドムービーを作成するための7つの最高の分割画面ビデオ編集ツール
これらのサイドバイサイドビデオアプリとソフトウェアを使用してクリップを編集しましょう. 分割画面のビデオをダウンロードして作成するための機能、長所、短所を確認しましょう.
GIF コラージュ メーカー: マルチスクリーンでアニメーション画像を作成
コラージュに入れて面白いGIFをたくさん作ってみましょう。 デスクトップおよびオンラインでレビューするこれらの 3 つの GIF コラージュ エディターを確認してください。
GIF コラージュを作成する方法をお探しですか? これはあなたにぴったりの場所です! ここでは、GIF コラージュ Android などのソリューションを提供します。 はじめましょう!
Photoshop でスライドショーを作成する方法に関する完全なチュートリアル
この投稿を参照して、Photoshop でスライドショーを作成する方法を確認してください。 Photoshop を使用して見事なスライドショーを作成する適切な方法を学びます。
スクリーンを分割する