今日私たちが持っているテクノロジーは、間違いなく最高のものの XNUMX つです。 ビデオの作成と編集にも実行可能です。 ただし、すべてが技術的なトレンドを追うことができるわけではありません。多くの人は、すべてがまだ始まった当時のコンピューターに満足しており、Windows ムービー メーカーがビデオ編集のスターでした。 当時、Windows ムービー メーカーが最も人気のあるビデオ編集ツールをリードしていたことは否定できません。 さらに、このプリインストールされた Windows ソフトウェアは、初心者でも十分に使える便利で強力なツールを提供します。 そして今、特にコンテンツ クリエーターにとって画面分割が不可欠な時代になりました。 Windows ムービー メーカーで画面を分割する方法、 あなたを含みます。 したがって、以下の内容を読み続けて、この主題に関する正直で最良の回答を提供してください.

2017 年、マイクロソフトは Windows ムービー メーカーを正式に廃止することを決定しました。 この中止の理由は、非現実的な資金調達のためにこのフリーウェアをアップグレードできなくなったためであると報告されました。 そのため、お使いのコンピューターの Windows ムービー メーカーは 2017 年以降更新されておらず、今後も更新されません。残念ながら、分割画面モードは何年にもわたって追加されていたはずですが、起こったことにより実現されませんでした。 では、Windows ムービー メーカーで分割画面を作成する方法は? 残念ながら、このフリーウェアは画面を分割する必要のない単一のトラックしかサポートしていないため、これ以上は不可能です。 ただし、これはビデオ編集タスクをあきらめる理由にはなりません。なぜなら、Windows コンピューターで画面を分割するために非常に使用できる素晴らしいソフトウェアがまだあるからです。
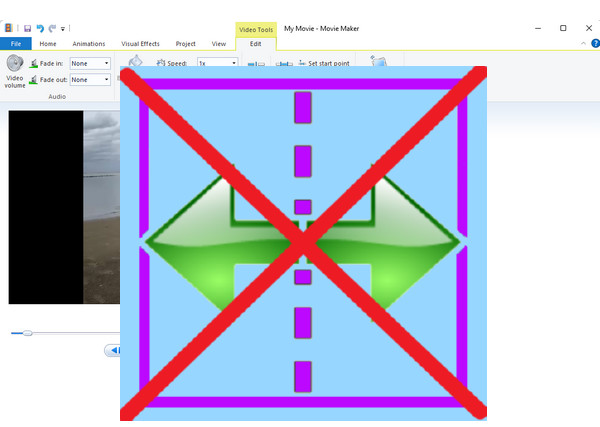
特定のタスクに対する Windows ムービー メーカーの機能が限られていることがわかったので、続行するための最適なソリューションを提供できることをうれしく思います。 と 動画変換 究極、それは完全な分割画面メーカー、ビデオエンハンサー、およびエディターであるため、まとめたいビデオと写真の分割画面を作成できます. この Video Converter Ultimate が提供する追加の驚くべき機能には、記録、ビデオの透かしの作成と削除、ムービーの作成、圧縮、メタデータの編集、オーディオの同期などがあります。 一方、画面分割機能に焦点を当てた Video Converter Ultimate は、必要に応じて画面を XNUMX つから XNUMX に分割できる多数のテンプレートを提供します。 さらに、選択した品質、解像度、アスペクト比、フレーム レート、およびフォーマットをカスタマイズすることで、出力を簡単に最適化できます。 この素晴らしいツールが入力および出力ビデオとしてサポートするさまざまな種類の形式は言うまでもありません。
さらに、このソフトウェアの安全性と堅牢性を知っていただければ幸いです。 最先端の AI および GPU アクセラレーション テクノロジーを使用しているため、分割画面で高品質のビデオをより確実に作成できます。
特徴
ソフトウェアをインストールする
次の手順に進む前に、Video Converter Ultimate をデスクトップにインストールしてください。 上記の Windows 用のダウンロード ボタンをクリックします。
分割画面のツールにアクセスする
インストール後、Video Converter Ultimate を開きます。 次にカーソルを コラージュ メニューは、ユーザー インターフェイスの上部中央にある機能の中にあります。
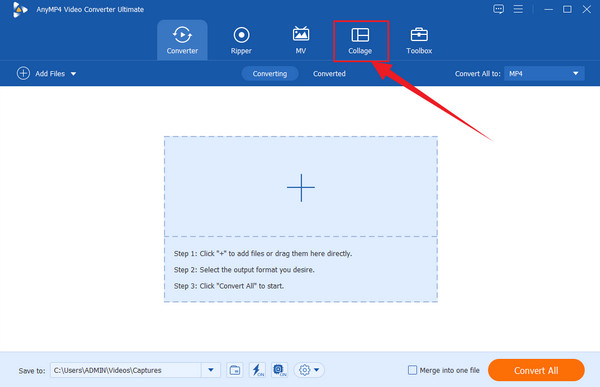
ファイルをアップロードする
にアクセスした後、 コラージュ メニューでは、画面を分割するために使用するテンプレートを選択する必要があります。 入れたいファイル数に合わせてお選びください。 次に、を押してファイルのアップロードを開始します プラス プレビューの左側に表示される記号
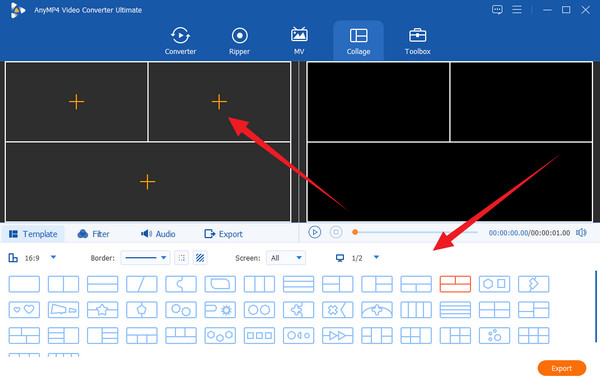
各ファイルのカスタマイズ (オプション)
アップロードする各ファイルをカスタマイズするオプションがあります。 これを行うには、編集メニューが表示されるまでそれぞれをクリックします。 そこで、ファイルの編集作業を開始できます。 出力を編集するもう XNUMX つの方法は、フィルターを適用することです。 そうすることを選択した場合は、 フィルタ タブをクリックして、最適な選択を選択してください。
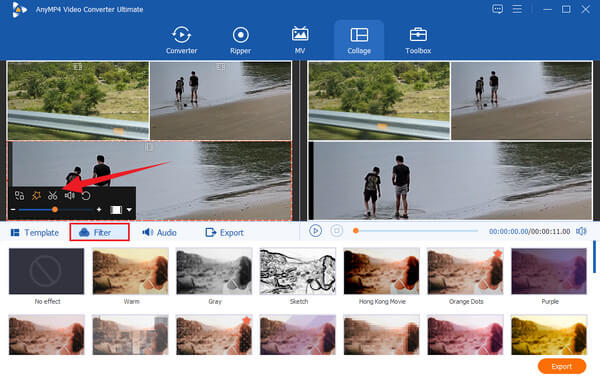
出力をエクスポートする
これで、次の手順に進むことができます。 輸出 ページ。 そこから、出力の解像度、形式、および品質をカスタマイズできます。 ナビゲートすることで、出力を 4K ビデオに変えることができることに注意してください。 解像度 選択。 続いて、 エクスポートを開始 ボタンをクリックして、エクスポート プロセスが完了するまで待ちます。
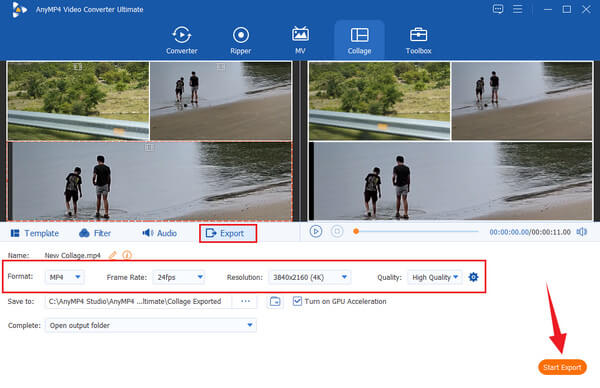
幸いなことに、Windows ムービー メーカーは廃止されましたが、引き続き使用できる優れた既存の機能が残っています。 これらのツールは、他のオプションがないときに基本的なビデオ編集を行う必要がある場合に不可欠です。 ビデオに素早いアニメーションが必要な場合、Windows ムービー メーカーには XNUMX つの適切なトランジションと、複数のパンおよびズーム オプションが用意されています。 さらに、このソフトウェアには、フィルターと明るさの設定が配置される視覚効果も付属しています。 また、ビデオの手ぶれを大幅に取り除くのに役立つビデオ安定化機能も無視できません。 便利なツールには、トリマー、フェードイン、フェードアウト、スピード チェンジャー、出力をオンラインで共有するための優れた機能などがあります。 方法については、ここをクリックしてください Windows ムービー メーカーでビデオの品質を向上させる.
Windows ムービー メーカーなしで画面を分割する方法
Windows ムービー メーカーには画面分割機能がないため、次のような強力なソフトウェアを使用できます。 動画変換 究極. また、Windows ムービー メーカーのすべての機能がこの強力なソフトウェアで見られることを保証します。
分割画面はビデオの品質に影響しますか?
いいえ、優れた画面分割ツールを使用している場合。 一部のツールは、画面分割に使用すると品質が低下するためです。
GIF を画面分割できますか?
はい、できます。 あなたはできる 分割画面にする 選択した複数の GIF の。 また、通常の分割画面ビデオを GIF に変換することもできます。 動画変換 究極.
あなたはちょうど知った Windows ムービー メーカーで画面を分割する方法. 私たちはあなたを満足させるつもりですが、Windows ムービー メーカーはあなたに代わってタスクを実行できません。 そのため、Windows コンピューターで使用できる最高のソフトウェアを紹介しました。 と 動画変換 究極、画面を分割して、それらすべてを含むビデオ編集タスクを実行できます。
もっと読書
XboxとPS4の分割画面でFortniteをプレイする方法
この投稿にある便利で有益なガイドラインを使用して、Fortnite で分割画面をプレイする方法を学びましょう。 ここをクリックして、チュートリアルの理解を開始してください。
Adobe After Effectsを使用して画面を分割する方法に関するチュートリアル
分割画面を試して、ビデオ編集のスキルをレベルアップしたいですか? 次に、Adobe の After Effects で画面を分割する方法に関するこのチュートリアルを使用して、プロのようになりましょう!
PC、PS15、および Xbox 向けのベスト 4 分割画面ゲーム [2024 リスト]
PC、Xbox、PS4 向けの素晴らしい分割画面ゲームを提供します。 それらをプレイして、没入型のゲーム体験をしてください。 詳しくはこちらをご確認ください。
Android フォンで分割画面をオフにする予定があるが、その方法がわからない場合は、この投稿をクリックする必要があります。 この投稿には、この問題に関する完全なチュートリアルが含まれています。
スクリーンを分割する