生産性の達人なら、おそらくマルチタスクの真の力を理解しているでしょう。 生産性を高めるために使用できる機能の XNUMX つは、ユーザーが一度に最大 XNUMX つのウィンドウを表示できる分割画面 Windows 機能です。 さらに、これはオペレーティング システムの重要なセールス ポイントです。 分析作業や、複数のソースをライブで同時に表示する必要があるタスクに最適です。 また、XNUMX 番目の画面に投資せずにその貴重な画面スペースを最適化する必要がある予算ユーザーやモバイル ワーカーにとっても、大きな節約になります。
そうは言っても、この記事は、私たちが知る必要があることとガイドを学ぶのに役立つようにここにあります Windowsで画面を分割する方法. Windows 10 および 11 でのガイドラインに取り組みます。おまけのヒントとして、PC で優れたツールを使用して分割画面ビデオを作成する方法も紹介します。 以下のガイドラインから始めて、それを可能にする方法を見てみましょう。
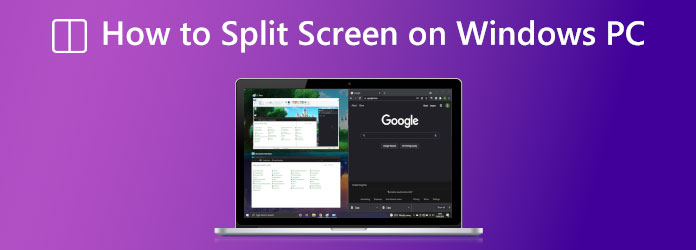
ご存じのとおり、Windows 10 バージョンは、Windows ユーザーの間で最も機能的で最も使用されているオペレーティング システムの 10 つです。 そのため、Windows XNUMX で分割画面を作成する手順を説明することからガイドラインを開始する必要があります。合併症を防ぐために、以下の手順を正しく実行してください。
これは明らかです。最初のステップでは、分割画面の Windows 10 機能を使用する前にアプリケーションを開いておく必要があります。 アプリケーションが分割画面機能をサポートしている限り、Web ブラウザー、スプレッドシート、その他必要なものを起動できます。
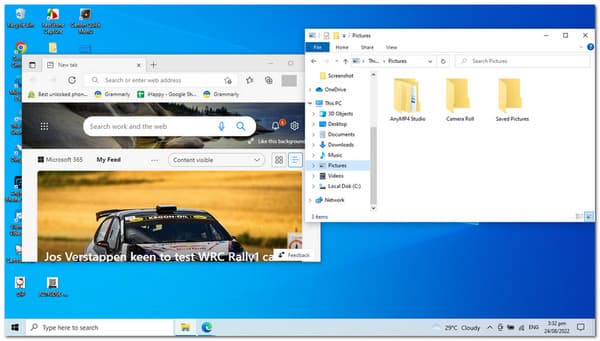
次のステップでは、ドラッグを続けてください ウィンドウのタイトル バー 左 or 右 画面の側面。 ヒントについては、のキーボード ショートカットを使用できます。 Windows キーと 左 or 右 矢印。 これを行うと、ウィンドウ位置の薄い輪郭が表示されます。 次に、ウィンドウを所定の位置にスナップするには、クリックを離します。
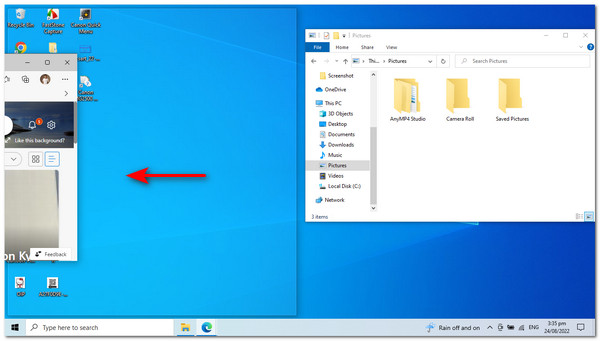
先に進むと、他のすべてのアプリケーションが反対側の小さなボックスに表示されることがわかります。 そこからもう一方をクリックすると、Windows 10 の分割画面機能がその場所にスナップします。
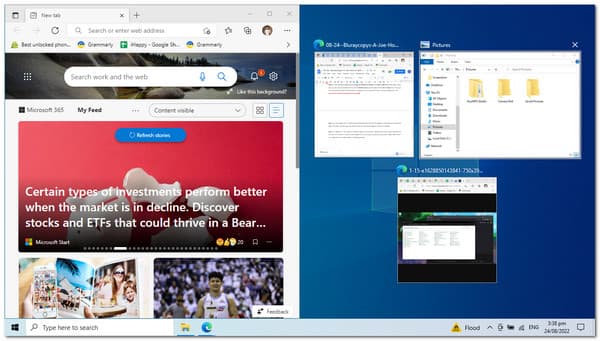
さらに、他のウィンドウよりも大きなウィンドウが必要な場合。 Windows の間にマウス カーソルを置くと、ウィンドウのサイズを調整できるように、カーソルが両方向矢印に変わります。 より良いマルチタスク処理を行うために、好みのサイズに従ってください。
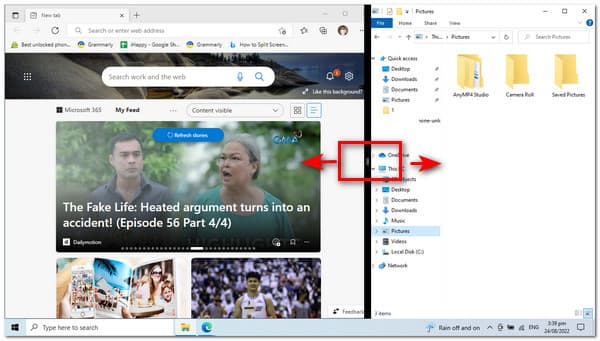
Macユーザーはここに見に来ます Macコンピュータで画面を分割する方法.
Windows 11 では [ウィンドウのスナップ] オプションがデフォルトで有効になっていますが、続行する前に再確認することをお勧めします。
プロセスを開始するときに、Snap Windows 機能が有効になっているかどうかを確認する必要があります。 このプロセスは、 設定 のキーを押して、PC 上のアプリ Windows と文字 I キー。 そこから、[設定] に移動して、 エントルピー Windowsの左側隅に表示されるオプションについて。
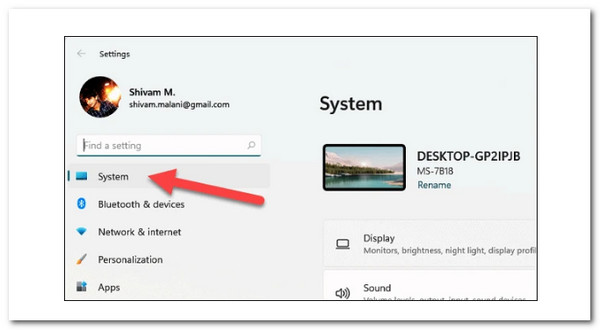
その後、システム設定を下にスクロールして、 マルチタスク 設定ウィンドウの右側のパネルにあるオプション。 クリックして次のステップに進んでください。
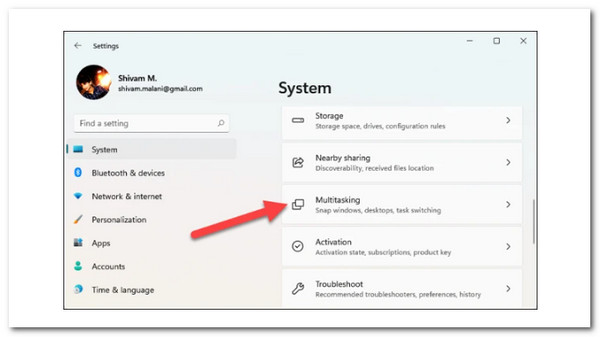
新しいオプションのセットが画面に表示されます。 つまり、 スナップウィンドウ トグルがオンになっています。 まだ機能していない場合は、 トグル 許可する
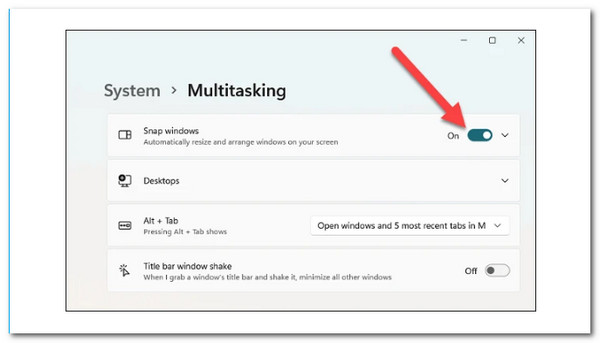
さらに、その下にリストされているさまざまなオプションを調べて、 チェック or チェックしない 必要に応じて。 ただし、概念をよく理解するまでは、デフォルト設定のままにしておくことをお勧めします。
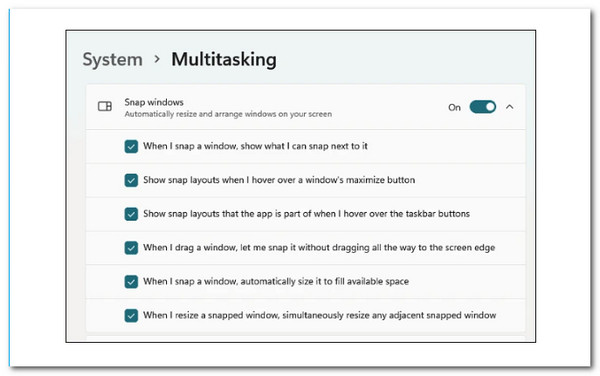
分割するアプリ ウィンドウを起動し、マウスを最大化ボタンの上に置きます。 次に、最初のオプションのパーツの XNUMX つを選択してください。
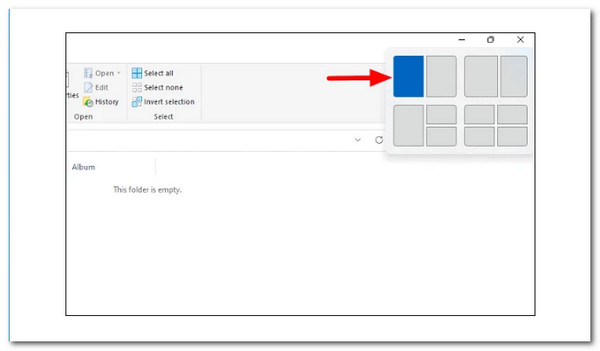
現在のアプリ ウィンドウが画面の選択された半分にスナップされ、他の開いているアプリが残りの半分にサムネイルとして表示されます。 画面の下半分に追加するものを選択します。
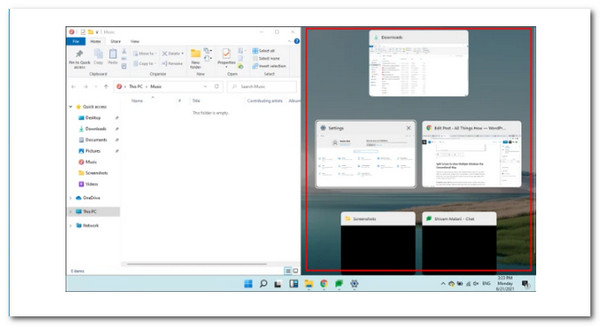
画面に XNUMX つのアプリ ウィンドウが表示され、同時にアクセスして作業できます。
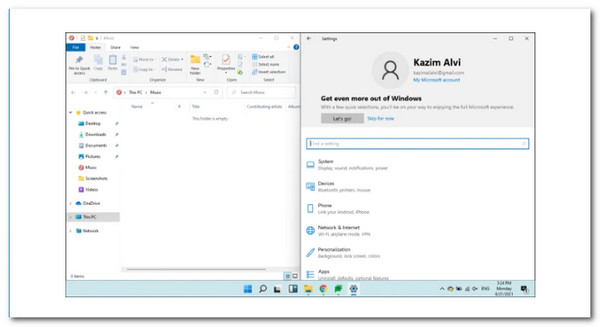
ウィンドウのサイズも変更できます。 カーソルを XNUMX つのウィンドウを区切る線に移動すると、太い暗い線が表示されます。 バーのサイズを変更するには、バーを押したままいずれかの方向にドラッグします。
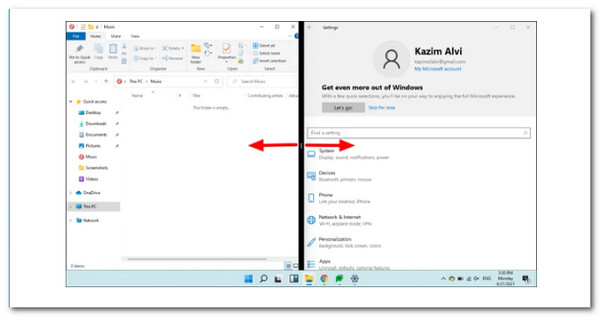
XNUMX 番目のオプションを使用すると、必要に応じて Windows 画面を分割し、ウィンドウのサイズを変更できます。
同時に XNUMX つのアプリで作業する場合は、画面を XNUMX つのセクションに分割できます。 その際に行うことは次のとおりです。
マウスを最大化ボタンの上に置き、XNUMX つの部分から XNUMX つを選択します。 三番 オプション。 コンセプトは変わりませんが、利便性のために四半期を選択しました。
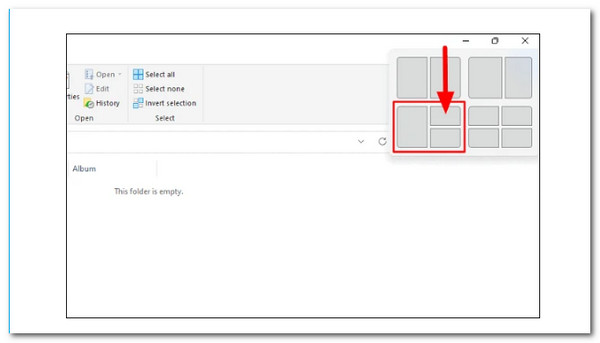
現在のアプリ ウィンドウが画面の選択された半分にスナップされ、他の開いているアプリが残りの半分にサムネイルとして表示されます。 画面の下半分に追加するアプリを XNUMX つ選択します。
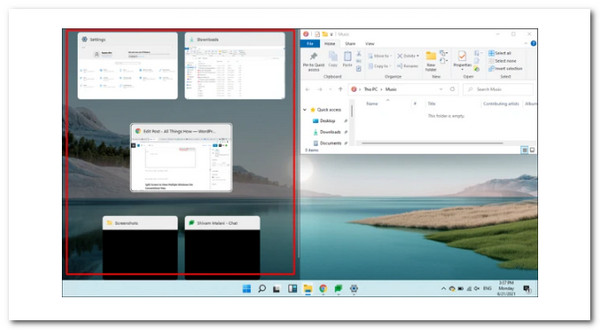
XNUMX 番目のウィンドウを選択すると、それが画面の左半分に表示され、残りの XNUMX 分の XNUMX に他の開いているウィンドウがサムネイルとして表示されます。 目的のアプリを選択すると、第 XNUMX 四半期を占めます。
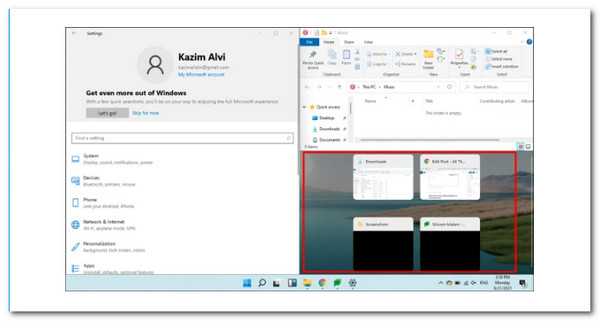
ウィンドウのフレーム サイズを変更することもできます。 カーソルを XNUMX つのウィンドウを区切る線に移動すると、太い暗い線が表示されます。 バーのサイズを変更するには、バーを押したままいずれかの方向にドラッグします。
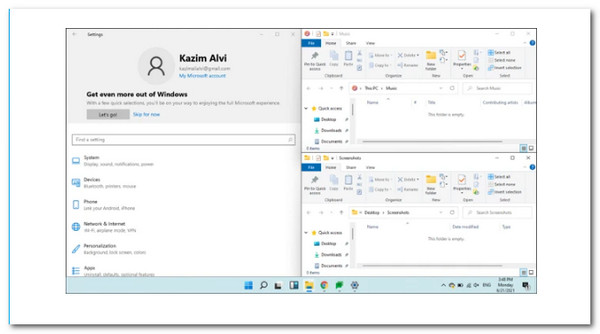
ブルーレイマスターが選んだ 動画変換 究極 複数の動画や画像を同時にミックスできます。 分割画面ビデオを作成するデザインを選択し、ビデオ クリップまたは写真をフレームに挿入します。 また、各画面を簡単に変更することもできます。 ビデオ コラージュの編集が完了したら、TikTok、Instagram、およびその他のソーシャル メディア プラットフォームで共有できます。 その結果、それを実現するために必要な手順をお知らせください。 実際、特に Windows オペレーティング システムで、コンピューター プレゼンテーション用の分割画面ビデオを作成するために使用できる優れたツールです。 それに沿って、それが私たち全員にどれだけのパフォーマンスを与えることができるか見てみましょう.
エクセレントをインストール 動画変換 究極 WindowsまたはMacコンピュータで
そこから、 コラージュ ツールの機能メニュー。
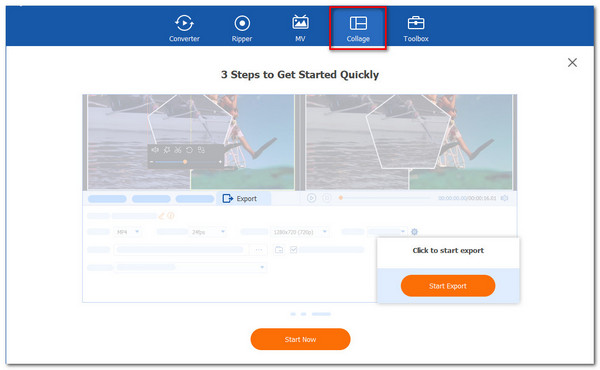
新しいタブの[開始]ボタンをクリックして、正式に手順を開始してください。 次に、 XNUMXセル or XNUMX セル、または利用可能なテンプレートまたは別のテンプレートからの他のテンプレート。
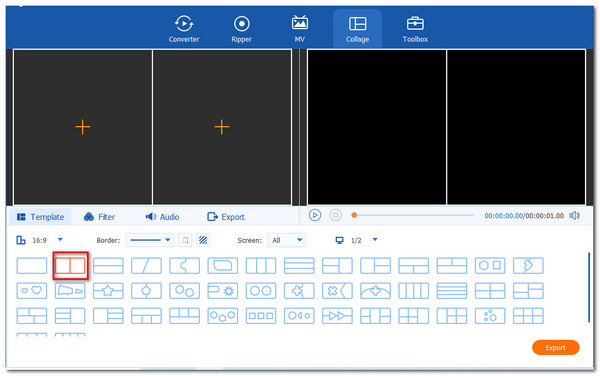
クリック Add ボタンをクリックして、分割画面ビジョンを作成します。 XNUMX つのメディア ファイルを選択し、どちらを左右に配置するかを決定します。

すでにファイルを配置している場合は、 輸出 ファイルを保存するオプション。 その後、ツールを有効にしてエクスポートを開始し、結果を待つ必要があります。
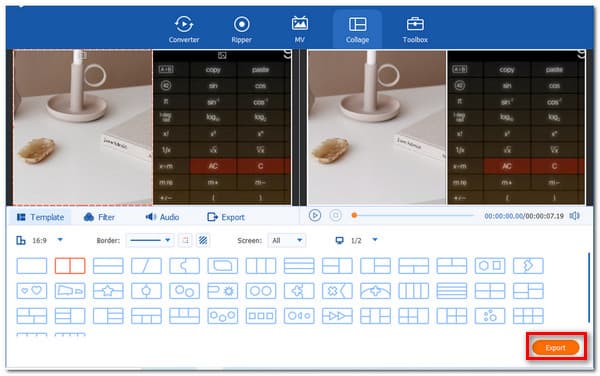
XNUMXつのウィンドウ画面を持つことの欠点は何ですか?
画面を XNUMX つのウィンドウに分割することの欠点は、視認性と明瞭性を低下させ、目的を効果的に無効にします。 出力として、より大きなディスプレイでのみ実行することをお勧めします。
キーボードでウィンドウを分割するにはどうすればよいですか?
ウィンドウを分割するための便利なショートカットがあります。 を長押し Windows 開いているウィンドウでキーを押してから、 左 or 右 矢印キー。 アクティブなウィンドウは、自動的に左または右にスナップされます。
PCでFortniteの画面を分割する方法は?
Fortnite を起動して、 メインメニュー. 次に、両方のコントローラーがコンソールに接続され、電源が入っていることを確認します。 両方のコントローラーに参加した後、最初のプレーヤーは XNUMX 番目のプレーヤーを招待して自分のアカウントを選択する必要があります。 アカウントにサインインすると、次のプレイヤーがロビーに表示され、ゲームを開始すると分割画面モードが自動的に有効になります。
Windows PC で画面を分割することは、間違いなく有益です。 そのため、プロセスを可能にするために上記のガイドラインを読むことが不可欠です。 Windows 10および11で分割プロセスを実行できます。これで、自分で実行できます。 また、お使いのデバイスについてさらにヘルプが必要な場合は、当社の Web サイトにアクセスして、その他のデバイスを参照してください。
もっと読書
[解決済み]分割画面の作成方法-YouTube / TikTokのビデオ
この記事のステップバイステップガイドに従って、複数のビデオを並べて配置し、簡単な手順で最高のビデオエディタを使用して分割画面ビデオを作成します。
[解決済み]分割画面の作成方法-YouTube / TikTokのビデオ
この記事のステップバイステップガイドに従って、複数のビデオを並べて配置し、簡単な手順で最高のビデオエディタを使用して分割画面ビデオを作成します。
iMovie分割画面-iPhone / iPad / MacのiMovieでビデオを分割する方法
XNUMXつのビデオをiMovieに並べる方法は? iMovieでビデオを分割する方法は? iPhoneまたはiPadでXNUMXつのビデオをiMovieと並べて組み合わせることができますか? この投稿を読んでください。
[フルガイド] Adobe PremiereProで画面を分割するためのクロップ/スケール
分割画面のビデオでは、同時に複数のストーリーを伝えることができます。 この記事では、トリミングとスケーリングを使用して画面を分割する方法を段階的に学習できます。
スクリーンを分割する