ビデオ内で異なる速度を使用すると、視聴がよりエキサイティングになる場合があります。 このため、多くの映画制作者やビデオ編集者は、ビデオ編集ツールの XNUMX つとしてスピード チェンジャーを採用しています。 一方、どうすれば ビデオの速度を変更する 品質をそれほど損なうことなく? ご存知のように、速度を変更するとレートが変更されるため、ビデオの品質に影響します。 幸いなことに、品質を損なうことなくビデオ レートを変更するために使用できる XNUMX つの驚くべき方法を紹介します。 私たちはあなたのビデオ編集作業を支援するためにこのことを行いました. したがって、手順とガイドラインがここにタグ付けされているため、仕事を完全に行うことができます.
何を求めている? 以下のコンテンツを読み始めて、ビデオの速度を変更する方法について新たに学び始めてください。
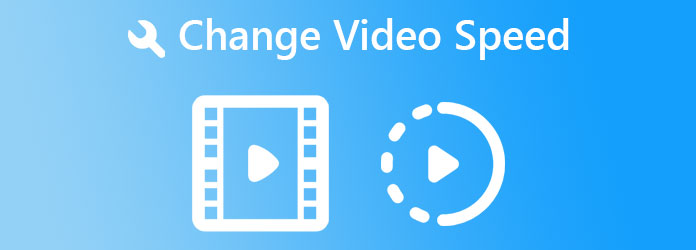
まず、これがあります 動画変換 究極、Mac、Windows、および Linux ユーザー向けのオールインワン ビデオ編集ツールです。 その名前は究極のコンバーターだと言っていますが、このソフトウェアのツールボックスは史上最高のビデオ編集ツールです。 このツールボックスのエースの 0.125 つは、ユーザーがビデオ速度を 8x に遅くしたり、最大 XNUMX 倍速くしたりしてビデオ速度を変更するのに役立つビデオ速度コントローラーです。 さらに、ユーザーはビデオ出力の品質、解像度、フォーマット、フレームレート、およびエンコーダーを制御できます。 それとは別に、オーディオ出力のビットレート、チャンネル、フォーマット、およびサンプルレートのオプションも提供します.
さらに、すべてのプロセスを 70 倍高速化するハードウェア アクセラレーション テクノロジが搭載されています。 この同じテクノロジーは、スムーズなナビゲーションを提供しながら、デバイスも保護します。 確かに、このソフトウェアは本当に取得する必要があるものです。
Video Converter Ultimate の最高の機能
Video Converter Ultimate で動画の速度を編集する方法
ソフトウェアをダウンロードする
最初に行うことは、コンピューター デバイスでソフトウェアを取得またはダウンロードすることです。 クリック ダウンロード 上のボタンをクリックして、後でインストールに進みます。
ビデオスピードコントローラーへ
無料で高速なインストール プロセスの後、ソフトウェアを起動します。 次に、インターフェイスでクリックしてツールを表示します。 ツールボックス. そこから、 ビデオスピードコントローラ ビデオ編集ツールのリストの中のオプション。
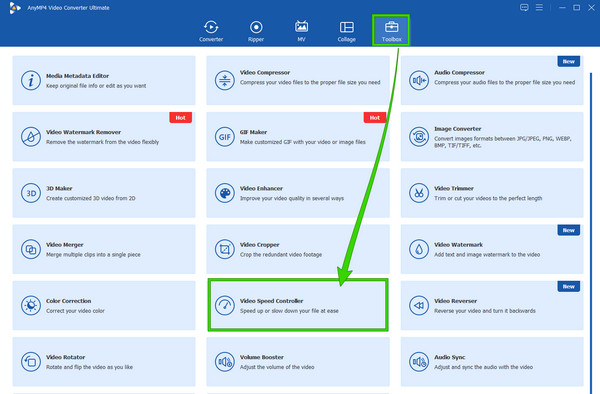
動画ファイルをアップロードする
クリックした後 ビデオスピードコントローラ タブをクリックすると、ファイルのインポートに進みます。 クリック プラス インターフェイスの中央にあるアイコンをクリックして、ビデオ ファイルをアップロードします。
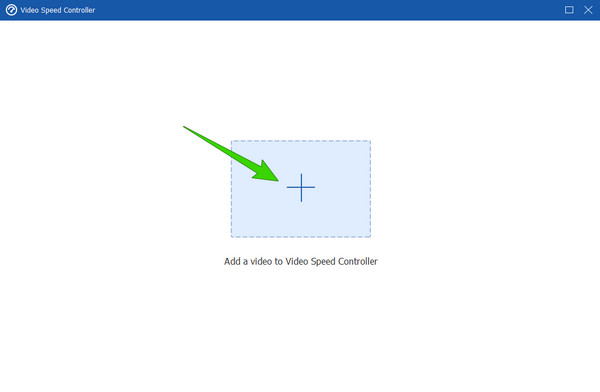
速度制御をナビゲートする
アップロードすると、ビデオはプレビュー セクションで自動的に再生されます。 そして、これはビデオの再生速度を変更する方法です。 プレビューの下で、速度をクリックして動画を申請します。 オプションは左から 1X は遅くするオプションで、右側のオプションは速くするオプションです。
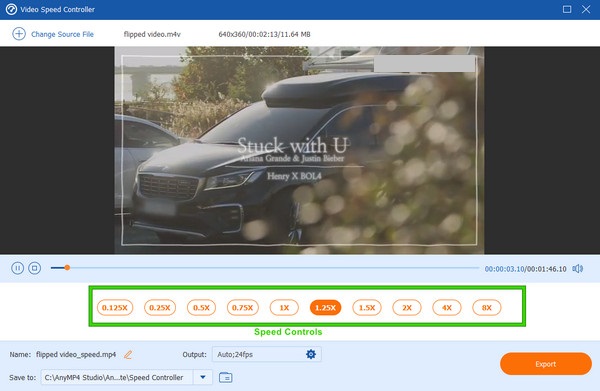
ファイル/スパンのエクスポート>
最後に、既にビデオ ファイルを保存するオプションがあります。 これを行うには、インターフェイスの右下隅にある [エクスポート] ボタンをクリックします。 ただし、ファイルの品質と解像度は、 切り替え のアイコン 出力 のセクションから無料でダウンロードできます。
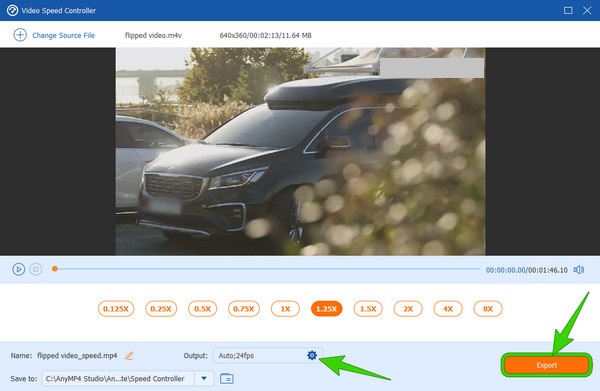
完全なビデオ編集ツールを備えた別のデスクトップ ソフトウェアは、Premiere Pro にほかなりません。 これは、プロが使用する最も人気があり影響力のある編集ソフトウェアの XNUMX つです。 ビデオ編集に不可欠な機能の XNUMX つは、ビデオの速度を変更する機能です。 スピードアップ プロのユーザーが通常行う高度な方法を含む、いくつかの方法で。 この高度な方法は、ツールのタイム リマッピングを利用したものです。ガイドラインについては以下で説明します。
Premiere Pro で高度な方法でビデオ速度を編集する方法
デスクトップで Premiere Pro を起動します。 次に、速度の変更が必要なビデオ ファイルのアップロードを開始します。 次に、アップロードした動画を XNUMX 回押して展開します。
次に、ビデオファイルを右クリックして、 クリップのキーフレームを表示 メニューリストからの選択。 次に、 時間の再マッピング 選択と 速度 後のオプション。
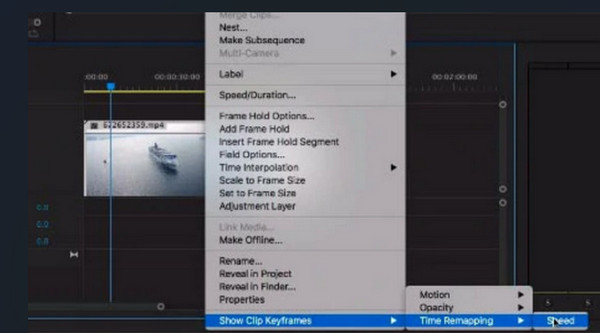
今回は、速度を変更する必要があるビデオの部分に配置する必要があるキーフレームを追加する必要があります。 次に、ドラッグ バーの上に移動し、速度を上げる場合はドラッグ バーを引き上げ、ビデオ クリップの速度を下げる場合は引き下げます。
その後、ランプを作成する必要があります。 そのためには、キーフレームを XNUMX つに分割する必要があります。 次に、ビデオのスムーズな移行が行われます。
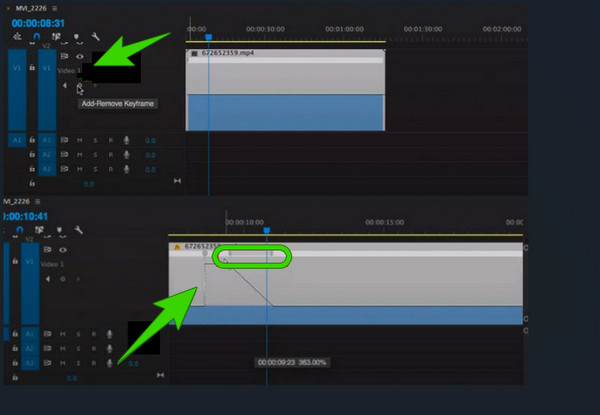
Mac 用の別のソリューションをお探しですか? あなたがMacユーザーなら、iMovieは他に類を見ないほどビデオ速度を変更します。 だからあなたはできる iMovie を使って高速化する 動画の速度を落とします。 Mac にすでに組み込まれている Apple のエースの XNUMX つであるため、ソフトウェアをインストールする必要がないため、これを使用するとメリットがあります。 それにもかかわらず、iMovie は最高のビデオ編集ツールの XNUMX つであり、ビデオ クロッパー、スタビライザー、ローテーターなどの不可欠なツールを提供します。 そのため、Mac で iMovie を使用してビデオの速度を変更するための簡単なガイドラインを次に示します。
iMovieでビデオの再生速度を変更する方法
iMovie アプリを開き、アイコンをクリックしてビデオのアップロードを開始します。 メディアのインポート のアイコンをクリックします。
次は、アップロードした動画を下にドラッグしてタイムラインに移動します。 次に、ビデオをクリックして、 速度 プレビューの上にあるオプション。 そこから、ビデオに必要な速度を選択します。
さて、すべてが設定されたら、 シェアする 右上隅にあるアイコンをクリックし、 エクスポートファイル オプションを選択します。
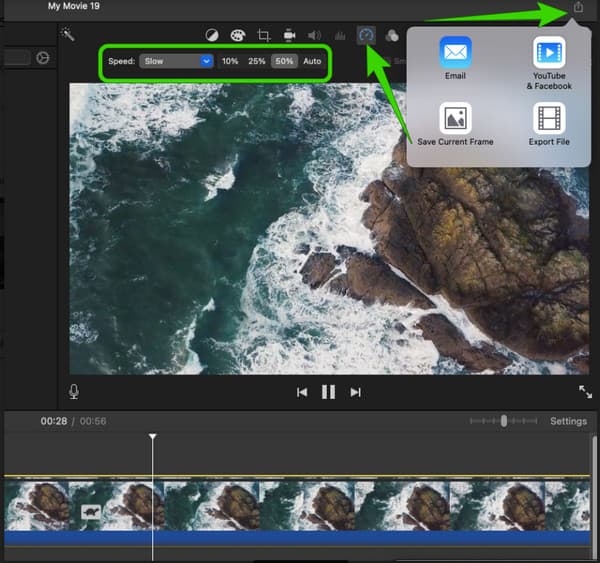
Hyperlapse は、Instagram が制作する動画編集アプリです。 iPhoneで楽しめる動画の速度変更アプリとして意図的に制作されました。 速度制御に加えて、Hyperlapse にはビデオ レコーダーも付属しており、編集したい未加工のビデオをキャプチャできます。 ただし、ここで述べたように、Hyperlapse は iOS でのみ機能するため、Android ユーザーは信頼できません。 したがって、Hyperlapse を使用して iPhone でビデオの速度を変更する方法を知りたい場合は、以下のガイドラインを参照する必要があります。
アプリ ストアから取得した後、アプリを起動します。 起動後、 USBレコーディング ボタンをクリックして生ビデオの録画を開始します。
録画が終了したら、ビデオの速度の調整を開始できます。 スライダーを左にスライドすると遅くなり、右にスライドするとビデオが速くなります。
その後、 チェックマーク をクリックして、ビデオをローカル ギャラリーにエクスポートします。
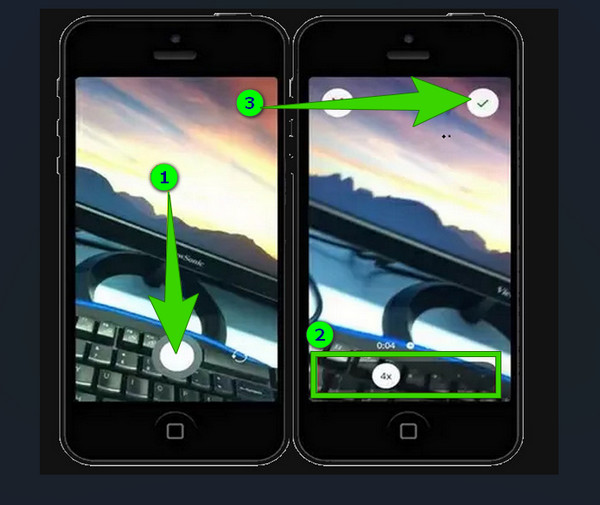
ソフトウェアとアプリが好みに合わず、オンラインでビデオの速度を変更したい場合は、Clideo を自由に使用してください。 Clideo では、必要に応じて、ビデオの速度を 0.25x から 4x に変更できます。 さらに、ビデオ カッター、合併、ミーム メーカー、サイズ変更など、選択できる優れたツールも提供します。 ただし、Clideo が動画の速度を変更する方法を確認したい場合は、以下の簡単な手順に従ってください。
Clideo のスピード チェンジャー サイトにアクセスし、 ファイルを選択してください タブをクリックしてビデオをアップロードします。
動画がアップロードされたら、 2x 速度制御からのオプション。
その後、 輸出 タブをクリックしてビデオをダウンロードします。
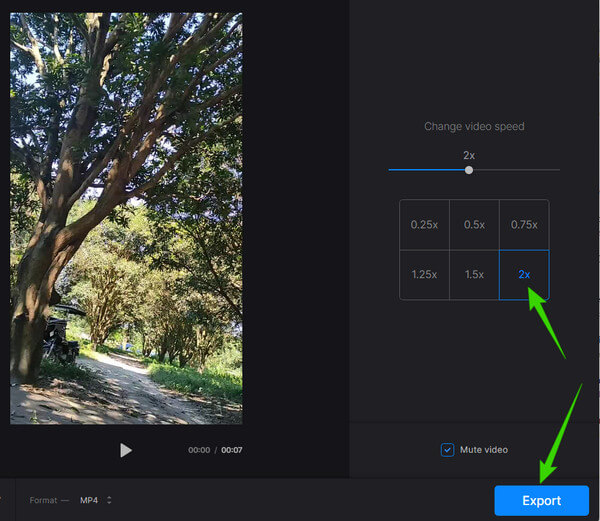
ビデオ速度のオンライン変更は無料ですか?
はい。 オンラインのほとんどのビデオ スピード チェンジャーは、無料のサービスを提供しています。 ただし、無料のツールは出力に透かしを刻印することが多いため、注意してください。
スローモーション動画を元の速度に戻すことはできますか?
はい。 この記事で紹介する速度変更アプリを使用すると、このタスクを効果的に行うことができます。
ビデオ速度を変更すると FPS に影響しますか?
はい。 ビデオの速度を変更するということは、ビデオの FPS を下げたり上げたりすることを意味するからです。
これで方法がわかりました 動画の速度を変更する あなたが望むさまざまなプラットフォームで私たちがあなたのために持っているツールを使用してください。 さらに、与えられたツールを使用すると、あなたの中に隠れているビデオ編集スキルを解き放つことができます。 しかし、プロのスタイルを身につけたい場合は、 動画変換 究極.
もっと読書
iPhoneでビデオをスピードアップする方法を知りたいですか? この記事では、アプリケーションを紹介し、役立つ情報を提供します。
デスクトップ、Android、iPhone 向けの最高のスピードアップ ビデオ アプリケーション。
この記事では、ビデオを高速化するために使用できる、デスクトップ、Android、および iPhone 用の優れた早送りビデオ アプリケーションを紹介します。
WindowsおよびMac用のトップ9の最高のビデオスピードコントローラー
ビデオの速度を調整したいですか? ここでは、無料で使用できるオンラインおよびオフラインの最高のビデオスピードコントローラーをリストアップします。
Chrome およびその他のブラウザに最適なビデオ スピード コントローラ
Chrome、Firefox、Microsoft、および Safari ブラウザーに最適なビデオ スピード コントローラー。 この記事の投稿をクリックすると、それらがどれであるかを識別し、それぞれを同化します。
ビデオをスピードアップ