あなたは今までしたかったことがあります Windows Media Player の再生速度を変更する しかし、そうすることができませんでしたか? スピードプレイ設定が隠されているために試してみて失敗したのはあなただけではありません。 そして今、この状況に手を差し伸べるために、このメディアプレーヤーの再生速度設定を見つけて使用する方法に関する包括的なチュートリアルの概要を計画しました.メモを取るなどの理由で、視聴するビデオの速度を上げたり遅くしたりします。 さらに、使用しているメディア プレーヤーでこのタスクを実行できると、より便利になります。 したがって、Windows Media Player でビデオの速度を変更する方法に関するチュートリアルを提供しようとしているので、座ってリラックスしてください。
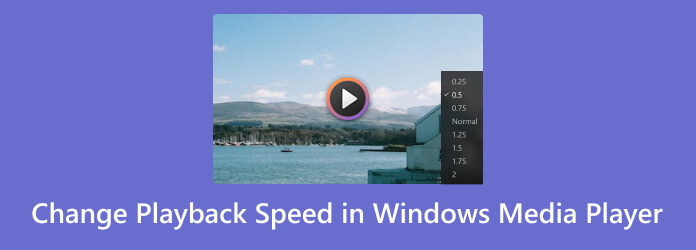
Windows Media Player は、Windows ベースのコンピューターで広く使用されている標準のメディア プレーヤーです。 デスクトップでの視聴体験を無料でより楽しくするために開発されました。 さらに、これから明らかにするスピード プレイバック チェンジャーの隠された機能に加えて、このメディア プレーヤーには、イコライザー、シャフラーなどの追加機能も付いています。 Windows Media Player が単にメディアの再生のみを目的としているという事実を変えることはできません。 どういう意味ですか? Windows Media Player でのタスクを拡張して、ビデオまたはオーディオ ファイルの速度を次のレベルの編集に調整したい場合は、がっかりするかもしれません。
一方、今のところ、この専用のタスクにこのメディア プレーヤーを使用することが唯一の関心事である場合は、次の手順に従うことができます。
最初のステップとして、デスクトップで Windows Media Player を実行します。
起動したら、再生するメディア ファイルの種類をクリックします。 クリップの場合は、[ビデオ] タブ メニューをクリックし、クリックして再生できるようにクリップが表示されるまで待ちます。
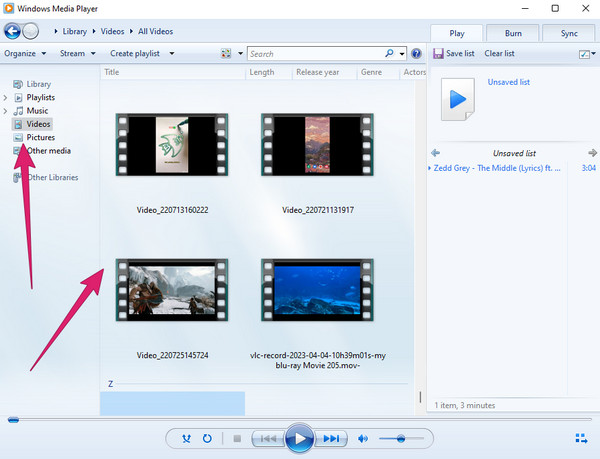
ビデオが既に再生されている場合は、マウスを右クリックします。 次に、 強化 タブ、続いて 再生速度設定 タブオプション。
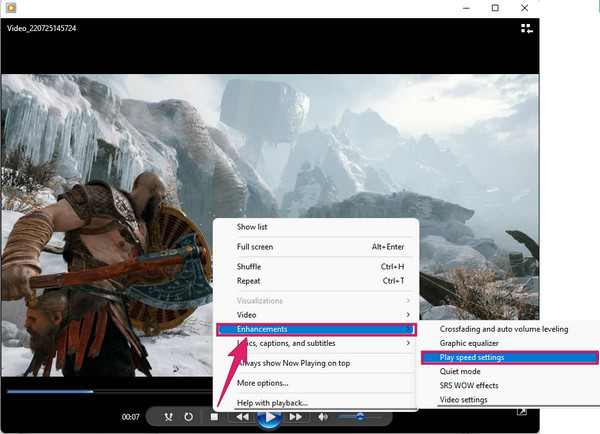
クリックすると、Windows Media Player の再生速度を変更できる小さなウィンドウが表示されます。 速度を上げたい場合はスライダーを右に、遅くしたい場合は左に調整します。
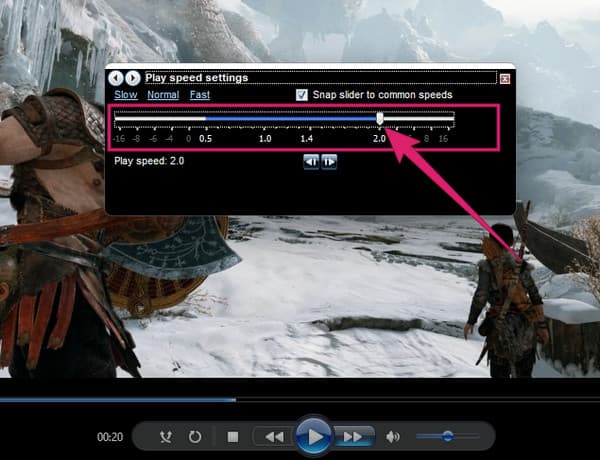
出来上がり! これで、ビデオ クリップの視聴に戻ることができます。 動画を終了すると元の速度に戻りますのでご注意ください。
ビデオの速度を永続的に変更できるツールが必要だとします。 その場合、これが必要になります 動画変換 究極、オールインワンのビデオコンバーターおよびエディターです。 ビデオの編集中に組み込みのメディア プレーヤーとして再生するプレビューも備えているため、Windows Media Player の最良の代替手段です。 さらに、Windows Media Player とは異なり、多くの強力な機能とツールを楽しむことができます。 このような機能には、ムービー メーカー、リッパー、コラージュ メーカー、およびビデオ スピード コントローラーを含むすべての優れたビデオ編集ツールを見つけることができるツールボックスが含まれます。 Windows Media Player で速度をすばやく 8 倍にするのと同じように、ビデオを元の速度の 0.125 倍速く、XNUMX 倍遅くすることも簡単に設定できます。
さらに、同じスピードコントローラーでビデオの編集も楽しめます。 フォーマット、フレームレート、解像度、エンコーダー、品質、ズームモードをカスタマイズして調整できると想像してみてください。 それに加えて、エンコーダーのオーディオ設定、サンプルレート、チャンネル、ビットレートを調整することもできます。 それにもかかわらず、すべての出力が高品質であることを確認できます。
主な機能
Windows Media Player の代替で再生速度を上げる、または遅くする方法
この素晴らしいソフトウェアをデスクトップにダウンロードしてインストールし、起動する必要があります。 メインインターフェイスに到達したら、その ツールボックス タブメニューを表示してクリックします ビデオスピードコントローラ ツール。
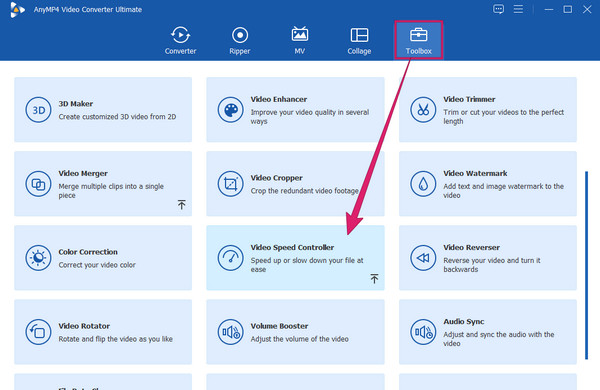
その後、クリックする必要がある場所に新しいウィンドウが表示されます プラス アイコン。 これにより、編集が必要なビデオをアップロードできるようになります。
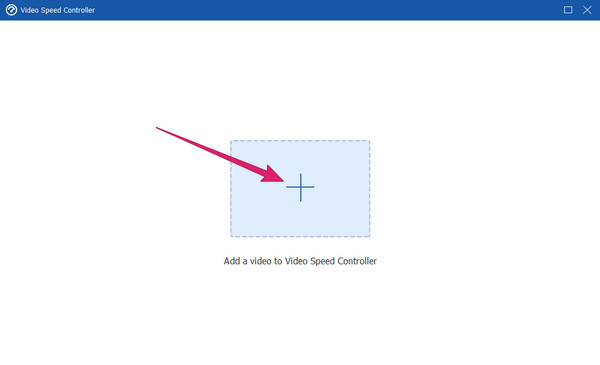
ビデオが読み込まれると、プレビューで自動的に再生されます。 この下に、速度オプションが表示されます。 右側のいずれかを選択してください 1× あなたがしたい場合は ビデオをスピードアップを選択し、左側の を選択してビデオの再生速度を下げます。 このサンプルでは、この Windows Media Player の代替の 2 倍の速度を選択しました。
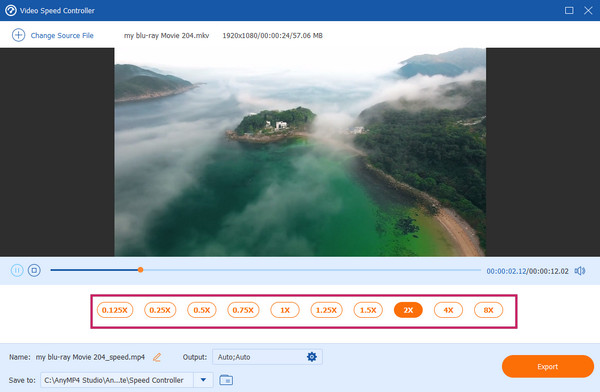
必要に応じて、 切り替え のアイコン 出力 ビデオとオーディオの設定にアクセスします。 好みに合わせて自由に調整できます。 OK 適用するタブ。
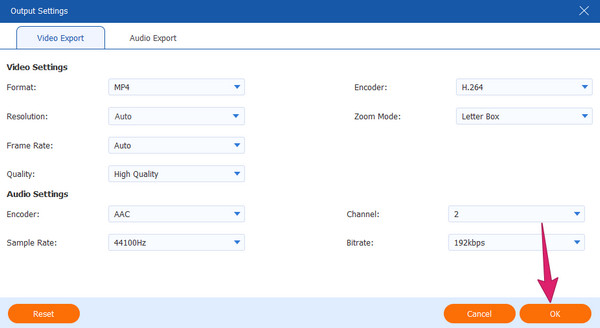
その後、選択した速度でプレビューでビデオを再生するか、 輸出 ボタンをクリックして、編集したビデオのコピーを取得します。
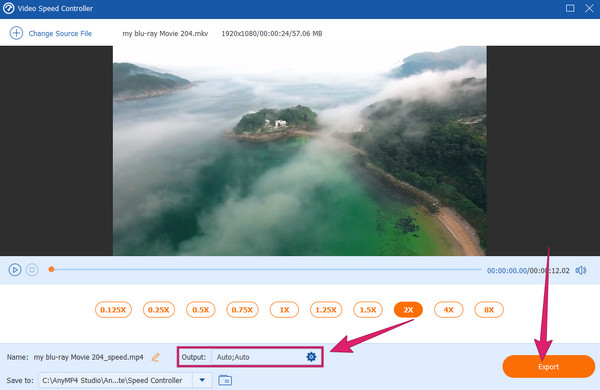
動画を高速化するとサイズが小さくなるって本当?
はい。 ビデオを高速化して保存すると、サイズが小さくなります。 これは、フレーム レートが圧縮され、サイズが小さくなるためです。
Windows 10/11 メディア プレーヤーの再生速度が応答しなくなるのはなぜですか?
多くのユーザーから報告されているように、これは Windows Media Player で繰り返し発生する問題です。 何らかの技術的な理由により、メディア プレーヤーが応答を停止します。 再生速度を調整しています. 再度応答させるには、メディア プレーヤーをリロードする必要があります。
ビデオを高速化するとオーディオに影響はありますか?
はい。 ビデオ表示を高速化すると、ファイルが縮小されるため、オーディオも影響を受けることは明らかです。 したがって、高速化されたビデオのオーディオ ビットレートを編集して同期することが重要です。
この記事には、 Windows Media Player の再生速度コントローラー. 興味深いことに、デスクトップに組み込まれているメディア プレーヤーを使用すると、ビデオの速度を上げたり下げたりできます。 ただし、この作業に専門的な手順が必要な場合は、Windows Media Player では十分ではありません。 代わりに、次のような堅牢で信頼性の高いソフトウェアが必要になります。 ビデオコンバータUltimate。
もっと読書
あなたのPCと電話用の6つの驚くべきビデオスピードエディターアプリ
ビデオの速度を制御したい場合は、この記事で概説されている最高のビデオ速度エディターを確認する必要があります. それらの機能、長所と短所を同化します。
ビデオ再生速度を制御できるプレーヤーをお探しですか? この投稿をクリックしてください。 すべてのデバイスに最適なさまざまなビデオ プレーヤーをご覧ください。
Chrome およびその他のブラウザに最適なビデオ スピード コントローラ
Chrome、Firefox、Microsoft、および Safari ブラウザーに最適なビデオ スピード コントローラー。 この記事の投稿をクリックすると、それらがどれであるかを識別し、それぞれを同化します。
WindowsおよびMac用のトップ9の最高のビデオスピードコントローラー
ビデオの速度を調整したいですか? ここでは、無料で使用できるオンラインおよびオフラインの最高のビデオスピードコントローラーをリストアップします。
ビデオをスピードアップ