TikTok は、みんなの世界を幸せに変えました。 さまざまなビデオを投稿して視聴することで、ユーザーに提供します。 また、他のソーシャル メディア プラットフォームと同様に、人気や経済的な理由から、視聴者を惹きつけるために面白い動画投稿を作成するよう多くのソーシャル メディア プラットフォームが求められています。 ビューが多いほど、TikTokがユーザーに与える収入が高くなるためです。 これに沿って、ビデオの速度を変更することは、彼女のビデオで行うことができる驚くべき効果の XNUMX つです。 このため、この記事を通じて次のことを学びましょう。 TikTokを使用してビデオをスピードアップする方法. これにより、いつでも簡単に実行できるようになります。
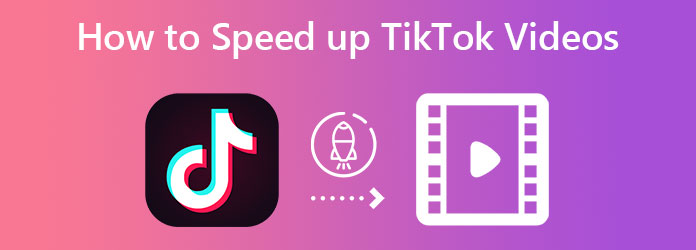
はい、TikTok で好みの速度で録画を事前に設定できます。 録画しようとしているビデオをスローモーションまたは速いペースで設定できます。 録画する前に TikTok でビデオの速度を変更する方法は次のとおりです。
TikTok を起動し、 プラス 画面中央下部のアイコン。
次に、画面右側のツールセクションから速度アイコンをタップします。 その後、 2x or 3x ビデオを高速化するオプション。
タップできるようになりました USBレコーディング ボタンをクリックして録音を開始します。
録音が完了したら、 Next タブをクリックして、ビデオをフィードに投稿します。 次に、あなたのストーリーの選択をタップすると、ビデオがすぐにあなたのストーリーとして投稿されます。
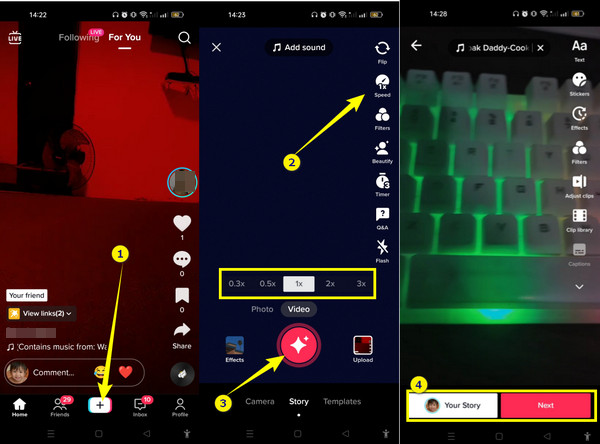
この方法は、デバイスに保存されたビデオで作業したい人向けです。 そのため、アップロードする前に、TikTok を使用して動画を高速化および低速化する方法に関するガイドラインを次に示します。
TikTok を起動したら、 アップロード オプション。 の横にあります。 USBレコーディング
盗聴 アップロード あなたの写真ギャラリーにあなたを導きます。 そこから、編集したいビデオを探し、タップしてインポートします。 ビデオが入ったら、 クリップを調整する 右側のツール セクションの中からツールを選択します。
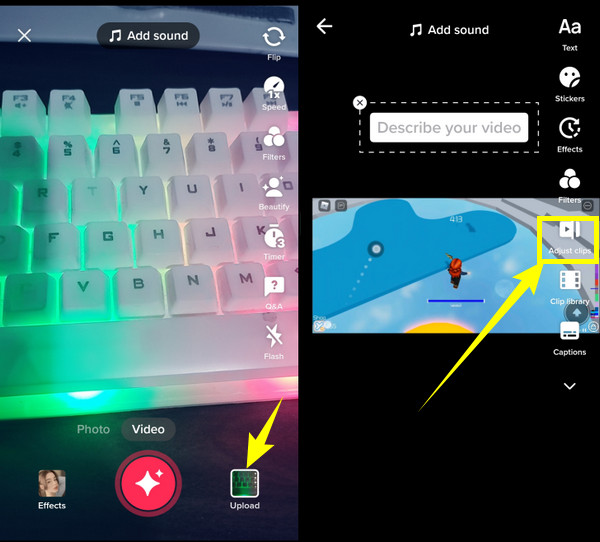
その後、 編集 タブを表示して 速度 選択。 タップしたら 速度、トラックアジャスターが表示されます。 そこから、最大 10 倍まで、または好みに応じて調整します。
次に、 Save 変更を適用するオプション。 これで、ビデオをアップロードする準備が整いました。 以上が、TikTok を使用して動画の速度を上げたり下げたりする方法です。 ここをクリックして学習 TikTokを使用してビデオを遅くする方法.
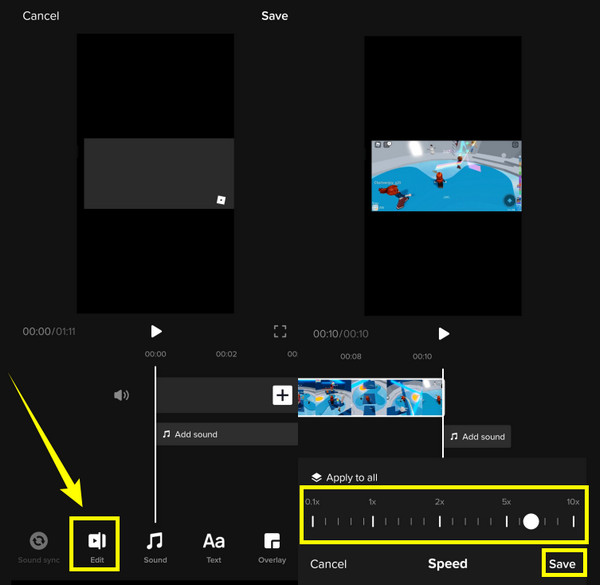
TikTok はビデオ編集の速度制御などの適切なツールを提供していますが、それでも限界は明らかです。 TikTok には、ビデオの長さ、品質などの高度な編集機能、およびその他の技術的な問題などの制限があります。 このため、ビデオを高速化し、完璧に美しくするための最良のツールを集めました。
ビデオがあり、TikTok にアップロードするために編集したいとします。 その場合は、名前に存在する最高のビデオ エディター ソフトウェアに会う必要があります。 動画変換 究極. はい、ビデオ コンバーターですが、ビデオ スピード コントローラーなど、必要なすべての強力なビデオ編集ツールを含む強力なツールボックスがあります。 そのビデオ速度コントローラーは、ビデオ速度を変更するためにリモートでのみ機能する一般的なツールとは異なります. Video Converter Ultimate のスピード コントローラーは、作業中のビデオの速度を変更して強化し、完全に制御します。
ほかに何か? また、ビデオをレベルアップする必要がある場合に、エキサイティングなエフェクト、フィルター、スタイルなどを提供します。 さらに、ビデオの変換、DVD のリッピング、MV の作成、コラージュの作成、およびビデオの編集のための多くの優れた機能が付属しているため、デスクトップまたは Mac で使用することは双方にメリットがあります。 この素晴らしいツールを使用して TikTok のビデオを高速化する方法のデモを次に示します。
Video Converter Ultimate の優れた機能
使用する任意のコンピューター デバイスにソフトウェアをインストールします。 次に、自由にインストールしたら起動します。 メインインターフェイスで、直接その ツールボックス、インターフェイスの上部中央部分にあります。
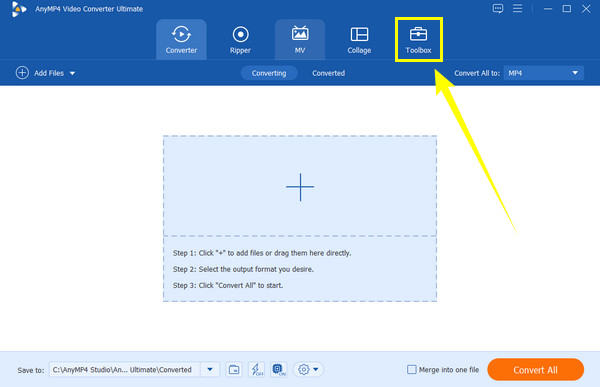
を探します ビデオスピードコントローラ をクリックします。 クリックすると、このように大きくなります プラス アイコンをクリックすると、動画をアップロードできるようになります。
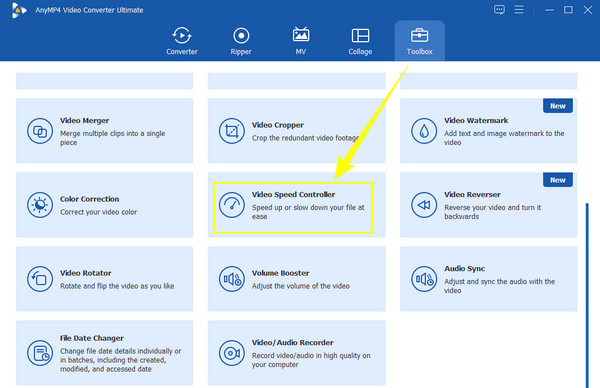
ビデオは、このツールのプレビュー タイムラインで自動的に再生されます。 では、TikTok の動画を高速化するにはどうすればよいでしょうか。 適用したい速度を選択し、プレビューの下のオプションから選択するだけです。 また、 設定 のアイコン 出力、ビデオのその他の高度な設定が表示されます。
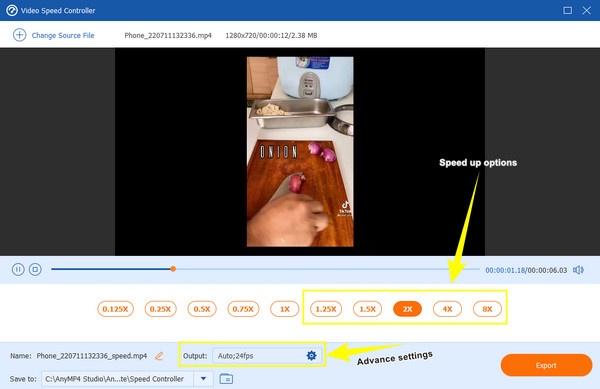
その後、出力の宛先フォルダーを設定することもできます。 どのように? のドロップダウン矢印をクリックします。 リストに保存する セクションを選択し、それに応じて設定します。 続いて、 輸出 ボタンをクリックして結果を取得します。
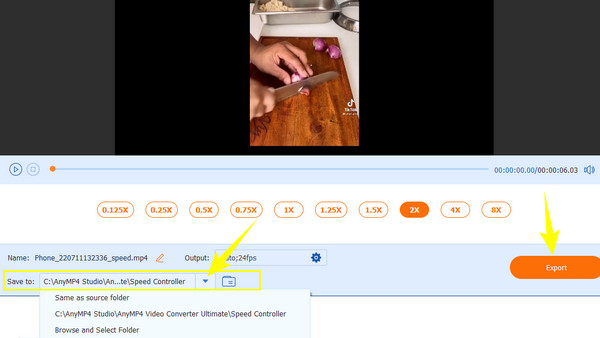
TikTok のビデオを高速化するもう XNUMX つの優れたオプションは、CapCut を使用することです。 この強力な ビデオスピードコントローラー Android と iPhone で利用できます。 したがって、CapCut でビデオを処理するには、以下の簡単な手順を参照してください。
インストール後、アプリを起動します。 次に、 新規プロジェクト 動画をアップロードします。 動画がアップロードされたら、 編集 オプションを選択します。
次に、編集メニューの速度アイコンをタップし、 ノーマル アイコン 曲線. 次に、スピードコントローラーを右にドラッグしてビデオの速度を簡単に調整し、 チェック のアイコンをクリックします。
次に、 輸出 画面の右上隅にあるアイコンをクリックして、ビデオを保存します。
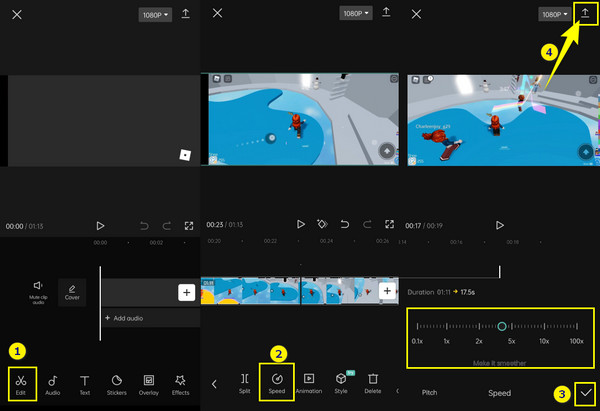
TikTok で友達のビデオの速度を変更するにはどうすればよいですか?
TikTok を使用して録画またはアップロードした動画のみを高速化できます。 それ以外の場合は、電話で友達のビデオを取得したら、上記の簡単な手順に従うことができます.
TikTok を使用して動画を編集できますか?
はい、できます。 TikTok は、ビデオを美しくするために使用できる優れたフィルターを備えた編集ツールを提供します。
TikTok を使用してビデオを録画できる時間はどれくらいですか?
TikTok を使用して最大 XNUMX 分間のビデオを録画できます。
さまざまなテクニックを学んだ今、 TikTok を使用してビデオを高速化する、あなたが動く時が来ました。 この記事で得たシンプルかつ強力な学習をすべて試してください。 しかし、最も重要なことは、 動画変換 究極 そして、今すぐビデオ編集のすべてを体験してください。
もっと読書
PCでTikTokのトレンドビデオを作成する方法に関する究極のガイド
ソーシャルメディアで確実にトレンドになるTikTokのビデオを作成する方法を学びましょう。 この投稿を読むと、コンテンツクリエーターとして成功するのに役立ちます。
TikTokでスライドショーを作成する方法に関する完全なチュートリアル
この記事を参考にして、TikTok でスライドショーを作成する方法を学びましょう。 これにより、TikTok 用の美しいスライドショーを作成するエキスパートになることができます。
Premiere でビデオを高速化する方法に関するウォークスルー ガイド
ビデオ編集に Premiere を使用したいと思ったことはありませんか? Premiere でビデオを早送りする方法を知りたいですか? 次に、この投稿をクリックして手順を学びましょう!
After Effects を使用してビデオを高速化する方法 [全手順]
After Effects が強力なツールであることに同意する必要があります。 しかし、After Effects でビデオを早送りする方法は? この記事ですべてを調べましょう。今すぐここをクリックしてください。
ビデオをスピードアップ