あなたは知りたいMacとiPhoneのユーザーですか? iMovieでビデオをスピードアップする方法? 次に、この投稿はあなたのためです。 動画の速度を変更したい理由はさまざまです。 ビデオの詳細を取得したいので、速度を落としたいと思う人もいます。 他の人は、すぐに飽きてしまうので、より速いバージョンのビデオを好みます。 このように、ビデオの速度を変更できるビデオ速度コントローラーを備えたアプリケーションが不可欠であることがわかります。 Mac および iPhone ユーザーの場合、iMovie を使用してビデオを調整する方法を学ぶ絶好の機会です。 この記事では、編集者としてのキャリアで使用できる知識を紹介します。
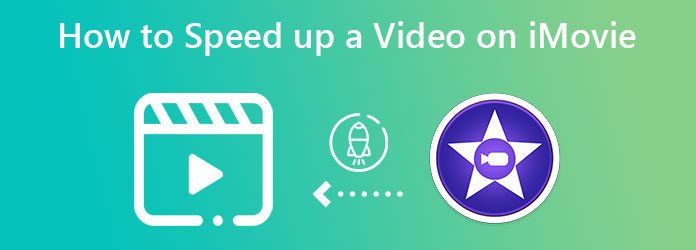
動画速度の変更に関心のある Mac ユーザーの場合、動画速度コントローラーを備えたアプリケーションを探す必要はもうありません。 これは、Mac に無料のプリインストールされたビデオ エディタがすでにあるためです。 この無料のビデオ エディタは Apple のビデオ編集アプリケーションである iMovie で、基本的な編集、高度な編集、エフェクトなど、より優れた機能を楽しむことができます。 このソフトウェアの助けを借りて、ビデオの速度を調整できます。特に、詳細を取得したり、iMovie でビデオを早送りしたりするために速度を落としたい場合に役立ちます。 さらに、このアプリケーションは使いやすく簡単であるため、Mac ユーザーの間で最高の評価を得ています。
以下の簡単な手順に従って、Mac 上の iMovie でビデオを高速化する方法を学びましょう。
をクリックして iMovie アプリケーションを起動した後、編集するビデオ ファイルを添付します。 ファイル>開く.
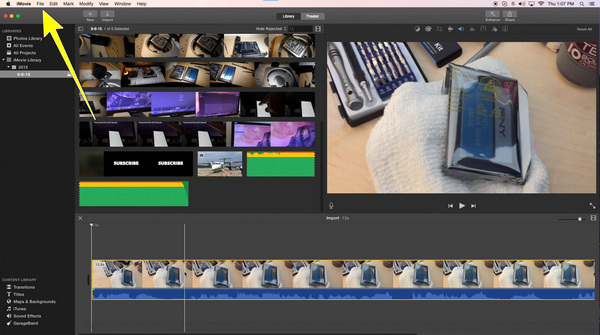
ビデオが既に添付されている場合は、 速度アイコン または スピードメーターのロゴ、[OK]をクリックします 速度.
![]()
クリックした後 速度から、ビデオの希望の速度を選択できます。 2 倍から 20 倍速く保存. これで、選択した速度でビデオを楽しむことができます。
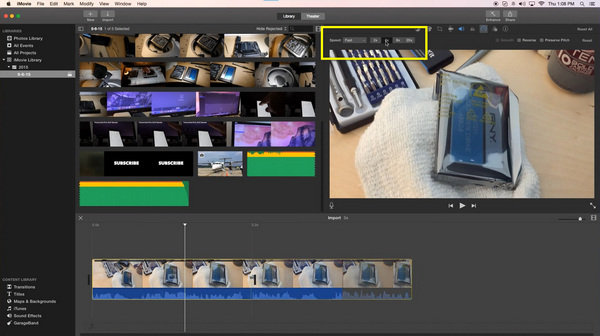
それがわかれば、iMovie を使用して Mac でビデオを高速化できます。 iPhoneのiMovieでビデオをスピードアップする方法も知りたいですか? 次に、この部分はあなたのためです。 多くの人は、コンピュータを使用したくない一方で、ビデオを簡単に手間をかけずに編集したいと考えています。 このように、iMovie は利用できる最高のソフトウェア アプリケーションです。 このアプリケーションを使用すると、iPhone でビデオを簡単な方法で最大 2 倍高速化できます。 iPhoneを使用してiMovieでビデオの速度を変更する方法を知りたい場合は、以下の簡単な手順に従ってください.
オンラインで動画を高速化するには、次の手順に従ってください。
iPhone で iMovie アプリケーションを開きます。 に進む 新しいプロジェクトを開始 > ムービー スピードアップしたいビデオを選択します。
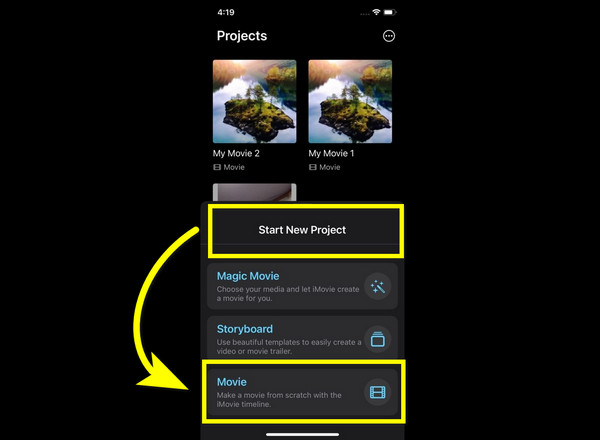
メイン画面の下にあるビデオをクリックすると、 編集ツール 現れる。
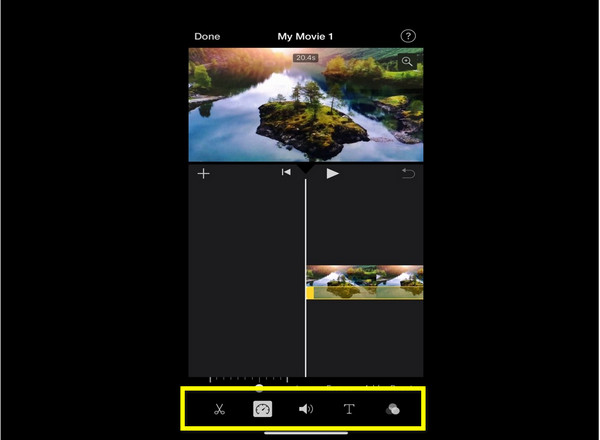
現在地に最も近い スピードメーター ロゴを見る ビデオ速度オプション. ビデオの速度を最大で変更/調整できるようになりました 2x もっと早く。
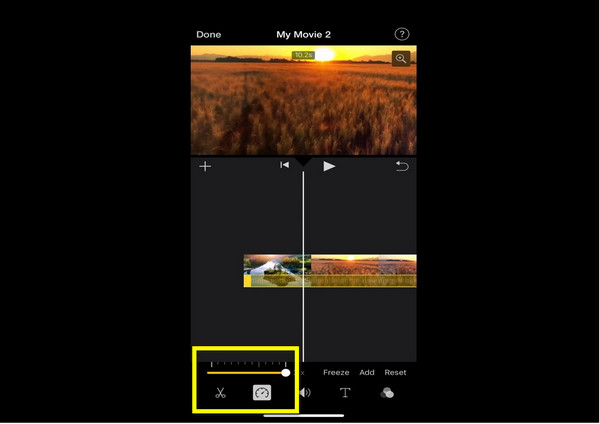
最後のステップとして、ビデオの速度の変更が完了したら、 クリックします ビデオを保存します。
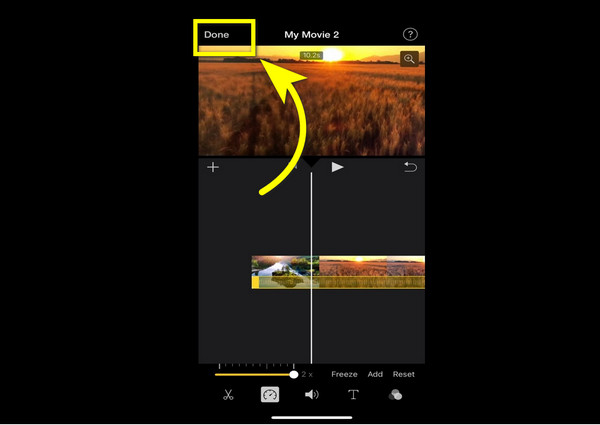
Mac で何らかの理由で iMovie アプリケーションを使用できない場合、使用できる最良の代替ソフトウェアは 動画変換 究極. 動画を 1.25 倍、1.5 倍、2 倍、4 倍、8 倍に高速化できます。 また、初心者に適したシンプルで使いやすいアプリケーションです。 さらに、MOV、M4V、AVI、MP4、MKV、FLV など、さまざまな種類のファイル形式をサポートしています。 さらに、動画の変換、クリッピング、クロップ、マージ、フィルターや透かしの追加、動画コラージュの作成、エフェクトの調整など、さまざまな編集ツールを楽しむことができます。 最後に、エクスポート プロセスが高速で、ビデオをエクスポートするのを待つのに飽きることはありません。 Video Converter Ultimate を使用するには、次の手順に従います。
ダウンロード 動画変換 究極 選択することにより、 ダウンロード ボタンをクリックして、インストール プロセスに進みます。
アプリケーションを起動し、 ツールボックス > ビデオ スピード コントローラー インストール後のボタン。
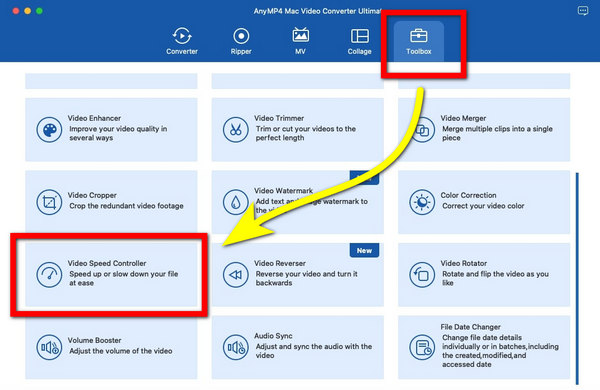
あなたが ビデオスピードコントローラ。 クリック プラス記号 ボタンをクリックして、スピードアップしたいビデオを追加します。
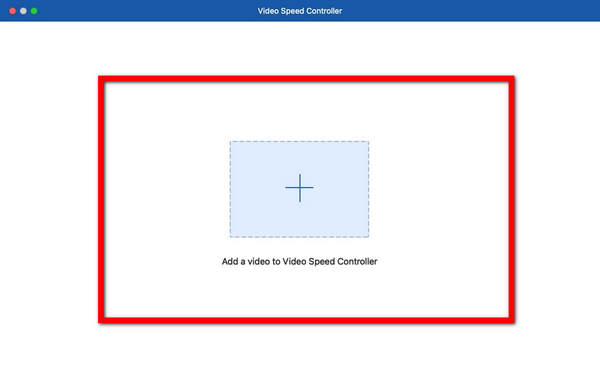
ビデオがすでに追加されている場合は、 速度オプション からのビデオの下 1.25x、0.25x、0.5x、0.75x、1.25x、1.5x、2x、4x、 および 8x高速化.
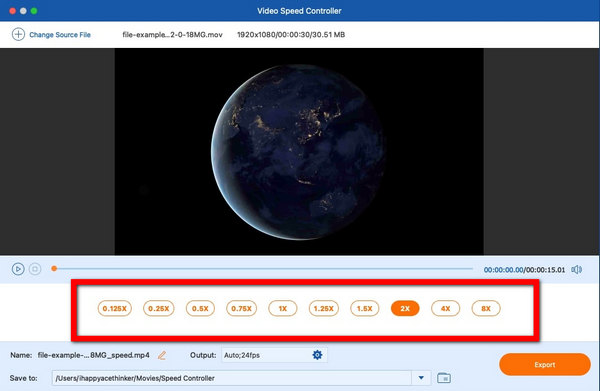
ビデオの速度を上げた後、結果に満足していると思われる場合は、 輸出 ボタンをクリックして、選択した速度で動画を保存します。
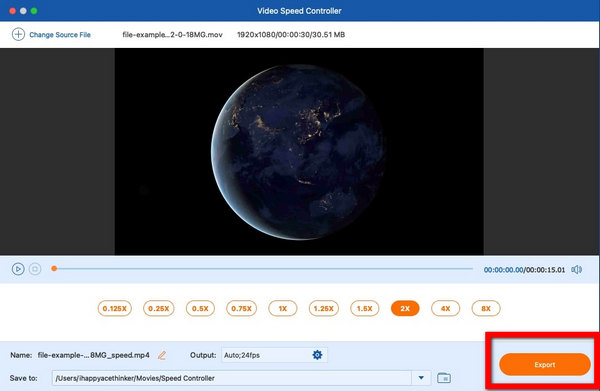
参考文献:
Mac で画面を分割してマルチタスクを開始する 3 つの方法 (macOS 13 対応)
iMovie はビデオ編集に適していますか?
はい、そうです。 iMovieの ビデオの高速化、エフェクトの追加など、初心者に適した優れた主要な編集ツールがあります。 さらに、それは簡単なアプリケーションです。 それに加えて、iMovie は macOS と iOS の両方で利用できます。
Mac 用の無料のビデオ スピード コントローラー アプリケーションはありますか?
はいあります! 壮大で信頼性の高いビデオ スピード コントローラーをお探しなら、 iMovieの は、Mac で使用できるプリインストールされたソフトウェアです。 このようにして、動画を無料で高速化できるようになりました。
iMovie でビデオの一部を高速化できますか?
はい、もちろん。 iMovieの ビデオ全体とクリップの一部を高速化できます。
上記のように、 iMovieの は、iPhone や Mac でビデオをスピードアップするために利用できるビデオ スピード コントローラーを備えた素晴らしいソフトウェア アプリケーションです。 このように、あなたはすでに知っています iMovieでビデオをスピードアップする方法. この記事では、次のような別の信頼できるアプリケーションを使用する最良の代替方法の使用に関する情報も提供しました 動画変換 究極 動画の高速化に。
もっと読書
iMovie分割画面-iPhone / iPad / MacのiMovieでビデオを分割する方法
XNUMXつのビデオをiMovieに並べる方法は? iMovieでビデオを分割する方法は? iPhoneまたはiPadでXNUMXつのビデオをiMovieと並べて組み合わせることができますか? この投稿を読んでください。
iPhoneおよびMacのiMovieでビデオを回転させるための具体的なガイド
iMovieアプリでビデオを回転させる方法は? このガイドでは、iPhoneとMacBook Pro / Air / iMacの両方での手順を示し、画像の向きを簡単に修正します。
Mac、iPhone、iPadのiMovieでビデオを反転する方法
iMovieでビデオを反転できますか? iMovieでビデオを水平方向に反転させる方法は? この投稿では、iPhoneおよびMacのiMovieでビデオをリバースするためのガイドを提供します。
Mac / iPhone / iPad用のiMovieでビデオをトリミングするための究極のチュートリアル
iMovie for Mac / iPhone / iPadでビデオをトリミングするための詳細な手順については、ここをクリックしてください。これにより、ビデオのサイズとアスペクト比を簡単に変更できます。
ビデオをスピードアップ