iMovieでビデオをトリミングする方法は? Mac / iPhone / iPadユーザーの場合、AppleデバイスでiMovieを使用してビデオをトリミングする場合、デフォルトのビデオエディタにトリミングボタンがない場合があります。 この場合、あなたは2つの方法を学ぶことができます iMovieでビデオをトリミングする この記事の詳細な手順を使用して、Mac / iPhone / iPadで。 余分な部分をトリミングしたり、垂直方向のビデオを水平方向に変更したりする場合でも、この記事を読み続けて詳細を確認してください。 さらに、プロのビデオエディタを使用してWindows / Macでビデオをトリミングする最も簡単な方法を学ぶこともできます。

iMovie にはトリミング機能がありませんが、ピンチとズーム ツールを使用して、iPhone/iPad 用の iMovie でビデオをトリミングできます。 以下の詳細な手順に従って、詳細を確認してください。
iPhone / iPadでiMovieを起動します。 を選択してください プロジェクト メニューをタップし、 プラス アイコンをクリックして、目的のビデオを追加します。 次に、をタップします 映画 アルバムを閲覧するためのボタン。 ビデオを選択した後、タップすることができます ムービーを作成 ボタンをクリックして、iMovieでビデオの編集とトリミングを開始します。

次に、追加されたビデオをタイムラインで確認できます。 それをクリックして編集ツールを起動し、をタップするだけです ピンチしてズーム 拡大鏡の形をしたボタン。 XNUMX 本の指を広げて、iMovie でビデオをズームおよびトリミングできるようになりました。 残念ながら、iMovie を使用して iPhone のアスペクト比を変更することはできません。 その後、 クリックします ボタンを押して保存します。

Mac の iMovie でビデオをトリミングするのは、iPhone よりも難しくなります。 これは、より多くの編集機能を提供するためです。 MP4のようなビデオをトリミングする iMovieで、Macでアスペクト比を簡単に変更できます。 iMovie10でビデオをトリミングするための究極のガイドは次のとおりです。
まず、をクリックして新しいプロジェクトを作成する必要があります プラス アイコン。 次に、を選択できます File メニューをクリックして メディアのインポート ボタンをクリックして、目的のビデオをプロジェクトに追加します。 または、ビデオを簡単にドラッグアンドプルすることもできます。 その後、ビデオを以下のタイムラインに直接プルできます。
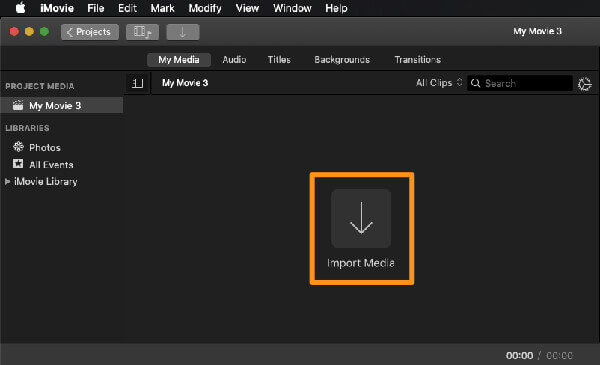
右上隅の小さな画面でビデオをプレビューおよび編集できます。 クリックするだけです 作物 アイコンをクリックして、境界線を任意のサイズにプルします。 このようにして、iMovieのビデオを任意のアスペクト比で自由にトリミングできます。 その後、をクリックします クリックします ボタンをクリックして、ビデオをエクスポートします。
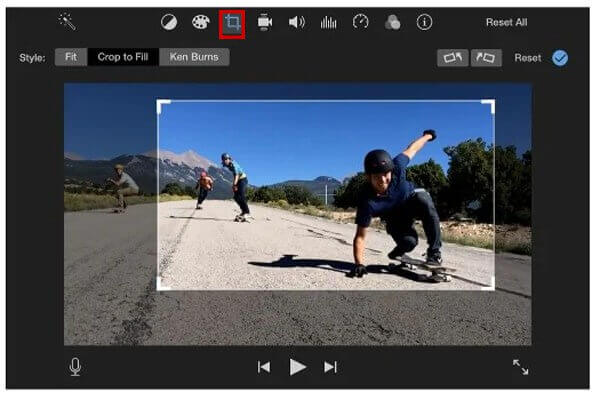
前述のように、Mac と iPhone の両方の iMovie でビデオをトリミングするのは簡単ではありません。 さらに、iMovie ではいくつかの重要で便利な機能が利用できません。 iPhone の iMovie でアスペクト比を変更することはできません。iMovie は Windows ではサポートされていません。 幸いなことに、ここで最高のビデオエディタを入手できます - ブルーレイマスタービデオコンバーターアルティメット Windows/Mac でクリックするだけで動画をトリミングできます。 ビデオサイズのトリミング、ビデオ品質の向上、ビデオフォーマットの変換など、多くの追加機能を備えた多用途のビデオエディタです。
主な特長:
Blu-rayマスタービデオコンバーターアルティメットを無料でダウンロードして、Windows / Macで起動します。 クリック ファイルの追加 ボタンまたは プラス アイコンをクリックして、ローカルファイルから目的のビデオを選択します。 次に、をクリックします 編集 スターワンドの形をしたアイコンで、iMovieなしでビデオの編集とトリミングを開始します。
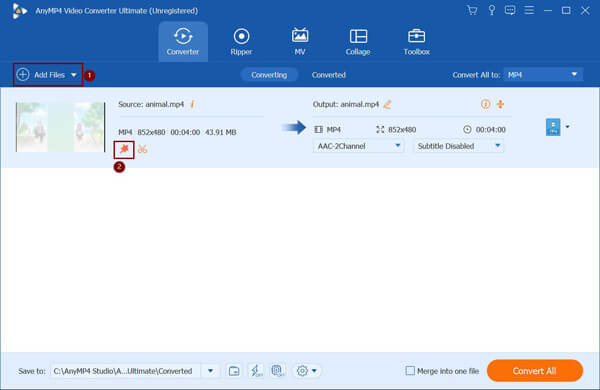
ポップアップウィンドウで、 Rotate&Crop メニュー。 境界線を直接引っ張って、ビデオを任意のサイズにトリミングできます。 縦横比を固定したい場合は、下向きの矢印から目的のサイズを選択してください。 その後、 OK ボタンを押して設定を保存します。
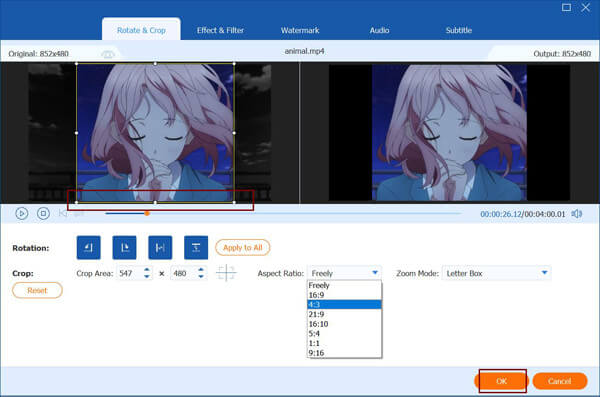
メインインターフェイスに戻り、[ に保存 ボタンをクリックして、目的のストレージパスを選択します。 次に、をクリックします すべて変換 トリミングされたビデオを保存するためのボタン。
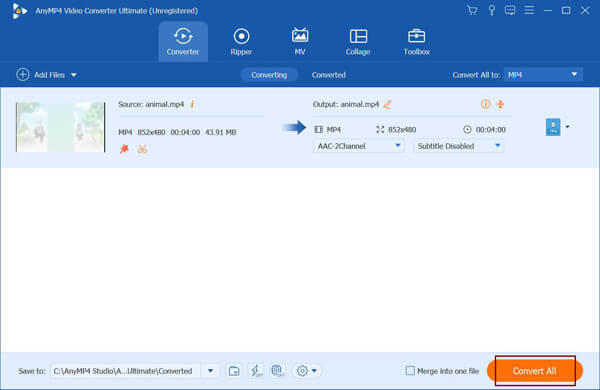
1. MacのiMovieでビデオのアスペクト比を変更できますか?
はい、できます。 iMovie for Macは、ビデオサイズを簡単に調整してビデオをトリミングできるため、iMovieでアスペクト比を変更できます。 ただし、残念ながら、この機能はiMovie foriPhoneではサポートされていません。
2.ビデオサイズをトリミングした後、iMovieがビデオ品質を下げるのはなぜですか?
これは、設定を変更しない場合、iMovie がトリミングされたビデオをプリセット MOV 形式に自動的にエクスポートするためです。 iMovie でビデオをトリミングした後、MP4、M4V、およびその他の形式でビデオを保存することを選択できます。
3. iMovieを使わずにiPhoneでビデオをトリミングするにはどうすればよいですか?
写真アプリを使用して、iPhoneのビデオのサイズを変更することもできます。 で目的のビデオを開くだけです 写真 アプリをタップします 編集 ボタン。 次に、あなたは見ることができます 作物 下部のアイコン。 それをタップして、目的のアスペクト比を選択します。 境界線を自由に変更することもできます。 最後に、をクリックします クリックします ボタンを押して保存します。
この記事では、XNUMXつの効率的な方法を紹介しました。 iMovieでビデオをトリミングする Mac / iPhone / iPad用。 iMovieでビデオのアスペクト比を変更することはiPhoneではサポートされていません。 また、MacのiMovieでビデオのサイズを変更するのは比較的複雑です。 したがって、使いやすいブルーレイマスタービデオコンバーターアルティメットを信頼することができます スクリーンショットをトリミングする 任意のサイズのビデオ。 以下にコメントを残してください。
もっと読書
AdobePremiereでビデオを反転する方法-ステップバイステップガイド
Premiere Proでビデオを反転するにはどうすればよいですか? Premiere Proでビデオを90度回転および反転するにはどうすればよいですか? Adobe Premiereでビデオを反転するには、ここで詳細なガイドを入手してください。
詳細ガイドを使用してFinalCutProでビデオを反転する方法
Final Cut Pro Xでビデオを反転できますか? ビデオを右から左に回すにはどうすればよいですか? ビデオを水平方向に反転させる方法は? Final CutProでビデオを反転するためのステップバイステップのチュートリアルを入手してください。
5つの簡単なステップでAdobePremiereでビデオを回転させる方法
Premiere 2024でビデオを回転させるにはどうすればよいですか? Premiere Proでビデオを水平から垂直に変更するにはどうすればよいですか? AdobePremiereでビデオを回転させる方法についてはこちらをご覧ください。
Vimeoにアップロードする前にビデオを圧縮する必要がありますか? Vimeoのビデオを圧縮する方法は? この投稿では、ビデオを圧縮する無料のオンライン方法を含む3つの方法について説明しています。