アップロードする前にVimeoのビデオを圧縮して、優れたVimeoビデオコンプレッサーツールを探したいですか?
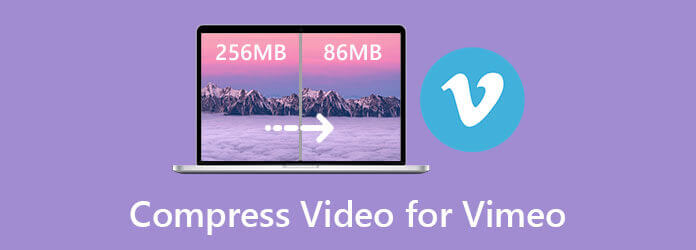
さまざまな理由で、ビデオのファイルサイズを小さくする必要があります。 確かにあなたはすることを好む Vimeoのビデオを圧縮する 元の画像と音質を維持しながら。 したがって、ビデオサイズを圧縮するには、ビデオコンプレッサーまたはエディターを使用する必要があります。 この投稿では、Vimeoのビデオを圧縮するための3つの効果的なソリューションを共有します。
インターネットでVimeoのビデオを圧縮する方法を検索すると、多くのオンラインビデオコンプレッサーの推奨事項が表示されます。 ここで最初の部分では、オンラインのVimeoビデオ圧縮ツールを紹介します。 無料のビデオコンプレッサー.
Free Video Compressorは、MP4、MOV、MKV、FLV、3GP、M4V、WMV、WebM、MTSなどの多くのビデオ形式をサポートしています。 それはあなたがVimeoオンラインのためにビデオを直接圧縮することを可能にします。 さらに、それは完全に無料で、100%安全です。 以下の手順に従って、ビデオを圧縮できます。
これに行く 無料のビデオコンプレッサー ブラウザ上のサイト。 クリック 圧縮するファイルを追加する ボタンをクリックし、画面の指示に従って、ビデオ圧縮用の小型ランチャーをインストールします。 その後、ポップアップウィンドウが画面に表示され、ビデオファイルを選択してアップロードできます。
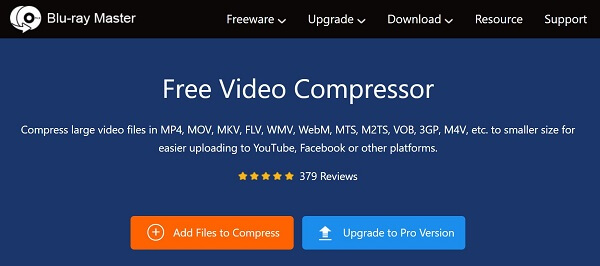
圧縮バーをドラッグして、ビデオの圧縮を制御できます。 この無料のオンラインビデオコンプレッサーは、ソースビデオサイズと出力ファイルサイズについて明確に表示します。 ここでは、圧縮ビデオ用に別のビデオ形式を選択し、その出力ビデオ解像度とビットレートを調整することもできます。
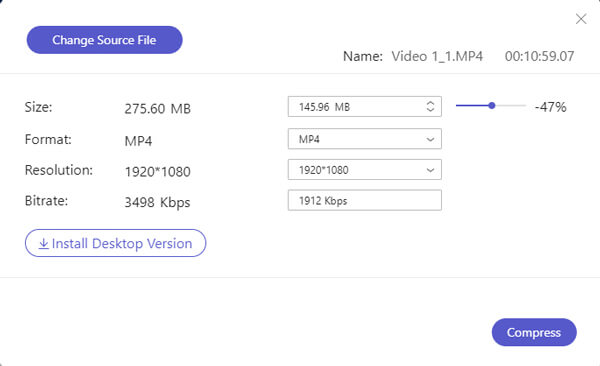
クリック 圧縮する ボタンをクリックして、Vimeo アップロード用のビデオ ファイル サイズの縮小を開始します。 他のオンライン ビデオ コンプレッサーと比較して、圧縮されたビデオに透かしを追加しません。 さらに、圧縮速度を高速化できます。 圧縮後、クリック OK あなたが見るときボタン 圧縮に成功しました お知らせ。
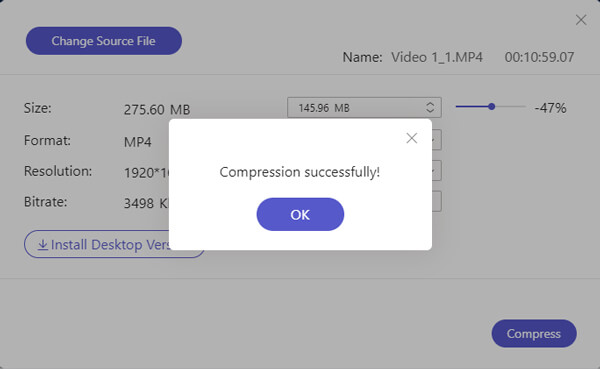
アップロードする前にVimeoのビデオを圧縮するには、プロのビデオエディターを利用することもできます。 ここでは、すべての機能を備えたものを心からお勧めします 動画変換 究極 あなたのために。 それは特定のものを持っています ビデオコンプレッサー ビデオをより小さなファイルサイズに圧縮し、元の品質を維持するためのツール。
主な機能:
上のダウンロードボタンをダブルクリックし、このビデオコンプレッサーソフトウェアをコンピューターに無料でインストールして実行します。 正しいバージョンをダウンロードしてください。 入力したら、をクリックします ツールボックス より便利なツールを表示します。
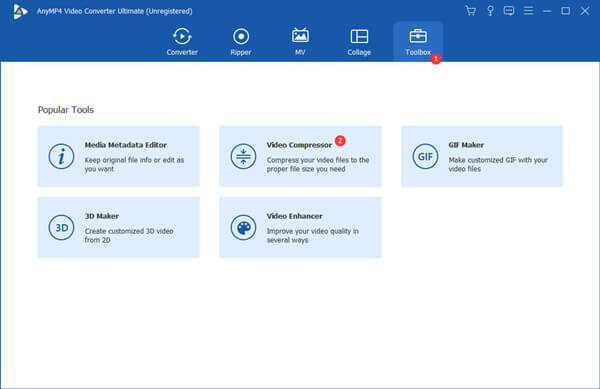
ビデオコンプレッサー Vimeoのビデオを圧縮する機能。 あなたはクリックすることができます + アイコンを使用してビデオファイルを追加します。 上記のように、頻繁に使用されるすべてのビデオ形式がサポートされています。
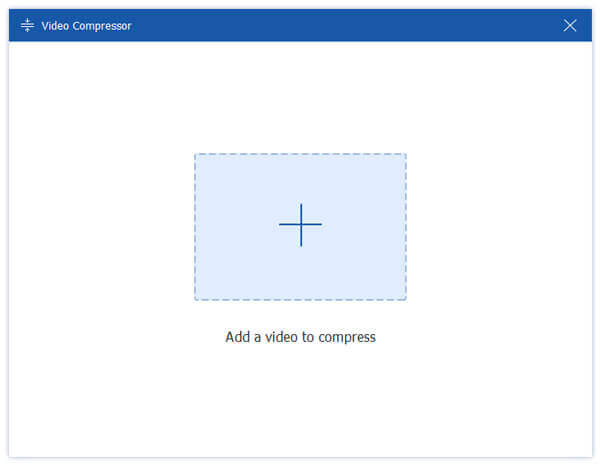
圧縮バーを移動して、必要に応じてVimeoのビデオファイルサイズを縮小します。 ビデオの名前を変更したり、圧縮ビデオの別の出力形式を選択したり、カスタムビデオ解像度/ビットレートなどを選択したりすることもできます。
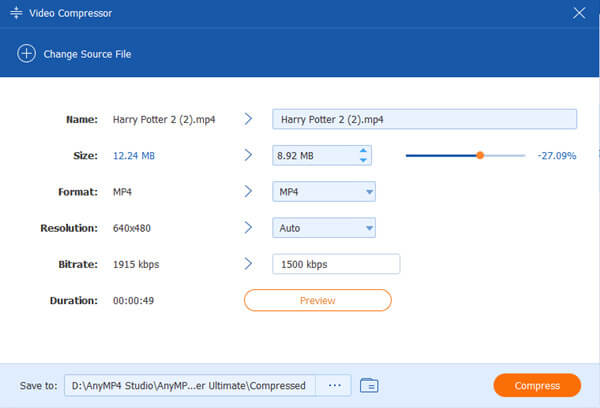
クリック プレビュー 出力ビデオ効果を直接確認します。 これに基づいてビデオ圧縮を調整できます。 圧縮されたビデオが満足のいく高品質を維持していることを確認してください。 次に、をクリックします 圧縮する 最後にボタン ビデオを圧縮する Vimeoの場合。
macOSおよびiOSユーザー向けのデフォルトのビデオエディターとして、 iMovieの 多くの基本的な編集機能を備えています。 それはあなたが2種類の方法でVimeoのためにビデオを圧縮することを可能にします。 ビデオを低解像度で出力するか、ビデオをトリミングして不要な部分を削除するかを選択できます。 このパートでは、主にファイルサイズの小さいビデオをエクスポートする方法を説明します。
MacでiMovieを起動し、圧縮するビデオをインポートします。 一般的な方法で新しいプロジェクトを作成することも、既存のプロジェクトを開いてビデオを編集することもできます。 さまざまな編集機能を使用して、圧縮前にビデオを編集できます。
クリック シェアする 右上隅のツールバーからボタン。 今、あなたは見ることができます Vimeoの そこで提供されるオプション。 それを選択して、さまざまな出力設定をカスタマイズできます。 または、 File オプションを選択します。
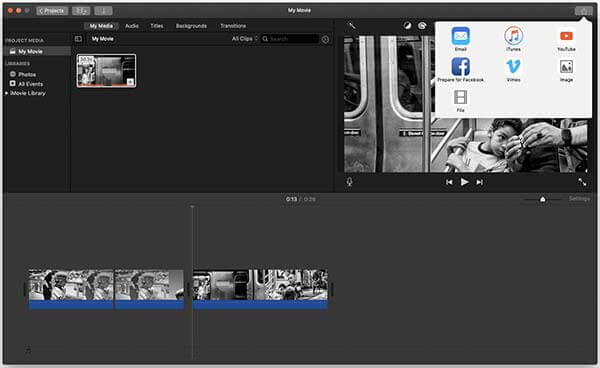
今、あなたは調整することができます 説明、タグ、フォーマット、 もっと。 このステップでは、Vimeoのビデオを圧縮するために、より低いビデオ解像度または出力品質を選択する必要があります。 クリック Next ボタンをクリックして次に進み、指示に従ってプロセスを終了します。
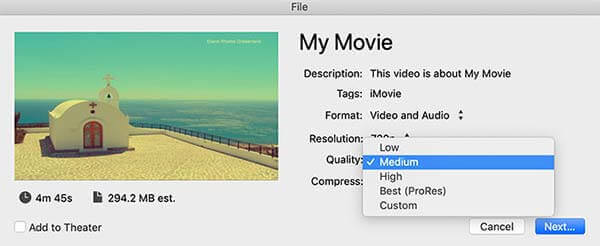
Vimeoに最適なビデオフォーマットは何ですか?
Vimeoは、H。264を使用し、ファイルサイズと比率の制限を満たす利用可能な最高のビデオ解像度をアップロードすることをお勧めします。 さらに、MP4やMOVなどのビデオ形式をお勧めします。
VimeoはYouTubeのようにビデオを圧縮しますか?
いいえ。YouTubeのビデオ圧縮と比較して、Vimeoでははるかに高品質のビデオをアップロードできます。 それははるかに高いビットレートを採用することができます。 したがって、同じビデオをYouTubeとVimeoにアップロードすると、Vimeoでより優れたビデオ効果と品質を得ることができます。
Vimeoのファイルサイズ制限は何ですか?
Vimeoを無料で使用している場合は、週に500MB、10日に5個のファイルをアップロードできます。 有料サブスクリプションにアップグレードした場合は、アップロードとストレージの制限を破ることができます。 たとえば、Vimeo Plusプランでは、最大ファイルサイズ5GBで毎週XNUMXGBをアップロードできます。 アップロード時間に制限はありません。
この投稿では、私たちはあなたをに導きました Vimeoのビデオを圧縮する 3つの便利な方法で。 それらをXNUMXつずつ確認してから、お好みのVimeoビデオコンプレッサーを使用して、ビデオファイルのサイズを簡単に縮小できます。
もっと読書
GoProビデオを圧縮する方法は? 電子メール用にGoProビデオを圧縮する方法は? この投稿では、GoProビデオを圧縮し、ビデオファイルサイズを縮小/縮小する3つの簡単な方法について説明します。
Web用のビデオを圧縮するための3つの最高のビデオコンプレッサーツール
Webサイトのビデオのサイズを小さくするにはどうすればよいですか? ウェブサイトのビデオはどのサイズにする必要がありますか? この投稿では、品質を損なうことなくWeb用にビデオを圧縮する3つの方法について説明しています。
ビデオのサイズを小さくしてメールで送信するにはどうすればよいですか? 電子メール用にビデオをどのように圧縮しますか? MP4ファイルを電子メールに圧縮する方法は? 電子メール用にビデオを圧縮する3つの方法を学びます。
Windows / MacでMP4ビデオから字幕を抽出または削除する方法
これは、MP4から字幕を抽出して独立したファイルとして保存する方法、またはビデオファイルの字幕を削除する方法に関するステップバイステップガイドです。