Adobe Premiere アドビシステムズによって開発されたプロのビデオ編集ソフトウェアのXNUMXつです。 その最終バージョン、 Premiere Pro、ビデオを編集および作成するための多くの便利な機能を備えています。
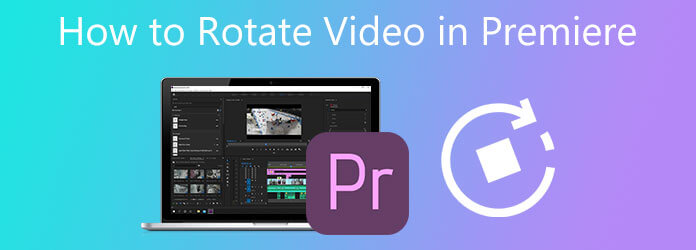
ビデオを編集しているときに、ビデオを直角に反転または回転させる必要がある場合があります。 この投稿はあなたに表示されます > Premiereでビデオを回転させる方法。 さらに、ビデオを任意の形式で回転させるには、使いやすいビデオエディタをお勧めします。
Adobe Premiere Proでは、ビデオを任意の方向に回転させるのは非常に簡単です。 ただし、PremiereProは無料のビデオエディタではないことを知っておく必要があります。 7日間の無料トライアルのみを提供しています。 その後、それは非常に高価な編集ツールになります。 このパートでは、PremiereProでビデオを段階的に回転させる方法について説明します。
まず、Adobeの公式サイトにアクセスし、Premiere Proを見つけて、コンピューターにインストールする必要があります。 7日間無料で使用するか、直接購入するかを選択できます。
Adobe Premiere Proを開き、新しいプロジェクトを作成します。 回転させたいビデオをインポートします。 あなたはクリックすることができます File 上部のメニューを選択し、 インポート ビデオを閲覧してロードするオプション。 後で編集するために、ビデオをタイムラインパネルに移動して追加します。
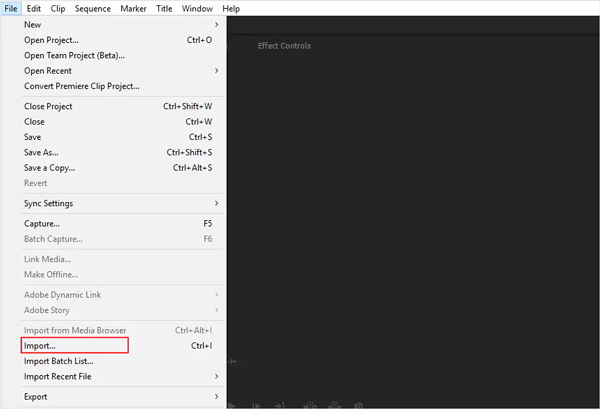
タイムライン上で回転させたいビデオを選択または強調表示します。 に移動します エフェクトコントロール パネル、選択 モーション、をクリックします 回転。
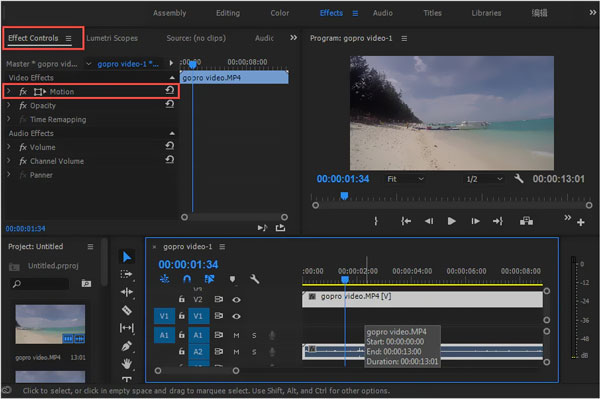
[回転]では、必要に応じてビデオを自由に回転できます。 円卓を変更して、Premiereでビデオを回転させたり、ビデオを反転する角度を直接入力したり、時計回りに回転させたり、ビデオを上下に回転させたりすることができます。
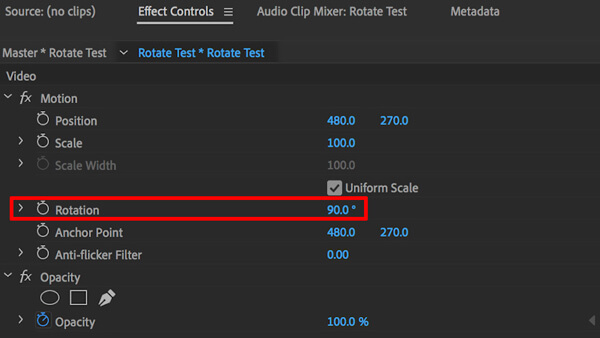
Premiere Proでビデオを回転させた後、他の機能を使用してビデオを編集したり、出力効果をカスタマイズしたりすることもできます。 その後、[ファイル]メニューをクリックして、 名前を付けて保存 この回転したビデオをコンピュータに保存するオプション。
Adobe Premiere Proは、ビデオを回転させるだけでは強力で高価であることを認めなければなりません。 したがって、ここでは、PremiereProの優れた代替品を心からお勧めします。 動画変換 究極、品質を損なうことなくビデオを簡単に回転させることができます。
回転、トリム、マージ、切り抜き、反転、透かし、効果の調整、品質の向上など、一般的に使用される多くのビデオオーディオ編集機能を使用して設計されています。 MP4、MOV、AVI、FLV、MKVなどの頻繁に使用されるすべてのビデオ形式がサポートされています。
このビデオ回転ソフトウェアをコンピュータに無料でインストールして実行します。 入力したら、をクリックします ファイルの追加 または大きな さらに あなたのビデオを追加するためのアイコン。

クリック 編集 インポートしたビデオの下にあるアイコンをクリックして、メインのビデオ編集window.tabに入り、[ 水平反転 or 垂直フリップ プルダウンメニューから

選択する 回転と切り抜き 機能があり、左回転、右回転、水平反転、垂直反転の4つの回転オプションでビデオを自由に回転できます。 このステップでは、次のこともできます。 作物ビデオ 簡単に。 編集後、をクリックします OK ボタンをクリックして変更を保存します。

必要な出力形式を選択してください すべて変換 に移動してからクリックします すべて変換 この編集されたビデオをコンピュータに保存するためのボタン。
この全機能を備えたビデオコンバーターアルティメットは、多くの便利な編集機能を備えています。 それらを使用して、ビデオの編集、出力効果のカスタマイズ、品質の向上、および形式の変換を行うことができます。 無料でダウンロードしてお試しください。
Adobe Premiere Proでビデオを反転する方法は?
Adobe Premiere Proを開き、新しいプロジェクトを作成します。 ビデオをロードしてから、ビデオクリップをタイムラインに追加します。 [効果]メニューに移動し、[変換]タブを見つけます。 これで、ドロップダウンメニューから水平反転または垂直反転のいずれかを使用してビデオを反転できます。
Premiere Proでサポートされているファイル形式とは何ですか?
MP4、MOV、AVI、MXF、3GP、3G2、AIFF、AIF、ASF、GIF、AVC、HEIF、M2TS、MTSなど、頻繁に使用される多くのビデオ、オーディオ、静止画像形式をAdobe PremiereProでサポートできます。 、M4A、M4V、VOB、WAV、WMVなど。
サードパーティのエディターアプリなしでiPhoneでビデオを自由に回転させることはできますか?
はい、iOSは、ビデオを編集するための回転など、いくつかの基本的な編集機能を備えて設計されています。 他のアプリを使わずに、iPhoneでビデオを直接回転させることができます。 これを行うには、写真アプリでビデオを開き、右上隅にある[編集]をタップしてから、回転機能を使用してビデオを直角に変更します。
ビデオをオンラインで自由に回転させる方法は?
ビデオ エディタは多数あり、インターネットで提供されている回転ツールを使用すると、ビデオをオンラインで自由に回転させることができます。 ただし、それらの多くは、編集したビデオに透かしを挿入することを知っておく必要があります。 透かしが不要な場合は、人気のある Kapwing または Ezgif ビデオ回転ツールを使用してみてください。
Premiereでビデオを回転させる方法は? この投稿を読んだ後、Adobe PremiereProでビデオを回転および編集するための詳細なガイドを入手できます。 また、お勧めのVideo ConverterUltimateを頼りに簡単にできます ビデオを回転させる.
もっと読書
MP2ビデオを回転させて無料で保存するための4つの最速のソリューション
ビデオが逆さまに再生されたり、90度回転したりすると、混乱しますか? この記事を読んで、MP4ビデオを2つの効率的な方法で反転および回転する方法の詳細を確認してください。
Windows / Mac / iOS / Androidおよびオンライン用の10の最高の無料ビデオコンプレッサー
ストレージスペースをアップロードまたは節約するためにビデオを圧縮したいですか? 読み続けます! この記事では、いくつかの無料のビデオコンプレッサーについて説明します。 それを読んで試してみてください。
ビデオのマージ-XNUMXつのビデオをマージ/結合/結合する方法
オンラインでビデオを並べてマージする方法は? 3つのビデオを組み合わせる方法は? 透かしなしでビデオを無料でマージする方法は? ビデオをマージするXNUMXつの方法を学びます。
【詳細な手順】ソーシャルメディア向けのリアクション動画の作り方
複雑なリアクションビデオの作り方がわかりませんか? この記事では、コンピューターとモバイルで簡単にユニークなリアクションビデオを作成するための2つの方法を紹介します。