iMovie は、Apple が iOS および macOS ユーザー向けにリリースしたビデオ編集アプリです。 Adobe Premiere などのプロ向けのビデオ編集ソフトウェアに比べると少しシンプルですが、iMovie はムービー作成の基本的なニーズを満たすことができます。 クールな効果に加えて、画像の向きを変更するなど、ビデオ ファイルを編集できます。 とにかく、このチュートリアルはあなたを示しています iMovieでビデオを回転させる方法 iPhoneとMacBookで。
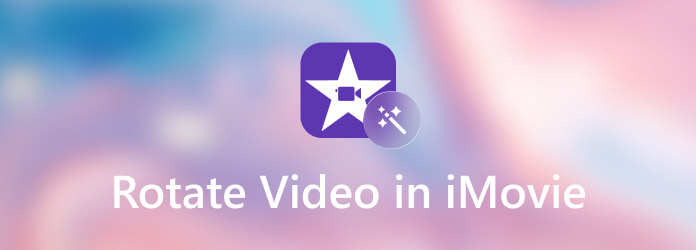
iMovieは、プロジェクトに依存してmacOSでビデオを編集または回転します。 これは、新しいプロジェクトまたは既存のプロジェクトでターゲットビデオを開く必要があることを意味します。
アプリケーションフォルダからiMovieアプリを起動し、[ 始める ボタンをクリックしてプロジェクト画面に入り、 新規作成 ボタンをクリックして、新しいプロジェクトを作成します。 既存のプロジェクトを開くこともできます。
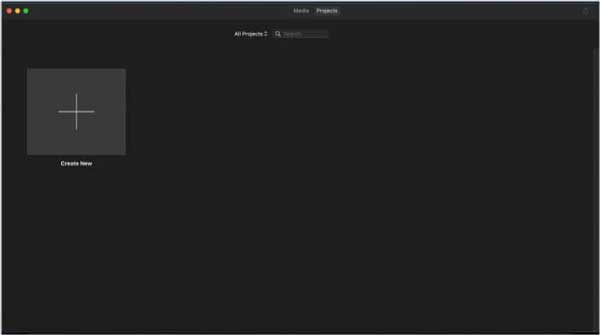
次に、 映画 回転させるビデオを追加します。 次に、ビデオをタイムラインに配置すると、メディアプレーヤーパネルに表示されます。
クリック 作物 メディアプレーヤーの上にあるツールバーのツール。 次に、 反時計回りに回転 および 時計回りに回転します 右上のオプション。
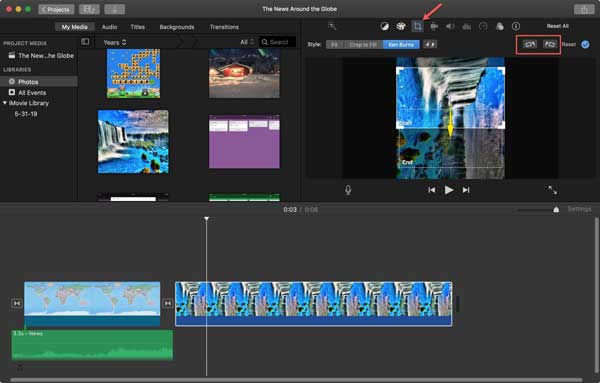
適切なビデオが表示されるまでボタンをクリックします。 最後に、をクリックします シェアする アイコンをクリックし、適切なチャネルを選択してビデオをエクスポートします。 ビデオをコンピューターに保存する場合は、 File 画面の指示に従ってください。
iPhoneでiMovieアプリを実行し、新しいプロジェクトを作成して、 映画 のためにペンを持つ時間も見つけています。
カメラロールからターゲットビデオを開き、タイムラインに配置します。
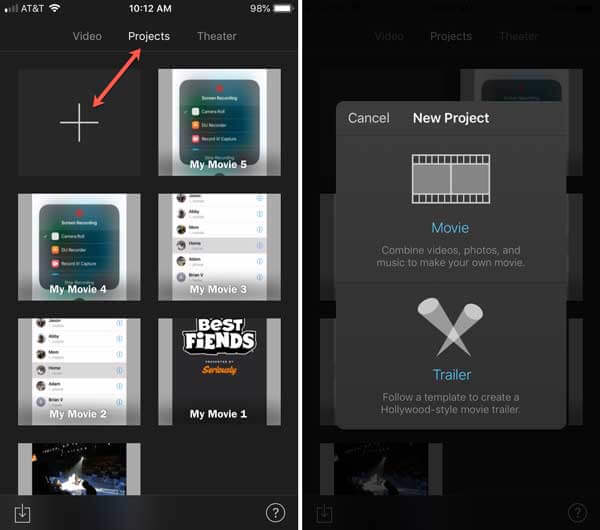
XNUMXつのフレームの上部にXNUMX本の指を置き、必要に応じてビデオを時計回りまたは反時計回りに回転させます。
目的の効果が得られる限り、 クリックします ボタンをクリックし、を押します シェアを保存します アイコンをクリックして、ビデオをフォトアプリに保存するか、直接共有します。
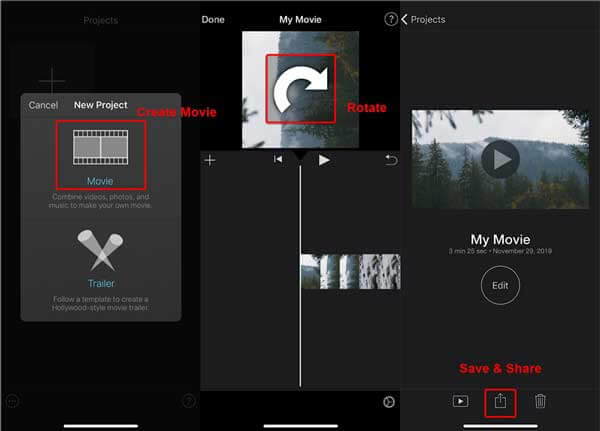
注: iMovieを使用してiPhoneまたはMacBookで編集する場合でも、一度に処理できるビデオはXNUMXつだけです。
お見逃しなく:
iMovieはiPhoneとMacでビデオを回転させる最も簡単な方法ですが、完璧ではありません。 まず、ボーナス機能は含まれていません。 さらに、iMovieはMOVなどの限られたビデオフォーマットのみをサポートします。 さらに、PCユーザーは利用できません。 通常、WindowsとMacの両方を使用している場合、iMovieはクロスプラットフォームエクスペリエンスを提供できません。 しかし、 ブルーレイマスタービデオコンバーターアルティメット あなたのニーズを満たすことができます。
iMovieの最良の代替品の主な機能
ビデオを開く
コンピュータにインストールした後、iMovieの最良の代替品を起動します。 PC用とMac用のXNUMXつのエディションを提供します。 に移動します ファイルの追加 メニューと選択 ファイルの追加 or フォルダの追加 ファイルを開くダイアログをトリガーします。 ターゲットのビデオファイルを見つけて開きます。

動画を回転する
クリック 編集 最初のタイトルの下にあるボタンをクリックして、エディターウィンドウで開きます。 に切り替えます 回転と切り抜き 上部のリボンからタブを選択し、 回転 セクション。 これで、XNUMXつのボタンをクリックして 反時計回りに回転、時計回りに回転、水平方向に反転または 垂直に反転。 効果はで提示されます 出力 リアルタイムのパネル。 結果に満足したら、をクリックします すべてに適用 ボタンをクリックして、変更を他のビデオに適用します。 クリック OK ボタンを押して確定します。

ビデオを保存する
メインインターフェイスに戻り、下部の領域に移動します。 クリック フォルダ ボタンをクリックして、宛先フォルダを設定します に保存 箱。 最後に、をクリックします すべて変換 ボタンをクリックして、ビデオをハードドライブにエクスポートします。

注: 別のデバイスでビデオを表示する場合は、ビデオ出力形式を変換する必要があります。 MacとiOSの場合、MOVが最適なビデオ形式です。 ソーシャルメディアに投稿するには、MP4が最適なオプションです。 クリック すべて変換 インターフェイスの右上隅にあるメニューをクリックして、プロファイルダイアログを開きます。 これで、出力形式を簡単に設定できます。
iMovieでビデオの位置を変更できますか?
iMovieを使用すると、クリップの分割、長さの変更、ビデオの回転、各ビデオクリップの位置の調整などの基本的なビデオ編集を行うことができます。 組み込みのビデオエディタは、限られたビデオトラックのみをサポートすることに注意してください。
iMovieでビデオを反転させる方法は?
iPhoneでは、関連する機能が含まれていないため、iMovieでビデオを反転させることはできません。 Macに関しては、iMovieでビデオを反転させることができます。 裏返し フィルター。 したがって、それを取得するための最良の方法は、サードパーティのビデオエディタアプリを使用することです。
iMovieで写真を編集できますか?
iMovieを使用して、写真、ビデオクリップ、およびオーディオでムービーを作成できます。 動きの効果やトランジションを使って、静止画だけで効果的な動画を作ることもできます。 ただし、iMovieは写真を編集できません。
これで、iPhone、iPad、およびMacコンピュータのiMovieでビデオを回転させる方法を理解する必要があります。 これは、ビデオを90度、180度、または270度で回転させる最も簡単な方法です。 それだけでは不十分な場合は、Blu-rayマスタービデオコンバーターUltimateを試してみることをお勧めします。 使いやすいだけでなく、最高の出力品質を実現できます。 他に問題がある場合は、この投稿の下にメッセージを残してください。すぐに返信します。
もっと読書
ビデオが大きすぎてFacebookに投稿できませんか? FacebookとMessengerのビデオファイルを圧縮するためのチュートリアルをお読みください。
これは、Instagramのビデオを圧縮して、ビデオクリップを最高の品質で共有できるようにするための具体的なガイドです。
XNUMXつ以上のGoProビデオクリップをXNUMXつのムービーに結合する方法
このチュートリアルでは、GoProビデオセグメントを結合して、コンピューターとモバイルでストーリー全体を作成する方法を示します。
AudacityでXNUMXつ以上のオーディオトラックをマージする方法
Audacityで複数のオーディオトラックをマージするためのチュートリアルをお探しですか? ここにステップバイステップガイドがあるので、あなたは幸運です。