動画を切り抜く理由はたくさんあります。 誤って含まれていた不要なコンポーネントを削除して画像のフレームを改善したいので、ビデオのトリミングが行われます。 主要な被写体を適切にフレーミングするために長くて高品質のレンズが利用できない場合、トリミングが必要になることがよくあります。 スポーツや野生生物の撮影者は、被写体でフレームを埋めるために近づくことが不可能な場合に、このアプローチを使用できます。 さらに、ビデオの向きを横向きから縦向きに変更する場合は、かなりきつくトリミングする必要があります。 したがって、編集プロセスに多くの時間を費やす必要がなく、タスクを簡単にするツールが必要です。 アカウントのインストールや作成を必要としないデバイス。 それが理由です Kapwing ビデオ リサイザー は、すべてのトリミングの問題に対する頼りになるソリューションです。 いくつかの特徴的な機能と使いやすいUIが付属しています。 これに加えて、今日の投稿を読むことで、他の最良の代替ツールを利用して、簡単にビデオをトリミングできます。
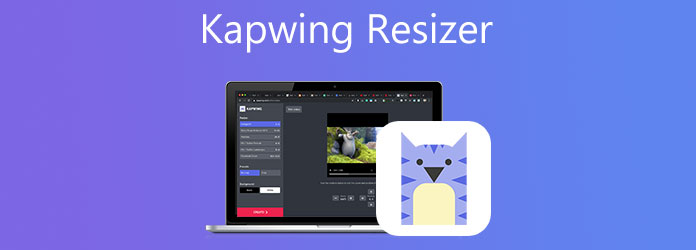
ビデオクリップをトリミングすると、ビデオクリップのエッジがシフトまたは変更されます。 トリミングは画像の編集によく使用されますが、ビデオの編集にも役立ちます。 トリミングを使用すると、ビデオクリップの不要な部分や気を散らす部分を削除したり、特定の比率に収まるように測定値を調整したりできます。 カメラまたはスクリーンビデオフッテージを使用しているかどうかにかかわらず、おそらくこれらの記録をある時点でトリミングする必要があります。 ビデオのトリミングは、シーンの強調を調整したり、不要で気を散らす要素を削除したりするために使用されます。
動画変換 究極 ビデオのトリミングとズームインに関しては、最高の編集パートナーです。 このソフトウェアを使用すると、フィルムをトリミング、反転、回転、トリミング、および分割して編集できます。 ほんの数秒でビデオクリップをトリミングできるだけでなく、ビデオを強化するために使用できるさまざまな優れた無料のフィルターとトランジションも含まれています。 さらに、シンプルなユーザーインターフェースを備えているため、初心者でも簡単に動画を編集できます。 それを使うことはそれを信じることです。 最良のソリューションを使用して短時間でビデオをトリミングする方法を利用する簡単な手順は次のとおりです。
特徴的な機能
トリミングツールをダウンロードする
開始するには、上のダウンロードボタンのいずれかをクリックして、Video ConverterUltimateをダウンロードしてインストールします。 または、ツールの公式Webサイトにアクセスして、直接ダウンロードすることもできます。 コンピュータのデスクトップからソフトウェアをダウンロードして実行します。
ファイルを追加
起動時に、を選択してファイルをインポートします ファイルの追加 インターフェイスの左上部分にあるボタン。 逆に、ファイルをインターフェイスの中央にドラッグすることもできます。

注: を押すと、フォルダ全体をインポートできます。 フォルダの追加.
編集の準備
ファイルをインポートした後、をクリックします 編集 ボタンを押して、ビデオを変更および編集します。

ビデオを切り抜く
ビデオをトリミングするには、カーソルをハンドルバーに直接移動し、お好みのサイズでビデオをトリミングします。 結果に問題がなければ、 OK
ヒント: エクスポートする前に、ビデオ出力設定を変更することができます。 これには、ビデオの解像度とフォーマット、フレームレート、ビットレート、オーディオ設定の変更が含まれます。

トリミングされたビデオをエクスポートする
クリックすると OK ボタンをクリックすると、メインインターフェイスに戻ります。 をクリックして、トリミングされたビデオをエクスポートします すべて変換
![宛先を設定し、[すべて変換]をクリックします](https://www.bluraycopys.com/images/video-converter-ultimate/set-destination-and-click-convert-all.jpg)
クリップをプレビューする
変換後、新しくトリミングされたビデオをコンピューターのハードドライブまたは宛先ファイルフォルダーで再生します。
ムービーを完璧にトリミングするという点で、Kapwing Video Resizer は、アーティストが仕事で利用する最も著名な Web アプリケーション ソリューションの XNUMX つです。 多くのオンライン メディア Web サイトでは、コンテンツを視聴者にとってより美しく魅力的なものにするために、さまざまなビデオ サイズ標準を利用しています。 Kapwing を使用すると、ビデオをトリミングして、新しいブログ記事やソーシャル メディア投稿に最適なサイズにすることができます。 Kapwing を使用すると、簡単にサイズ変更したり、 MP4ファイルのサイズを小さくする 追加のダウンロードなしでオンラインで。
アカウントを作成したり、追加のソフトウェアをダウンロードしたりする必要がなく、今すぐお気に入りの映画のサイズ変更やトリミングを始めることができます。 さらに、ビデオの最後には Kapwing のロゴが表示されますが、これは特に迷惑ではありませんが、ツールに少額の定額料金を支払うことで簡単に削除できます。 無料版には適度なファイル サイズとその他の制限があり、この場合には適切です。 さらに、多くのユーザーは、このツールは短いビデオの編集には適しているが、大きなビデオの編集には適しておらず、ファイルサイズが 250MB を超える場合はツールに料金を支払う必要があると考えています。 まったくの初心者の場合、唯一の欠点は、始めるのが少し怖いことです。 それまでの間、Kapwing ツールを使用してビデオのサイズを数秒で変更する方法については、以下の完全な手順をご覧ください。
公式ページにアクセス
まず最初に、KapwingResizerの公式ページにアクセスしてください。
ビデオファイルをインポートする
ツールにサインインした後、トリミングするビデオをクリックしてインポートする必要があります。 ファイルをアップロード インターフェイスの中央にあるボタン。 続行する前に、ダウンロードを終了してください。
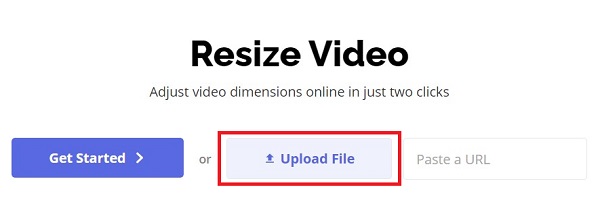
ビデオを切り抜く
ビデオを正常にアップロードしたら、ディスプレイの右隅にあるインターフェイスの切り抜きツールに移動します。 トリミングハンドルバーを目的の位置にドラッグして、ムービーを手動でトリミングします。
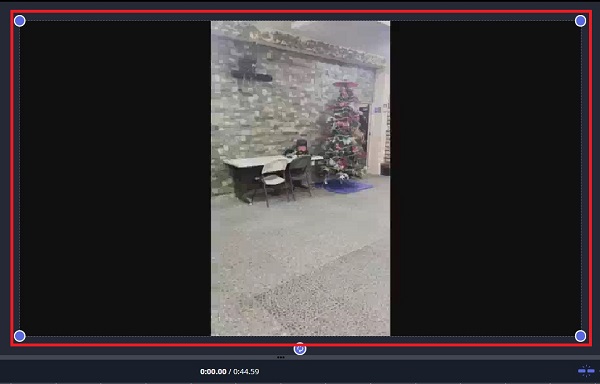
トリミングされたビデオを共有する
最後に、変更に満足したら、をクリックします。 ビデオをエクスポート エクスポートプロセスを開始するためのユーザーインターフェイスの右上隅にあるアイコン。
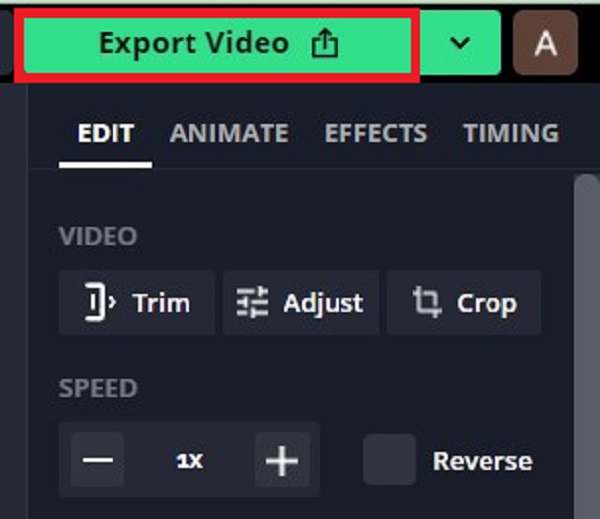
お見逃しなく:
Premiereでビデオをトリミングする方法に関する2つの非常に称賛に値する方法
Mac / iPhone / iPad用のiMovieでビデオをトリミングするための究極のチュートリアル
1. Kapwingビデオの最大長はどれくらいですか?
Kapwingを使用すると、最大60分の長さのビデオを作成できます。 一方、無料アカウントにサインアップしたユーザーは、7分未満の長さの映画しか提出できません。
2. Kapwingは評判の良いウェブサイトですか?
はい! Kapwingは100%安全なプラットフォームです。 ほとんどのオンライン編集Webサイトで見られるスパム広告の代わりに、Kapwingは何も表示しません。 このツールでは、フォーラムの他のユーザーとの外部のやり取りも制限されています。 彼らはクライアントのデータとコンテンツのセキュリティを真剣に受け止め、それを確実にするための手順を実行しました。
3. Kapwingのエクスポートにはどのくらい時間がかかりますか?
Kapwingによると、エクスポート手順の各段階には最大XNUMX時間かかる可能性があります。 設定した時間内にアクションが完了しない場合、ビデオは一時停止する可能性があります。 プロジェクトの大部分は数時間以内に正常にエクスポートされると見積もっていますが、一部のプロジェクトは正常にエクスポートされない可能性があります。
4. Kapwingがビデオ品質を低下させるというのは本当ですか?
Kapwingは、ファイルの品質を決して低下させません。 ファイルサイズと解像度は相互に関連付けることができますが、常にそうであるとは限りません。 ファイルサイズはコーデック、形式、ファイルサイズ、およびビットレートによって決定されることを覚えておくことが重要です。これらの要素のすべてが、品質に関係しているわけではありません。
Kapwing リサイザー は、さまざまな形式のビデオを非常に簡単に編集できる素晴らしいツールです。 非常に多くのツールとテンプレートを自由に使用できるため、最高品質であり、ハイエンドソフトウェアを使用して作成されたように見える素材を作成するのは簡単になります。 ただし、KapwingResizerの学習曲線は高いと考えているとします。 その場合、あなたは頼ることができます 動画変換 究極、これは、初心者でもツールの操作に問題がないほどユーザーフレンドリーです。 シンプルなユーザーインターフェイスで、トリミングタスクを問題なく完了できます。 さらに、ビデオクロッピング、エンハンサー、ビデオマージ、ビデオスピードコントローラー、ビデオリバーサー、ビデオローテーター、ビデオトリマーなど、さまざまな方法でビデオを変更するのに役立つツールボックスキットが装備されています。 これは素晴らしい機能ではありませんか? すぐにツールをダウンロードして、すぐにビデオの編集を開始してください。
もっと読書
Android携帯電話またはタブレットでビデオをトリミングするための検証済みの方法
この具体的なチュートリアルでは、Androidで動画をトリミングし、コンピューターの有無にかかわらず不要な領域を削除する最も簡単な方法を説明します。
Instagramのビデオファイルのサイズを適切に変更するためのステップバイステップガイド
推奨ルールに従って、Instagramフィード、ストーリー、IGTVに合わせてビデオのサイズを変更したいですか? このチュートリアルでは、トピックについて必要なすべてを示します。
MacのQuickTimeプレーヤーでビデオをトリミングするための実用的なチュートリアル
QuickTimeのビデオトリミングに関連する機能は見つかりませんが、このガイドでは、MacのQuickTimePlayerでビデオを効率的にトリミングする方法について説明します。
FFmpegはビデオ180を回転できますか? Windows Media Playerはビデオを180度回転できますか? ビデオを水平方向に反転する方法は? ここでビデオを180度回転させる方法を学びます。