「私は撮影したビデオをいくつか持っています。今度は、被写体を切り取って、被写体の周りの不要な部分を取り除く必要があります。どうすればよいですか? QuickTimeでビデオをトリミングするプレインストールされたメディア プレーヤーとして、QuickTime は Mac で適切に動作します。ビデオの再生に加えて、いくつかのボーナス機能も提供します。組み込みのメディア プレーヤーでビデオをトリミングまたはサイズ変更できますか? この記事は質問に答えます。詳細に。

あなたがいくつかの便利なツールを見つけることができるのは正しいです クイックタイム、ただし、アプリは単なるメディアプレーヤーであり、ビデオエディタではありません。 無料のメディアプレーヤーを使用すると、ビデオをトリミングして不要なフレームを削除できます。 ビデオ画像のトリミングに関しては、相対的な特徴を見つけることができません。
それは、QuickTime Playerでビデオをトリミングできないことを意味しますか? 答えはいいえだ。 QuickTimeの画面記録機能はあなたのニーズを満たすことができます。 QuickTimeを使用して、録画領域を決定し、ビデオを間接的にトリミングできます。 もうXNUMXつの問題は、QuickTimeがデバイスからのサウンドを録音できないことです。 したがって、Sunflowerなどのエミュレートオーディオプログラムを入手する必要があります。
まず、ビデオをコピーしてデスクトップ画面に貼り付けることをお勧めします。 ディスクにSunflowerがインストールされていることを確認してください。
次に、QuickTime Playerを実行し、 File メニューを選択し、 新しいスクリーンレコーディング。 これで、[画面の記録]ダイアログが表示されます。
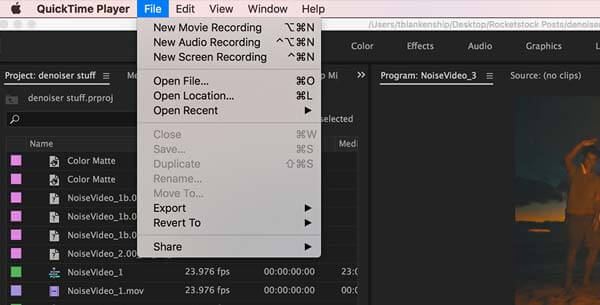
クリック 矢印 アイコンと選択 ひまわり オーディオソースとして。 状況に応じて他のオプションを設定してください。
画面でターゲットビデオを開き、[ USBレコーディング [画面の記録]ダイアログのボタン。 次に、ビデオに残したい被写体がカバーされるまで、録画領域ボックスを調整します。
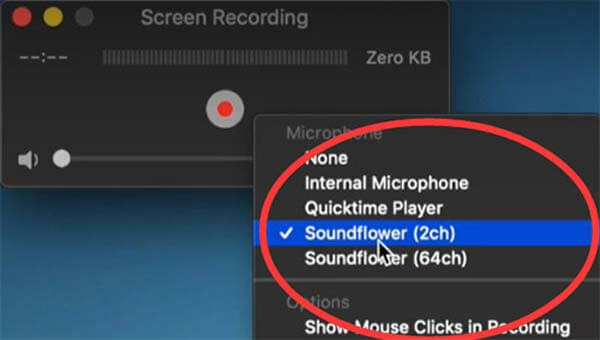
ヒット 録音を開始 ボタンをクリックして、QuickTimeを使用してビデオのトリミングを開始します。 完了したら、をクリックします Force Stop トップメニューバーのアイコン。 最後に、 File メニューを選択 輸出、画面の指示に従ってビデオを保存します。
Note:QuickTimeは自動的に記録を停止できないため、辛抱強くプロセスを監視する必要があります。 また、動画はMOV形式でしか保存できません。 ひまわりが見つからない場合は、マイクを使用してビデオを録画する必要があります。マイクもノイズをキャプチャします。
ご覧のとおり、QuickTimeはビデオをトリミングするのに適した方法ではありません。 まず、Macでのみ動作します。 さらに、画面録画機能を使用してのみビデオをトリミングできます。 ビデオが非常に長い場合、それは時間の無駄です。 さらに、ビデオ出力フォーマットは非常に制限されています。 非常に多くの人がビデオを編集するためのQuickTimeの代替手段を探すのは理にかなっています。 ブルーレイマスタービデオコンバーターアルティメット 必要なツールです。
最高のQuickTime代替品の主な機能
10つまたは複数のビデオをトリミングする必要がある場合は、QuickTimeの最良の代替手段を起動します。 Windows8 / 7/XNUMXおよびMacOSXと互換性があります。 ファイルの追加 左上隅のメニューを選択し、 ファイルの追加 or フォルダの追加 コンピュータからターゲットビデオを開きます。

次に、を押します 編集 ビデオタイトルの下にマジックバーアイコンが付いたボタン。 ビデオエディタウィンドウが表示されます。 に移動します 回転と切り抜き 上部のリボンからタブを選択し、 作物 セクション。 ここでは、QuickTimeの代替手段を使用してビデオをトリミングするXNUMXつの方法があります。
のトリミングボックスを調整します オリジナル あなたが満足するまでパネル。
で新しい寸法を設定します 作付面積 ビデオを正確にトリミングするためのボックス。 を変更してビデオのサイズを変更することもできます アスペクト比 および ズームモード。 結果を 出力 パネルをクリックして OK それを確認する。

先端:同じ設定で他のビデオをトリミングする場合は、をクリックします
ホームインターフェイスに戻り、[ フォルダ ボタンをクリックし、でロケーションパスを選択します Save ボックスに。 最後に、をクリックします すべて変換 トリミングされたビデオをハードドライブにエクスポートするためのボタン。
Note:ビデオ出力形式を変更する場合は、 すべてをに変換 右上のメニューをクリックし、プロファイルダイアログで実行します。

QuickTimeでビデオのサイズを変更するにはどうすればよいですか?
QuickTimeはMacの優れたメディアプレーヤーですが、トリミング以外のビデオ編集機能は提供していません。 つまり、QuickTimeでビデオのサイズを変更したり、不要な被写体をトリミングしたりすることはできません。
Macでビデオをトリミングする最も簡単な方法は何ですか?
Macでビデオをトリミングする最も簡単な方法は、組み込みのビデオエディタであるiMovieです。 新しいムービープロジェクトを作成し、ビデオをインポートしてタイムラインに配置し、コンポジションパネルの上にある切り抜きツールを使用して効果を得ることができます。
QuickTimeでビデオのアスペクト比を変更できますか?
コマンド+ J キーボードのキーを押し、横のチェックボックスをオフにします アスペクト比を維持する。 次に、新しいアスペクト比をに入力します スケーリングされたサイズ ボックス。 あなたの 入力します キーを押して[プロパティ]ダイアログを閉じます。
このガイドでは、MacのQuickTimePlayerでビデオをトリミングまたはサイズ変更する方法について説明しました。 相対的な機能は提供していませんが、画面記録機能を使用すると、目的の効果を間接的に得ることができます。 Blu-rayマスタービデオコンバーターUltimateは、ビデオをトリミングして画像から不要な部分を取り除くためのもうXNUMXつのオプションです。 さらに質問を? この投稿の下にメッセージを残してください。
もっと読書
iPhoneおよびMacのiMovieでビデオを回転させるための具体的なガイド
iMovieアプリでビデオを回転させる方法は? このガイドでは、iPhoneとMacBook Pro / Air / iMacの両方での手順を示し、画像の向きを簡単に修正します。
Android携帯電話またはタブレットでビデオを回転させる最も簡単な方法
間違った方向のクリップを見つけたら、このチュートリアルを読み、具体的なガイドに従って、Androidデバイスでビデオを簡単に回転させます。
Windows / Mac / iPhone / Androidでビデオを反転する最も簡単な6つの方法
ビデオをミラーリングまたはフリップする方法は? この投稿を学び、適切なツールを選択し、手順に従ってコンピューターまたはモバイルデバイスに効果をもたらします。
コンピューターとモバイルで動画を表示するための上位5つのアプリとソフトウェア
一部のビデオを横向きにキャプチャするという問題に直面している場合は、このガイドが最高のフリップビデオアプリとソフトウェアを示しているので、非常に幸運です。