ビデオの速度を変更する必要がある理由はさまざまです。 クリップをスピードアップしてタイムラプス エフェクトを作成し、スローダウンしてビデオの最高のシーンや面白いシーンを強調したい場合があります。 この問題を実行するための計画があることを知っている人なら誰でも、きっと実行するでしょう。 まあ、ビューのためにそれを試さない人はいますよね? そして、あなたが Apple のファンなら、今では iMovie を知っているに違いありません。 これは、Mac および iOS デバイスに関連付けられているプログラムです。 したがって、この記事では、完全なスキームを提供します iMovieでビデオを遅くする方法 Mac と iPhone の両方で。 一方、大規模なビデオ編集に関しては、実績のある別のオプションがあります。 以下の内容全体を読むと、これらすべてを学ぶことができます。
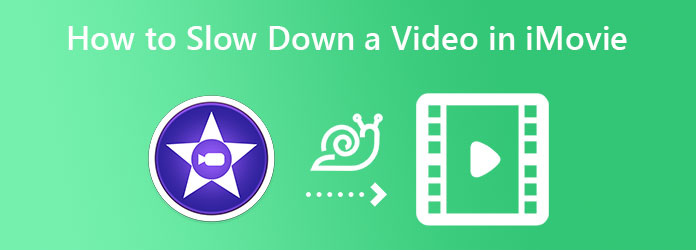
iMovie は、Apple の最高峰の XNUMX つです。 これは、Mac および iOS にプリインストールされているビデオ編集プログラムです。 さらに、このアプリケーションは高解像度ビデオのサポートを開始し、継続しており、お粗末なビデオを高解像度に変える優れたツールです。 時が経つにつれ、iMovie は Windows などの他のプラットフォームでも利用できるようになりました。 とは言っても、Apple デバイスを使用していなくても、支払う意思がある限り、到達しない方法はありません。 今後、iMovie は、魅力的なビデオやムービーの作成に大きく貢献する多くの機能と編集ツールで知られています。 その機能の XNUMX つは、ビデオをスローモーションに変換することです。これが、今日の主なターゲットです。
Mac の iMovie アプリを起動し、 新規作成 タブ。 次に、ポップアップされたオプションから、 映画.
iMovie のメイン インターフェイスに到達すると、ビデオのインポートを開始できます。 どのように? クリック 下矢印 と言うアイコン メディアのインポート.
動画ファイルがアップロードされたら、下にドラッグしてタイムラインに配置します。 次に、タイムラインのビデオをクリックして、 速度 プレビューの上部にあるアイコン。 その後、矢印のドロップダウンボタンをクリックします 速度 メニューを選択し、 遅く. 次に、必要なスロー モーションの割合を選択します。
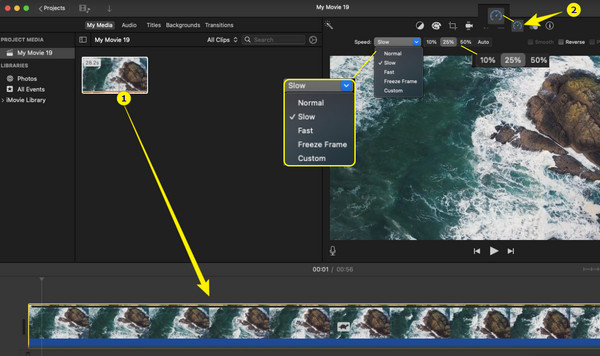
プレビュー ビデオを再生して、事前出力を確認します。 すべて問題がなければ、インターフェイスの右上隅にある [共有] アイコンをクリックして、 エクスポートファイル.
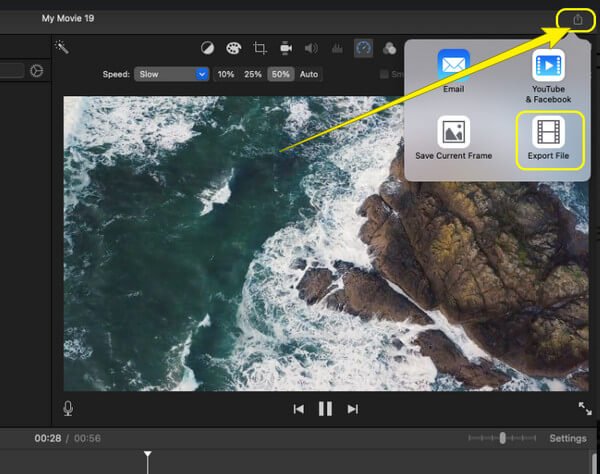
今すぐiPhoneを入手して、以下の手順を試してください。
スマートフォンで iMovie アプリを起動します。 開いたら、最初に Start New Project メニュータブをタップします。 そのメニューから、 魔法の映画 選択。
ローカル ギャラリーからビデオをアップロードします。 ビデオファイルを選択したら、 魔法のムービーを作成 タブには何も表示されないことに注意してください。
その後、アップロードした動画をタップして、動画編集ツールを表示します。 右にスワイプして見つけます 速度 ツールの選択。
次に、スライドバーを左にドラッグして、ビデオの速度を落とし始めます。
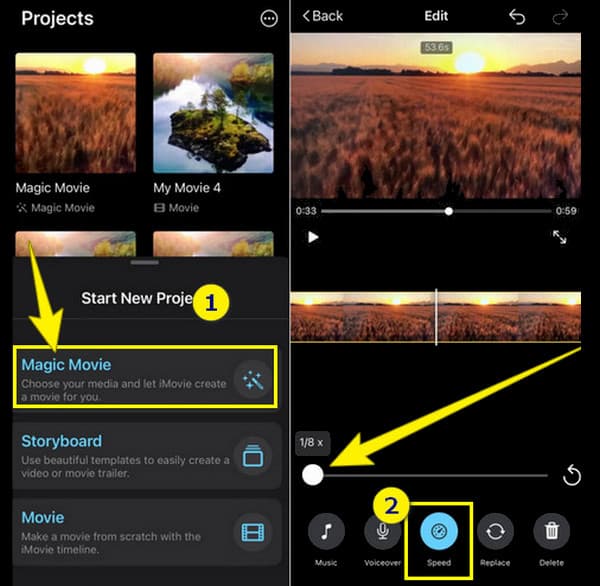
iMovie には Windows デバイスの要件が異なるため、ビデオを効率的に遅くするための最良のオプションがあります。 使用する 動画変換 究極 デスクトップを使用してビデオにさまざまな調整を加える手間がかかりません。 この素晴らしいソフトウェアは、Windows だけでなく Mac でも完璧に動作します。 さらに、スローモーションだけでなくスピードモーションでビデオを作成する優れた能力を備えています。 Video Converter Ultimate を使用すると、ビデオを保存する前に確認できるプレビューなど、多くのオプションが提供されるため、これらのタスクを間違えることはありません。
その上、ビデオのオーディオを調整して、既に変換されている場合でも、聞き取りやすくすることもできます。 そして、そのビデオ表示に? ビデオエンハンスメントのオプションが非常に豊富なこのビデオセットがあります。 想像してみてください。品質、解像度、エンコーダー、フレーム レート、ズーム モード、および出力形式を制御できます。
ビデオを遅くするためのVideo Converter Ultimateの主な機能
ソフトウェアをコンピュータ デバイスにインストールして開きます。 に達する ツールボックス メインインターフェイスに到達したら、メニュー。
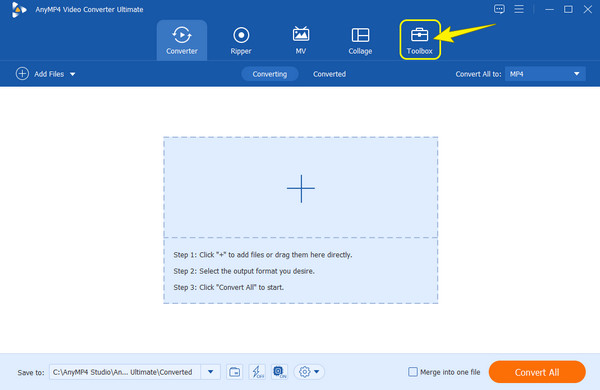
次は、 ビデオスピードコントローラ ツール ツールボックス. ツールをクリックすると、 プラス 次のウィンドウからアイコンをクリックして、ビデオをアップロードします。
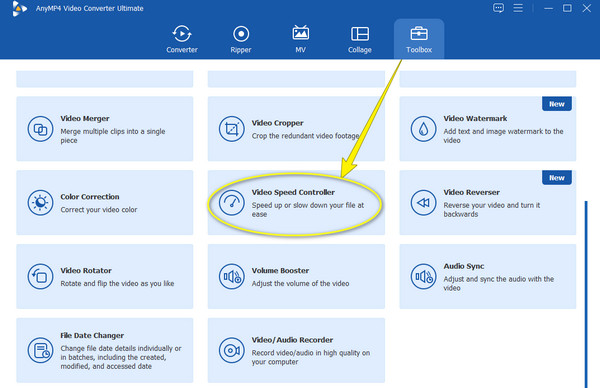
今すぐに 遅く あなたのビデオの速度、レートを選択します 0.125x 〜へ 0.75X それだけ。 選択後、 プレイ ボタンをクリックしてプレビューを表示します。
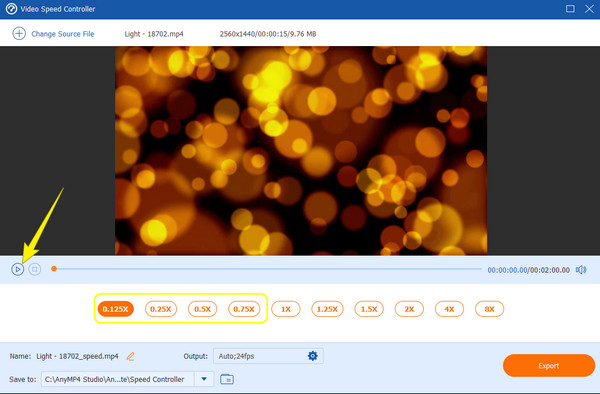
その後、 出力 ビデオファイルを強化するための設定。 クリック 切り替え アイコンをクリックして、いくつかの調整を行ってから、 OK
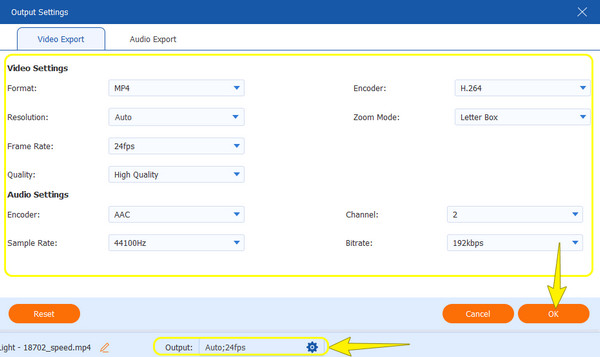
続いて、 輸出 ボタンをクリックして、編集したビデオ ファイルをダウンロードします。
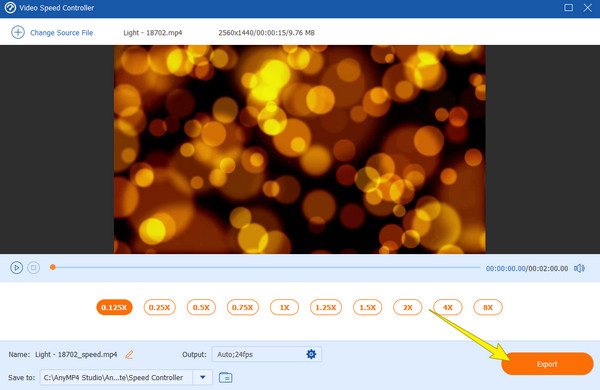
iMovie から取得できるビデオ形式は何ですか?
iMovie は通常、ビデオの場合は MP4 と MOV で、オーディオの場合は MP3、AAC、WAV、AIFF でビデオ出力を生成します。
サウンドの速度に影響を与えずにビデオをスローモーションにすることはできますか?
いいえ。ビデオの速度を落とすと、実際にビデオのオーディオに影響します。 これは、低速のビデオに新しいサウンドを使用しない限り、サウンドがビデオと韻を踏む必要があるためです。
iMovie でスローモーションビデオのオーディオを編集できますか?
はい。 ただし、高度な機能を探していて、Windows ベースのコンピューターを使用する場合は、iMovie を使用するのが最善の選択ではない可能性があります。
結論として、iMovie は Mac および iOS デバイス用の優れたビデオ編集プログラムです。 しかし、Apple デバイスを初めて使用する場合は、そのツールが難しいため、その優れた機能を理解できないかもしれません。 これが、解決策が iMovieでビデオクリップを遅くする方法 問題は可能な限りスムーズになります。 その上、私たちはあなたに最良の他のオプションを与えました。それは 動画変換 究極、本当にiMovieを持ち運べない場合。
もっと読書
iPhoneでスローモーションビデオを実現する効果的な方法を学びたいですか? ここにアクセスして、iPhone でこのタスクに役立つ実用的なアプリのリストを参照してください。
iMovieでビデオをスピードアップする方法に関する最良の方法
iMovie でビデオを高速化する簡単な手順をお探しですか? もう悩む必要はありません。 この記事は、動画の速度を調整するのに役立ちます。
iPhoneでビデオをスピードアップする方法を知りたいですか? この記事では、アプリケーションを紹介し、役立つ情報を提供します。
iMovieスライドショーメーカーで見事なプレゼンテーションを作成
MacまたはiPhoneデバイスのiMovieでスライドショーを作成して、次の高品質ですばらしいスライドショーを簡単に作成する方法をすばやく学びます。