多くのビデオ編集プログラムが存在するかもしれませんが、それらの効果について確信がありますか? ビデオ編集に慣れていない場合は、ビデオ ファイルを初めて見たばかりのソフトウェアに委ねるべきではありません。 新しいプログラムのすべてがブラフだと言っているわけではありません。 つまり、信頼できる実績のあるビデオ編集プログラムが既に存在するということです。 動画をスローモーションにする場合、特にそれらの動画があなたにとって貴重な場合は、それらが安全に処理されることを保証する必要があります.
このため、XNUMX つの最適なツールとそのチュートリアルを紹介します。 ビデオを遅くする方法 安全かつ有能に。 何を求めている? 今日の実践的な学習を掘り下げてみましょう!
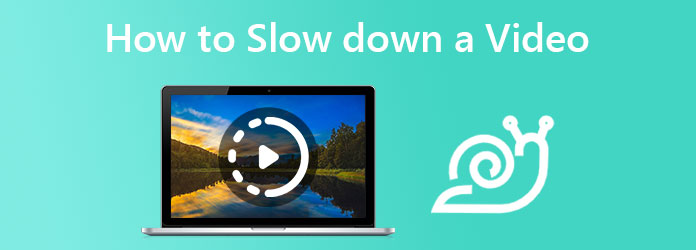
動画変換 究極 ビデオの速度を制御するためのツールを提供する有名なソフトウェアです。 強力なツールボックスにより、ビデオ編集でも完璧に機能するビデオ変換ツールです。 また、ビデオをスローモーションに変換したい場合、この素晴らしいソフトウェアを使用すると、簡単にナビゲートして、能力を持ってタスクを実行できます. これに加えて、速度制御、ビデオ プリセット、さらにはオーディオ設定の多数のオプションを提供して、クラフトを完成させます。
さらに、この Video Converter Ultimate は、すべての人にとって寛大なソフトウェアです。 ビデオとオーディオファイルの編集に関して必要なものがすべて揃っていると想像してください。 それに加えて、MV、ビデオコラージュ、3D、GIF の完璧なクリエーターです。 さらに印象に残るのは、以下に追加された要因です。
Video Converter Ultimate で動画をスローモーションにする方法
この多機能ソフトウェアを起動します。 次に、メインインターフェイスに到達したら、 ツールボックス 中央上部のメニュー タブの中で、それをクリックします。
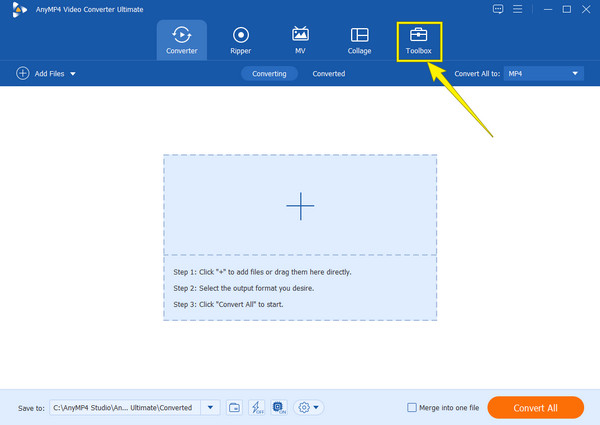
に達すると ツールボックス ウィンドウ メニューで、 ビデオスピードコントローラ 与えられた多くのオプションの中で。 その後、次のウィンドウに到達したら、ビデオ ファイルをインポートします。
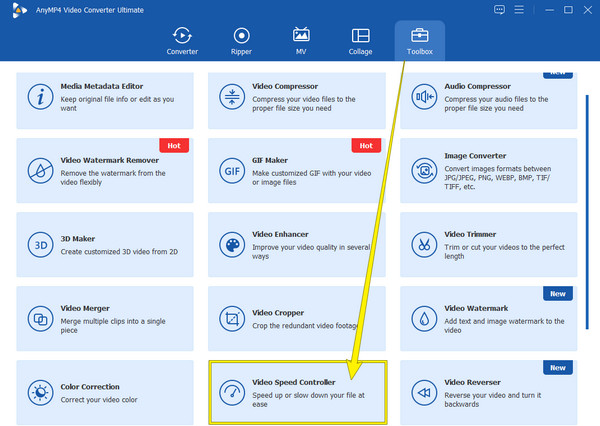
動画がアップロードされると、編集ウィンドウが表示されます。 クリック 0.125X 速度コントロールからオプションを選択して、ビデオをスローモーションにします。
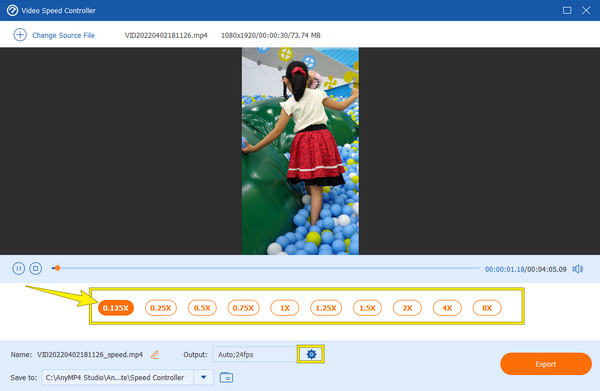
(オプション). ビデオの形式、品質、および解像度を調整する場合は、 切り替え のアイコン 出力 セクション。 そこから、いくつかのオーディオ設定を自由に行うこともできます。
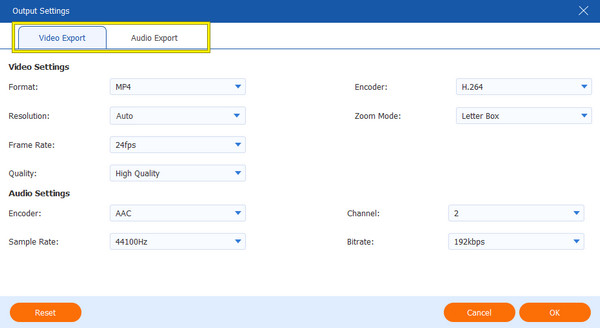
次に、ヒットできるようになりました 輸出 タブをクリックして、ビデオをコンピュータ デバイスに保存します。
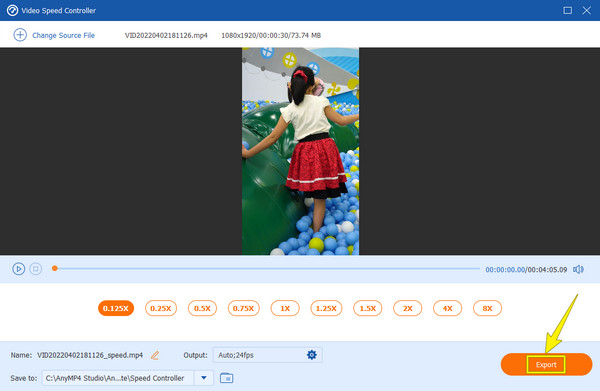
After Effects は、最近のもう XNUMX つの優れたソフトウェアです。After Effects を使用するにはさまざまな要因があり、そのうちの XNUMX つは、多くの専門家も使用していることです。 もしそうなら、それはこのビデオ編集ソフトウェアが何かを意味します. 起動するには、After Effects は、映画を編集し、短いビデオに完全に適用するために非常にうまく機能する高度な機能により、映画制作ツールとして知られています。 ただし、プロのビデオ編集者でない場合、このツールを利用するのは少し難しいでしょう。 したがって、ことわざにあるように、すべては通常あいまいに始まります。 しかし、以下の After Effects でスロー ビデオ モーションを作成する方法の手順を見れば、あいまいなスタートを切る必要はありません。
コンピューターで After Effects ソフトウェアを開きます。 次に、 新規プロジェクト オプション。 次に、 をクリックしてビデオ ファイルをタイムラインに追加します。 ファイルの追加.
すでにビデオがある場合は、それを右クリックします。 次に、 Time 選択の中から タイム リマッピングを有効にする タブオプションからオプション。
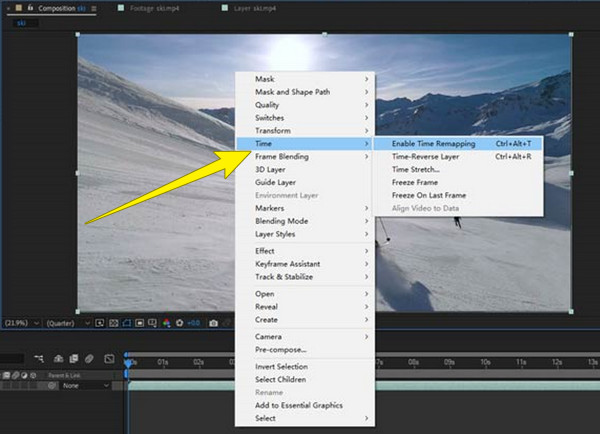
次に、ビデオの XNUMX つのキーフレームを作成します。 これを行うには、カーソルを赤い四角の中の小さな青い円に移動します。 速度を落とす必要があるビデオ部分にキーフレームを配置する必要があることに注意してください。
After Effectsでスローモーションビデオを作成する方法は次のとおりです。 フレームを固定するには、調整バーを下にドラッグします。 次に、プレビューを確認します。
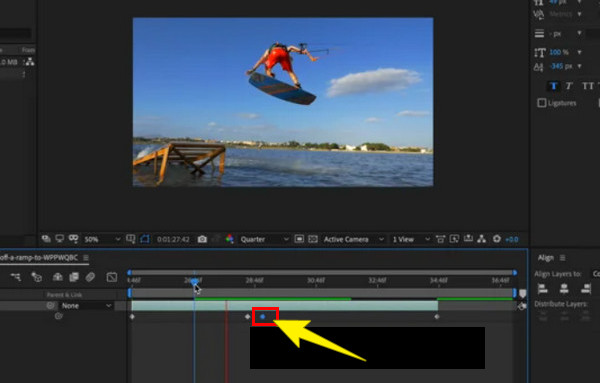
ビデオを適切にスローダウンできるもう XNUMX つの優れたソフトウェアは、Premiere です。 Premiere は、ビデオ編集でうまく機能する Adobe のもう XNUMX つの製品です。 これは、最初の XNUMX つのソリューションと同様に、スタンドアロン ソフトウェアであるため、インターネットがなくても機能します。 さらに、Mac と Windows コンピューターの両方で取得できるクロスプラットフォームであるため、誰もが Premiere を気に入っています。 After Effects が映画制作に最も適しているとすれば、この Premiere はビデオ編集に最適です。 実際のところ、After Effects を取得した多くの人は、このソフトウェアに含まれる After Effects に欠けている機能、特にビデオを強化する機能があるため、Premiere も取得することになります。
さらに、実際には、Premiere Pro でビデオの速度を下げる方法がいくつかあります。 しかし、その中で最も簡単な方法を教えます。 さよならせずに、カーソルをつかんで、以下の手順に従ってください。
コンピューターで Premiere Pro を起動し、スローダウンする必要があるビデオ ファイルをインポートします。 アップロードした動画は、必ずタイムラインに追加してください。
ビデオ クリップが既にタイムライン上にある場合は、カーソルをその上に置き、カーソルを右クリックします。 次に、ポップアップした選択タブで、 スピード/期間 ツールを選択します。
ポップアップ ウィンドウが表示されます。 速度 パーセンテージ設定。 ビデオの速度を遅くするには、100 未満の数値を入力します。 次に、 OK タブをクリックして変更を適用します。
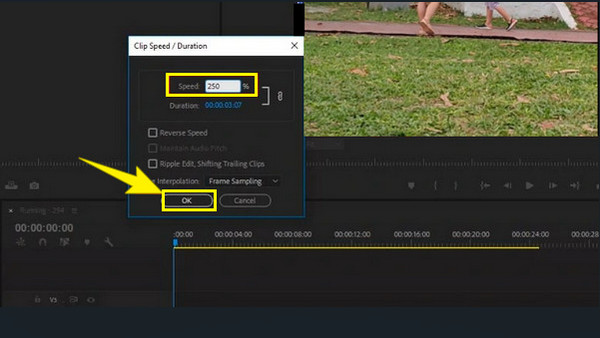
オンラインでビデオの速度を落としたいとします。 その場合、Kapwing は大きな助けになります。 これは、ビデオを最大 0.25 倍にスピードアップまたはスローダウンできるオンライン ビデオ スピード チェンジャーです。 これを使用すると、さまざまな方法でビデオ ファイルを無料で編集できます。 ただし、無料版は永久ではなく、透かし入りの MP4 出力を生成します。 それにもかかわらず、今日の他のオンライン ビデオ スピード チェンジャーと比較して、Kapwing は有能であることがわかっています。 クロッパーなどのスローモーションメーカーと一緒にアクセスできる他の機能は言うまでもありません。 トリマー、フィルターなど。 そのため、オンラインの好みについては、Kapwing を使用して MP4 ビデオの速度を落とすための手順を参照してください。
ブラウザーを開き、Kapwing の公式 Web サイトにアクセスします。 そこから、 ビデオを選択してください タブをクリックしてメイン インターフェイスに進みます。
UI に進んだら、 クリックしてアップロード ローカル フォルダからビデオをアップロードするための部分。
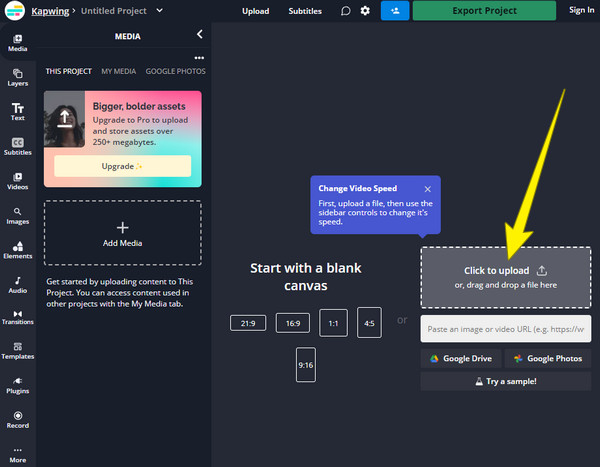
次に、編集ウィンドウで、 速度 コントローラ。 ヒット 負 ビデオを遅くするアイコン。 速度を変更したら動画を再生して確認してください。 すべて設定したら、 プロジェクトをエクスポート タブをクリックして、出力をダウンロードします。
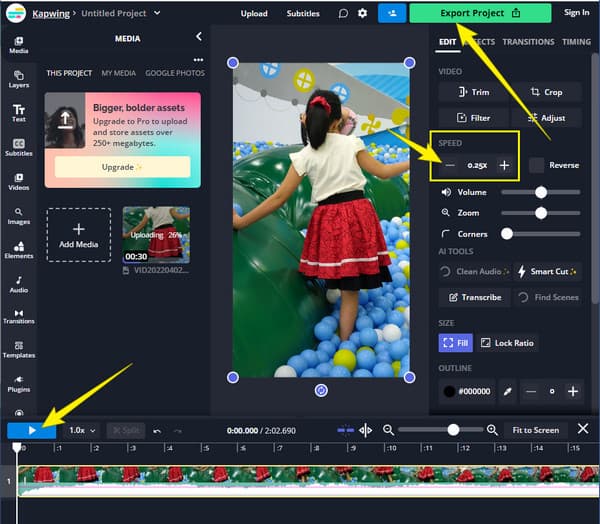
早送りされたビデオを通常の速度に変換する方法は?
Video Converter Ultimate を使用して、ビデオをアップロードします。 ビデオスピードコントローラ. 次に、スローモーション オプションを使用してビデオの速度を落とします。
速度を落としても同じビデオ品質になりますか?
ビデオの速度を落とすと、何らかの形でビデオの品質に影響します。 したがって、ビデオの速度を落とした後でも、ビデオを強化するための最良のオプションがあります。 動画変換 究極.
スローモーション後のぼやけたビデオはどうすればよいですか?
動画の速度を落とした後に動画がぼやけてしまった場合は、強力な動画強化ツールを使用して動画を強化してみてください。
これで、最適なソリューションが得られました ビデオを遅くする方法 質問。 これらの学習を通じて、プロのようにビデオの速度を落とすことができるようになりました。 ここで紹介する編集ツールはすべて優れていますが、その柔軟性と機能から最適なものを探している場合は、 動画変換 究極.
もっと読書
TikTokでビデオを遅くする4つの簡単な方法[2024UltimateGuide]
TikTokのビデオを遅くして劇的な効果を生み出すにはどうすればよいですか? この記事で4つの簡単な方法を理解し、TikTokビデオをバイラルにする方法を学びましょう。
デバイスでビデオを高速化する最良の方法を見つけたいですか? この投稿はあなたにとって最高の場所です。 必要な情報を提供してくれます。
デスクトップ、Android、iPhone 向けの最高のスピードアップ ビデオ アプリケーション。
この記事では、ビデオを高速化するために使用できる、デスクトップ、Android、および iPhone 用の優れた早送りビデオ アプリケーションを紹介します。
After Effects を使用してビデオを高速化する方法 [全手順]
After Effects が強力なツールであることに同意する必要があります。 しかし、After Effects でビデオを早送りする方法は? この記事ですべてを調べましょう。今すぐここをクリックしてください。