iPhoneには優れたカメラが搭載されているため、iPhoneでビデオをキャプチャすることは、どういうわけか良い印象を与えました. そして、今日の技術革新と革命の一環として、私たちの多くはビデオを録画するだけでは満足していません. 多くの人が、動画をより魅力的で魅力的なものにするために、さらに努力しています。 おそらくそれは、私たちにもたらされた新しい編集ツールによるものか、多かれ少なかれより多くの視聴者を引き付けたいという要求によるものです. 誰もがビデオをモーフィングしたい理由にかかわらず、また、あなたがモーフィングする必要がある理由に関係なく、 iPhoneでビデオをスローモーションにする、まだカバーしています。
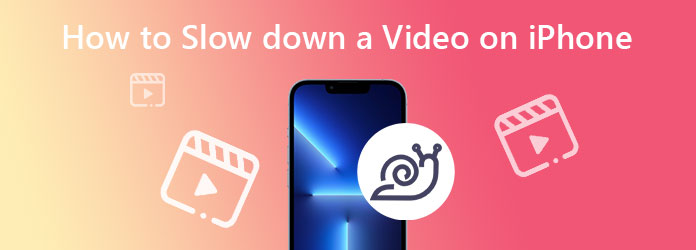
残念ながら、iPhone は録画したビデオを遅くすることはできません。 しかし、良いニュースは、カメラ アプリの Slo-Mo 機能を使用してビデオの速度を調整できることです。 さらに、必要に応じて、上記の機能を使用して録画したビデオを編集できます。 そのために、以下の完全なガイドラインを参照してください。
カメラ アプリを起動し、右にスワイプして Slo-Mo モードを探します。
このモードを有効にしたら、 をタップしてビデオの録画を開始します。 USBレコーディング ボタン。 次に、赤いボタンをもう一度タップして、録音を停止または終了します。
録画が終了したら、写真アプリに移動し、 スローモーション にあるメニュー メディアの種類 セクション。 次に、適宜編集します。
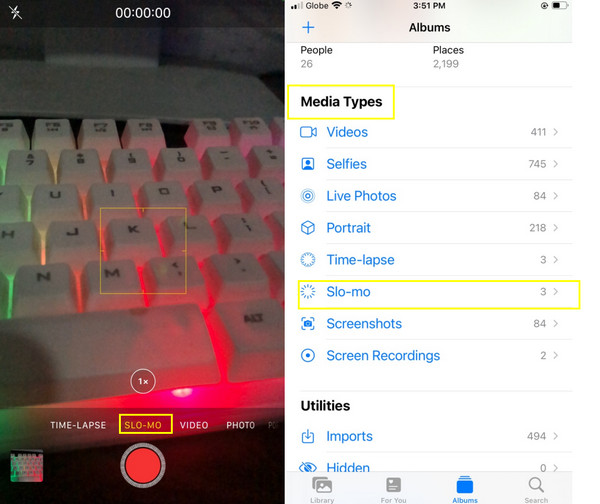
iMovie は間違いなく iPhone 向けの最高のビデオ編集アプリの XNUMX つです。 速度を遅くするなど、ビデオを編集するための多くの便利な機能とツールがあります。 iPhone だけでなく、Mac や Windows でも iMovie を使用できます。 ただし、Windows 版には優れた機能の多くが欠けているようです。 iMovie を使用して iPhone でビデオの速度を落としたい場合は、以下の手順に従ってください。
iPhone で iMovie アプリを開きます。 新しいプロジェクトの作成次に、 魔法の映画. ギャラリーからビデオを選択し、 をタップします。 魔法のムービーを作成.
アップロードした動画をタップして、編集ツールを表示します。 右にスワイプして 速度 選択。
スライダー バーを左にドラッグして、ビデオをスロー モーションに変換します。
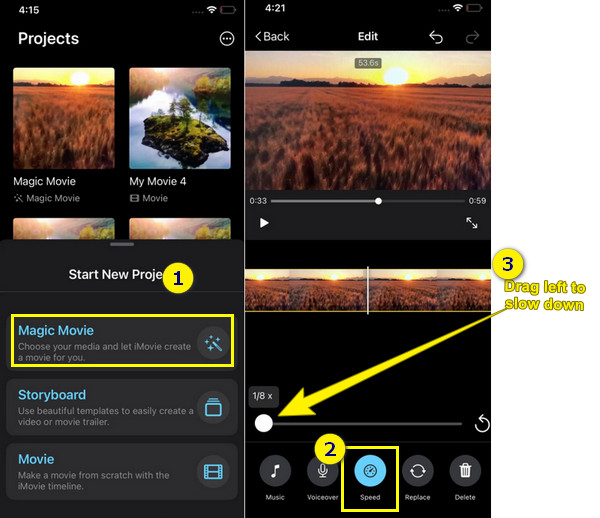
最後に、このスロー ファスト モーション ビデオ エディターがあります。 iMovie のように印象的な機能はありませんが、手順に関しては、このアプリは iMovie よりも優れています。 さらに、その名前が示すように、Slow Fast Motion Video Editor は、ビデオの速度を上げたり下げたりするために多くのことを行います。 ただし、iPhone で使用するには、サブスクライブする必要があります。 ただし、このアプリでは 3 日間の無料試用版を引き続き使用できますが、広告があちこちに表示されるため、心配する必要はありません。 とにかく、広告が表示されることが問題にならない場合は、このアプリを使用して iPhone でビデオをスローモーションにする方法について、次の手順に進んでください。
アプリを iPhone にインストールします。 次に、 アクセスを許可します 電話で有効にするオプション。
アプリを起動し、ギャラリーからビデオのアップロードを開始します。 をタップします。 選択したものを表示 アップロードしたい動画を表示します。
ビデオが入ったら、 速度 アイコン。 速度を落とす必要があるビデオの部分を下にドラッグして、必要に応じて調整を開始します。 その後、タップできるようになりました チェックして保存 出力をエクスポートするオプション。
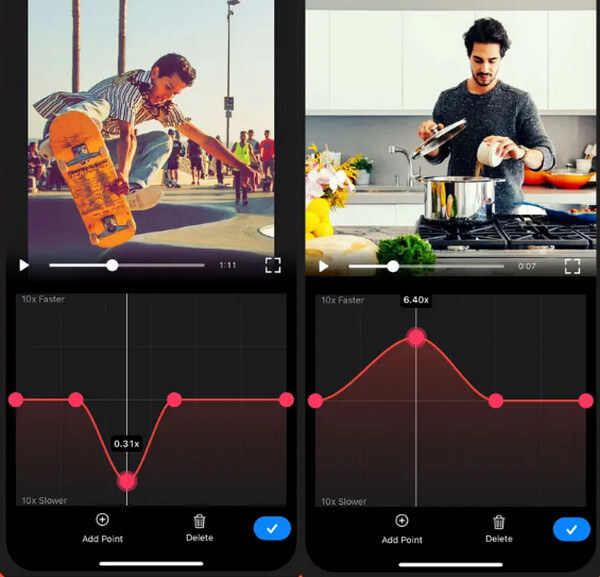
ビデオの速度を効率的に下げるために使用できる最上位のソフトウェアを探している場合は、 動画変換 究極. 強力なコンバーターとして機能するだけでなく、ビデオ速度を変更するための最高のツールでもあるメガ ビデオ編集ソフトウェアです。 リバーサー、トリマー、クロッパー、コンプレッサー、マージなどの他の優れたビデオ編集ツールとともに、ビデオ スピード コントローラーがある究極のツールボックスが付属しています。ユーザーに高品質の出力を提供します。 想像してみてください。最大 0.125 倍遅く、8 倍速くなる速度制御の選択とは別に、ユーザーはビデオの品質と解像度を向上させることもできます。 それに加えて、ユーザーは出力のフレーム レート、フォーマット、およびズーム モードを決定できます。
Video Converter Ultimate のその他の特徴は何ですか? それでは、以下の事実を見てください!
その上に ツールボックス、クリック ビデオスピードコントローラ オプション。 次に、クリックしたらiPhoneビデオをアップロードします プラス 新しいウィンドウのアイコン。
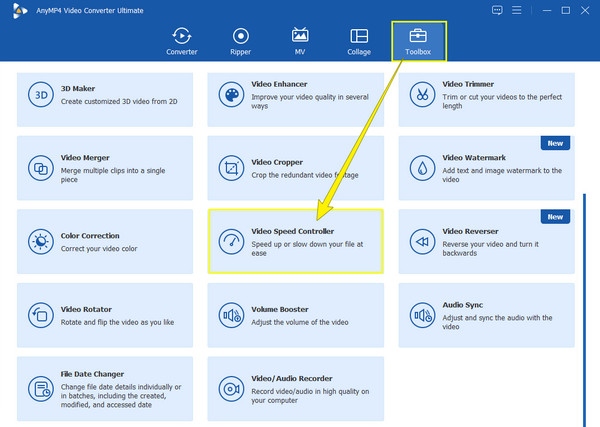
ビデオは、編集インターフェイスで再生されます。これで、魔法を開始して、選択したものをヒットできます。 スローモーション 間のオプション 1xへ0.125x 選択。
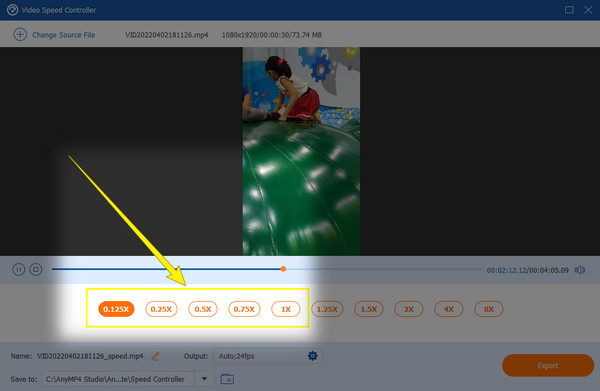
今回は、 切り替え アイコンをクリックして、ビデオのビデオとオーディオの設定にアクセスします。 必要なすべてのプリセットを自由に調整してください。 次に、 OK タブをクリックして設定を適用します。
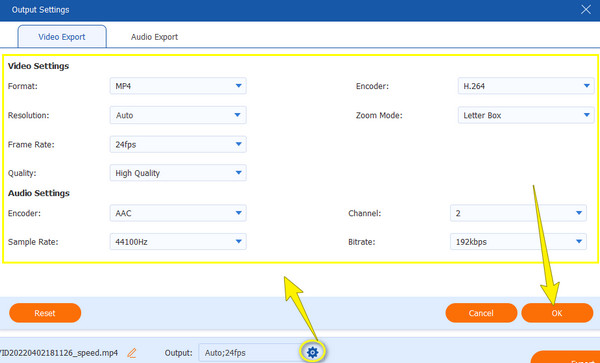
最後に、あなたは今ヒットするかもしれません 輸出 ボタンを押します。 エクスポート プロセスの速さに注目し、その後の出力を確認してください。
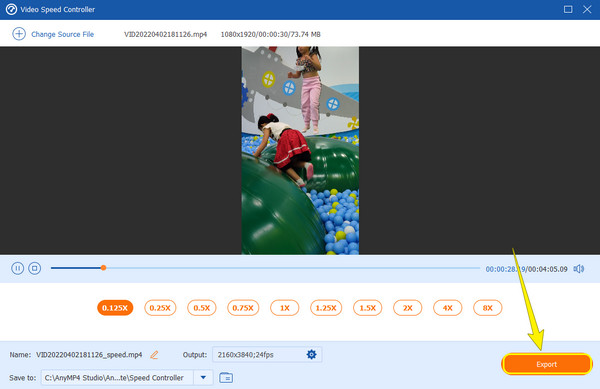
スローモーション動画を iPhone に取り込むにはどうすればよいですか?
スローダウンしたビデオを iPhone に取り込みたい場合は、コネクタまたは電子メール経由で転送できます。
ビデオの速度を落とした後、ビデオの品質を向上させる必要がありますか?
最初にプレビューを見て、出力の品質を確認することをお勧めします。 品質に満足できない場合は、品質を向上させます。
ビデオの速度を落とした後、ビデオにウォーターマークが表示されたのはなぜですか?
この場合は、無料の試用ツールを使用した可能性があります。 それを取り除きたい場合は、ビデオに透かしを入れない編集ツールを使用することをお勧めします。 動画変換 究極.
それで、あなたはそれを持っています、方法 iPhoneでビデオを遅くする方法. 残念ながら、写真アプリで直接タスクを実行することはできません. しかし、私たちがあなたと話し合ったアプリは、あなたのデバイスに欠けているものを埋めます. また、 動画変換 究極 あなたのビデオ編集スキルをレベルアップします。
もっと読書
iPhoneでビデオをスピードアップする方法を知りたいですか? この記事では、アプリケーションを紹介し、役立つ情報を提供します。
写真からiPhoneでGIFを作成する方法に関するクイックチュートリアル
GIFの作成は、これまで以上に普及しています。 このガイドを読むことで、写真からiPhoneでGIFを作成する簡単な方法を見つけることができます。
3つの効果的な方法を使用してiPhoneでスライドショーを作成する方法
最も効率的な方法を使用してiPhoneでスライドショーを作成する方法は次のとおりです。 これらのXNUMXつの方法は、スライドショーの作成のエキスパートになるのに役立ちます。
無料アプリを使用してiPhoneで映画をすばやく作成する方法についてさまざまな方法を見つけてください。 この投稿は、携帯電話だけで映画を作成するプロになります。