スライドショーとは、写真をビデオにまとめたものです。 これらは通常、学校や仕事でのプレゼンテーションに使用されます。 誕生日や記念日などのお祝いにも。 スライドショーの優れた点の XNUMX つは、写真を画面上で順番に表示しながら、BGM や効果を追加できることです。 パソコンだけでなく、iPhoneなどのスマートフォンでもスライドショーを作成できるので便利です。 方法は次のとおりです iPhoneでスライドショーを作成する これらのXNUMXつの便利な方法を使用して、特別な日をより良くします。
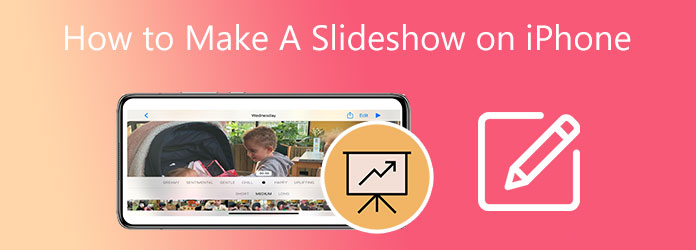
iPhone でスライドショー ビデオを作成するデフォルトの方法は、写真アプリを使用することです。 これを行う手順は非常に簡単です。 スライドショーに使用する写真を選択するだけです。 美しいスライドショーを作成するために、iPhone にサードパーティのアプリをダウンロードする必要はありません。 特定の日または月の写真をまとめたメモリー ムービーを作成することもできます。
写真アプリを使用してiPhoneでスライドショーを行う方法の簡単な方法。
まず、iPhoneを開いて、 写真 アプリ。 ホーム画面で簡単に見つけることができます。 ロゴはカラーホイールです。 アプリをタップして開きます。
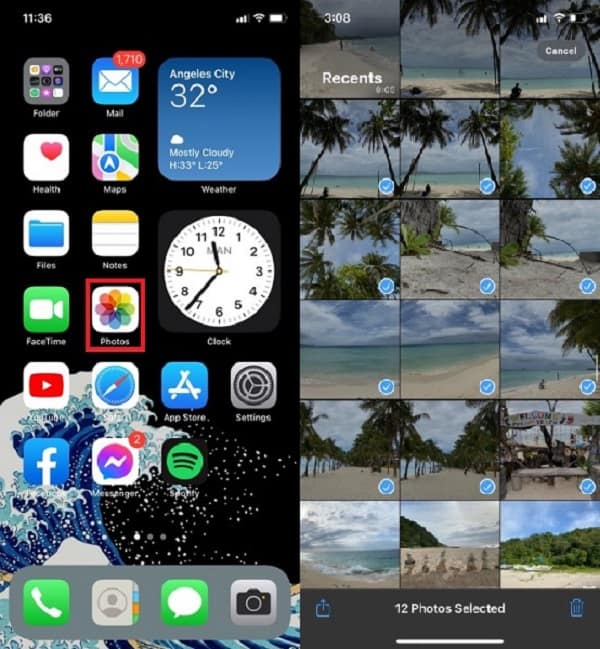
をタップして複数の写真を選択します 選択 右上隅のボタン。 青いチェックマークは、スライドショーに含める画像を示します。 写真を選択した後、 シェアする 画面の左下隅にあるアイコン。
ソフトウェア設定ページで、下図のように シェアする アイコンメニュー、選択 スライドショー 作成を続行します。 デフォルトのスライドショーが作成されます。
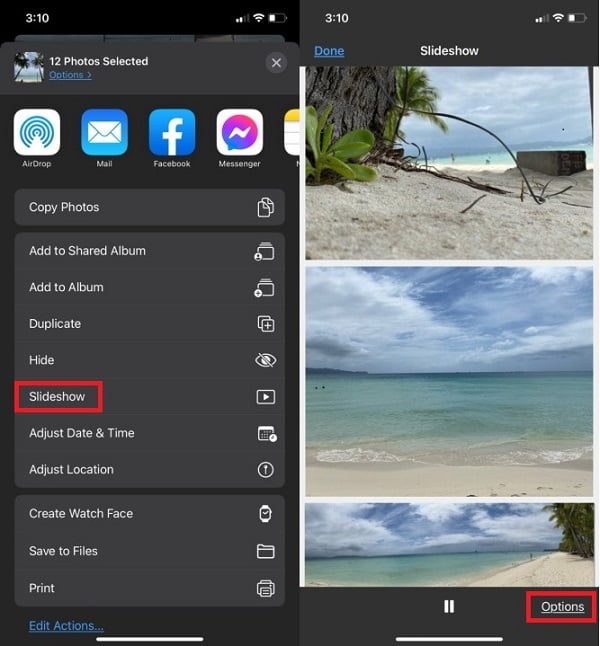
新しく作成されたスライドショーを変更するには、 オプション
[オプション]をタップすると、スライドショーのテーマとバックグラウンドミュージックを変更できます。 iTunesライブラリで音楽を使用して音楽を改善することもできます。 さらに、各写真間の遷移速度を調整することもできます。 タップ クリックします 変更を適用します。
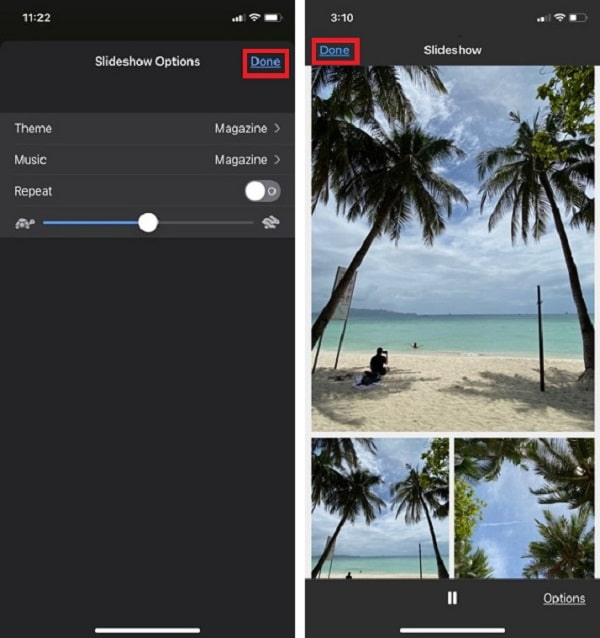
スライドショーを終了するには、をタップします クリックします 画面の左上隅にあります。
これは、フォトアプリを使用してiPhoneで無料でスライドショーを作成する方法です。 このアプリを使用して 写真からiPhoneでGIFを作成する。 次のパートでは、スライドショーを作成するために強く推奨されるデスクトッププログラムのXNUMXつを使用する方法について説明します。
画面サイズが小さいため、iPhoneでスライドショーを作成するのは少し難しいです。 また、機能が制限されているため、フォトアプリのスライドショーメーカー機能に完全に依存することはできません。 トランジション効果は少なく、字幕を追加することはできません。 この場合、ビデオ拡張のための多くの機能を備えたスライドショーを作成できるプログラムをコンピューターで使用できます。 BlurayCopysビデオコンバーターアルティメット スライドショーを作成するための最高のツールの500つです。 MVメーカーには、スライドショーをさらに強化するために使用できるテーマがたくさんあります。 写真ごとに字幕やオーディオトラックを追加することもできます。 スライドショーを作成する以外に、ファイルをさまざまなファイル形式に変換することもできます。 MP4、AVI、3GP、WMV、MOVなどを含むXNUMX以上のファイル形式をサポートします。さらに、DVDリッピング機能とGIFメーカーも備えています。
特徴
推奨ツールを使用して iPhone 用のスライドショーを作成する詳細な手順を次に示します。
Webサイトにアクセスし、ダウンロードボタンをクリックして、プログラムのダウンロードを開始します。 コンピュータへのインストールに進みます。 プログラムを正常にインストールした後、引き続きツールを起動してメインインターフェイスを確認します。 を選択してください MV スライドショーの作成を続行するには、ミュージックビデオの略であるタブ。
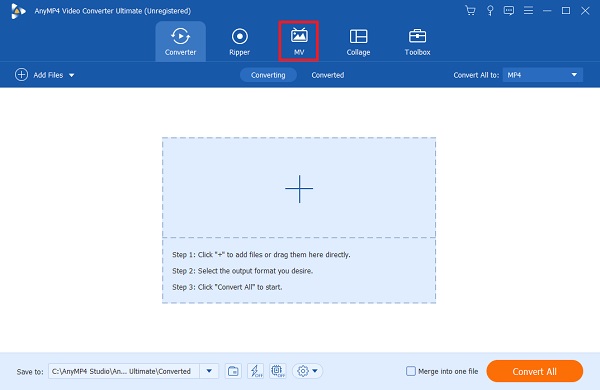
[MV]タブの下に、テンプレートとスライドショーのプレビュー再生が表示されます。 クリック +追加 ボタンをクリックすると、スライドショーに使用する写真をデスクトップから追加できます。 画像を追加する別の方法は、画像をドラッグして、ウィンドウの下にあるスペースにドロップすることです。

写真を追加したら、写真の上にあるボタンを使用してスライドショーを変更できます。 写真を表示するときに、写真の編集、トリミング、および期間の延長を行うことができます。 あなたもすることができます ビデオを四角に切り取る。 下 テーマ オプションで、使用するための事前にダウンロードされたテーマがあります。
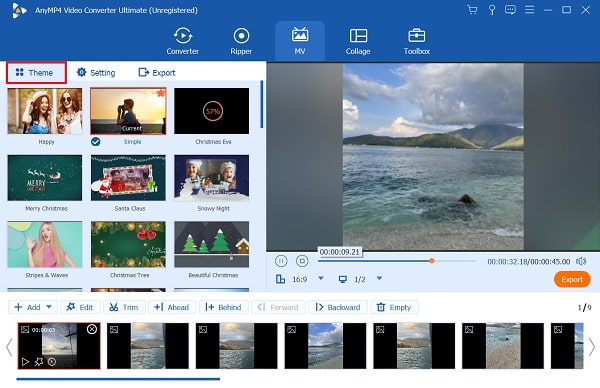
スライドショーを終了するには、 輸出 タブでファイナライズを開始します。 ドロップダウン矢印をタップして、解像度を360pから4kに調整し、フレームレートを12fpsから60fpsに調整します。 最終的な出力形式として、MP4、MOV、AVIなどから選択することもできます。 さらに、出力ファイルの場所を選択して、ビデオに簡単かつ迅速にアクセスできます。 クリック エクスポートを開始 プロセスを開始します。 プロセスが完了すると、新しく作成されたスライドショーを表示するフォルダーに移動します。
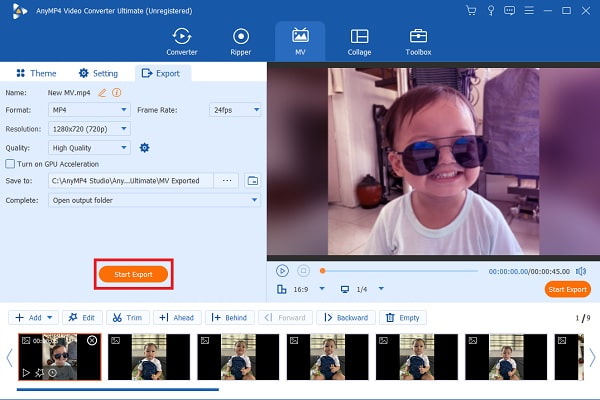
次に、ファイル共有アプリまたはiTunesを使用して、スライドショービデオをPCからiPhoneに転送できます。
写真アプリにスライドショーを作成する機能がないと思われる場合は、AppStoreからアプリケーションをダウンロードしてみてください。 iOS用のスライドショーメーカーアプリはたくさんあります。 無料でダウンロードできるものもあれば、アプリを入手する前に購入する必要があるものもあります。 Spliceは、iPhoneで美しいスライドショーを作成できる無料のビデオ編集アプリケーションのXNUMXつです。 テキスト、キャプション、オーディオトラック、およびトランジションエフェクトを含むビデオエフェクトを追加できます。
これは、Splice アプリを使用して iPhone でスライドショーを作成する方法に関する簡単なガイドです。
App StoreでSpliceをダウンロードし、お使いの携帯電話にアプリをインストールします。 アプリを開いて、スライドショーの作成を開始します。 クリック 新規プロジェクト ビデオに使用する写真を選択します。 次に、をクリックします Next インターフェイスの右上部分で、次の手順に進みます。
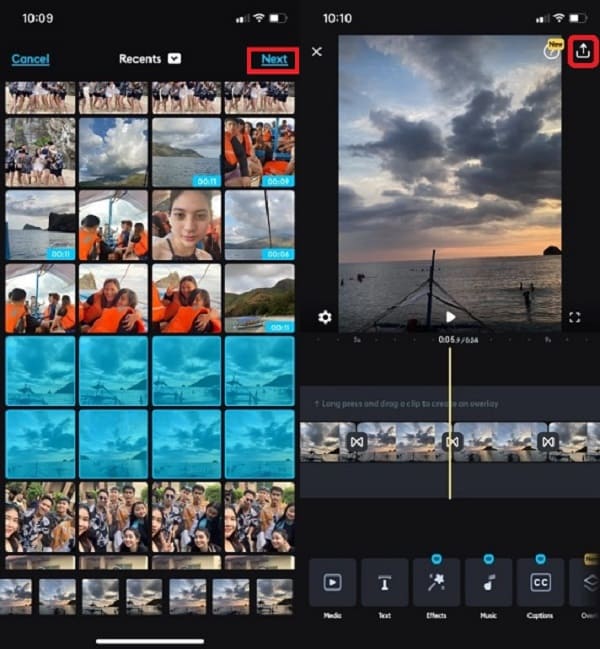
その後、スライドショーの編集に進みます。 アプリのインターフェースの下に、さまざまな編集機能が表示されます。 機能には、テキスト、キャプション、音楽、入力オーディオ、オーバーレイ画像などの追加が含まれます。 テキスト ボタンをクリックしてテキストと字幕を追加し、 音楽を聴く際のスピーカーとして ボタンをクリックして、iTunesライブラリから音楽を追加します。 クリック 輸出スライドショーの編集が終了すると、アプリインターフェイスの右上隅に表示されます。
[エクスポート]ボタンをクリックした後、ビデオの品質を変更するための新しいオプションがあります。 フレームレートは最大60fpsまで調整でき、フレームレートの測定ラインを微調整して、24〜60fpsから選択するだけです。 解像度には4KHDまでのオプションがあり、540pから4Kまでお好みの品質を選択するだけです。 ビデオのフレームレートと品質の変更が完了したら、をクリックします Save スライドショーを電話に保存します。 ビデオは自動的にあなたに保存されます フォトライブラリー.
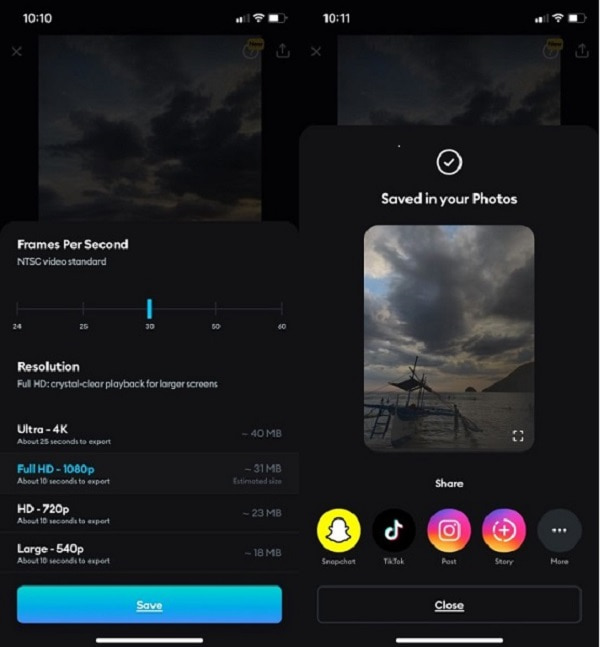
最後に、スライドショーをTiktok、Instagram、Snapchat、その他の人気のあるアプリなどのソーシャルメディアウェブサイトでアプリから直接共有できます。
スライドショーをiPhoneからPCにエクスポートするにはどうすればよいですか?
これらの方法を試して、スライドショーをiPhoneからPCにエクスポートできます。
-ShareItアプリを使用して、iPhoneとPCの間でファイルを送受信したり、その逆を行ったりすることができます。 両方のデバイスにこのアプリケーションがあることを確認してください。 このプログラムは完全に無料で使用できます。
-iTunesを使用して、iPhoneからPCにファイルをエクスポートすることもできます。 USBケーブルを使用してiPhoneをデスクトップに接続するだけです。 PCがiPhoneのファイルにアクセスできるようにし、iTunesアプリを開いてファイル転送を開始します。
iPhoneでスライドショーを共有するにはどうすればよいですか?
次の手順に従って、iPhoneから他のデバイスやソーシャルメディアWebサイトにスライドショーを共有します。
-を開く 写真 アプリを選択し、共有するスライドショーを選択します。
-次に、をクリックします シェアする アプリの左下隅にあるボタン。
-最後に、お使いの携帯電話にインストールされているソーシャルメディアアプリとメールサービスを選択して、他の人に送信します。
写真アプリを使用して作成したスライドショーを保存できますか?
いいえ、スライドショーはフォトアプリの機能であるため、保存できません。 アルバムを作成し、スライドショーの作成に使用する画像を分離することができます。 それはビデオファイルとしてエクスポートすることができます。
iPhoneでスライドショーを作成する 最初は難しいように見えるかもしれません。 しかし、自分で学べば、スライドショーやビデオの作成が簡単になります。 今日、あなたは助けを求めずにそれを行うのに十分な知識があります。 また、PCでスライドショーを作成したい場合は、常に使用を検討してください。 BlurayCopysビデオコンバーターアルティメット あなたの頼りになるビデオメーカーとして。
もっと読書
今日の市場でトップ5のプロフェッショナルワイズ3Dビデオメーカー
3Dは挑戦していますか? 5つの驚くべき3Dビデオメーカーと、3Dビデオを傑作に変える独特の機能について学びましょう!
TikTokでビデオを遅くする4つの簡単な方法[2024UltimateGuide]
TikTokのビデオを遅くして劇的な効果を生み出すにはどうすればよいですか? この記事で4つの簡単な方法を理解し、TikTokビデオをバイラルにする方法を学びましょう。
OBSオーディオ遅延を修正するための最良の方法を知っている[WindowsとMac]
OBSオーディオ遅延の問題に苦しんでいますか? 今日の投稿を読んで、OBSオーディオ遅延の理由とそれらのトラブルシューティング方法を見つけてください。
VLCオーディオ遅延を解決する方法とそれを修正するための最良の方法
デスクトップでVLCオーディオ遅延を永続的に修復する方法と、修正が機能しなかった場合に使用する独自のソリューションについて、今日の投稿を読んで理解してください。