古いビデオクリップを振り返って、それらのフレーム方法を変更できることを願うのは比較的珍しいことです。 あるいは、ビデオの端に、そもそもそこになかったことを後悔している何かがあるかもしれません。 幸いなことに、WindowsとMacを使用してビデオクリップをトリミングするのは簡単なプロセスです。 それがどれほど簡単かを知るために読み続けてください ビデオを正方形にトリミング デバイスを使用します。
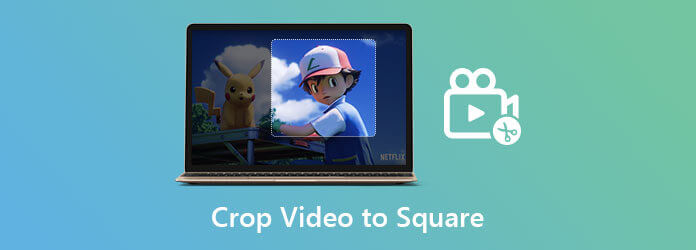
ビデオを正方形にトリミングする最も速くて簡単な方法は、次の方法を使用することです。 動画変換 究極。 使いやすいインターフェースを備えているので、初心者は問題なくナビゲートできます。 これにより、トリミングの問題をすばやく簡単に解決できます。 さらに、フィルムをトリミング、トリミング、エフェクトの追加、分割、および好みに合わせて反転することで編集できます。 また、記録的な速度で以前の70倍の速度でファイルをエクスポートでき、ファイルを変換しながら、ビデオの品質を損なうことなく高品質の出力を提供します。 有望ですよね? したがって、この称賛に値するツールを使用してビデオを正方形にトリミングするために利用する手順は次のとおりです。
主な機能
Video ConverterUltimateを起動します
ツールの公式Webサイトにアクセスし、ダウンロードしてインストールし、コンピューターにインストールします。 必要に応じて、ダウンロードボタンをクリックすることもできます。
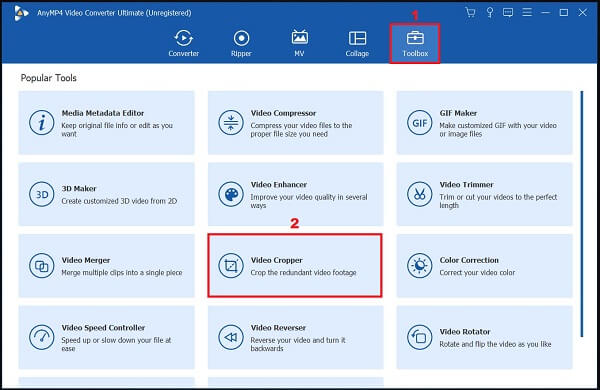
好みのビデオクリップをインポートする
メニューバーから、をクリックします ツールボックス>ビデオクロッパー。 次に、Plusにビデオをアップロードします (+) ボタンをクリックするか、ファイルをインターフェイスの中央にドラッグアンドドロップします。
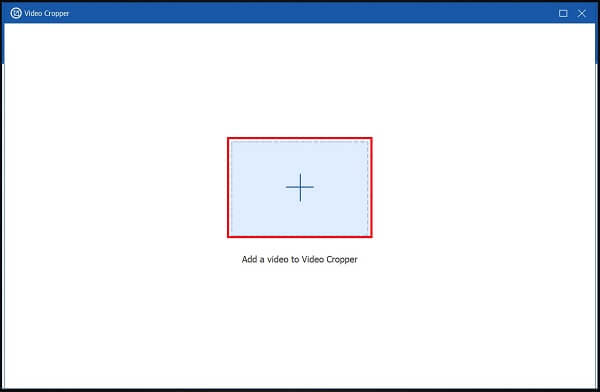
アスペクト比を変更する
トリミングインターフェイスで、アスペクト比を次のように変更します 1:1。 次に、ハンドルバーを使用して、好みのサイズに従ってビデオをトリミングします。
注:[リセット]をクリックすると、プロセスをリセットして変更を元に戻すことができます。
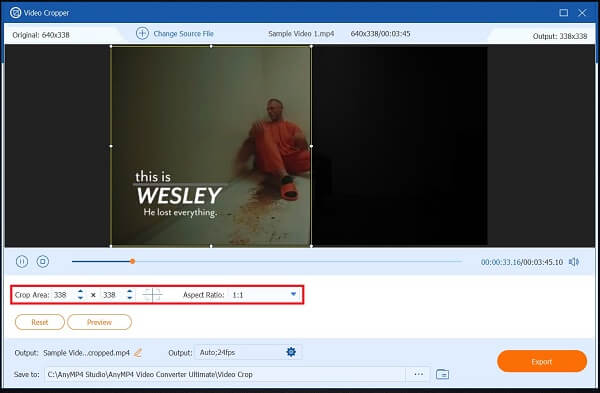
ローカルファイルに保存
エクスポートする前に、[トリミングしたビデオ]をクリックしてローカルストレージに保存します。 に保存 ドロップダウンボタン。
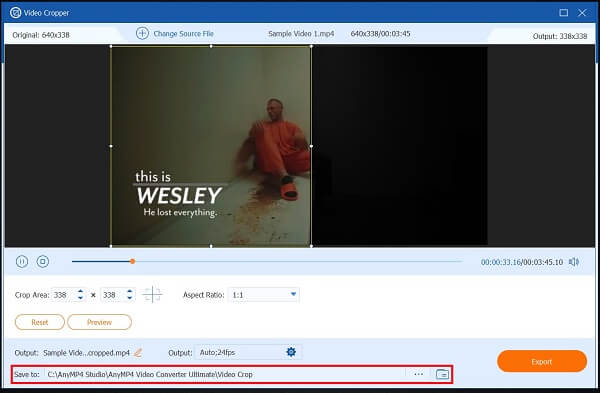
今すぐエクスポート
ビデオのトリミングに成功したら、 輸出 変更を保存する。
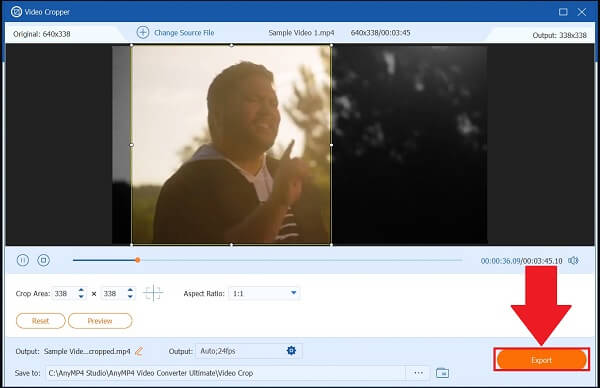
ビデオを正方形にトリミングする別の方法をお探しの場合は、Adobe PremiereProがお手伝いします。 これは、堅牢な編集機能、多数のエフェクト、音楽編集ツール、およびカスタマイズされた編集インターフェイスを備えたビデオエディターです。 このAdobeデスクトップツールは、優れたビデオエディターから信頼されており、生の映像をテレビ、映画、ソーシャルメディアなどの素晴らしいビジュアル出力に変えることができます。 色を調整したり、オーディオを微調整したり、あるソフトウェアから別のソフトウェアに作業を転送したりできます。 ダイナミックなビデオを作成するためのオプションは無限です。 一方、その優れた特徴的な機能にもかかわらず、それは急な学習曲線を持っています。 初心者はそれが複雑で、インターフェースについて混乱するかもしれません。 その間、AdobePremiereの簡単なガイドに従ってビデオを正方形にトリミングしてください。
切り抜きたいクリップをアンロードします
デスクトップでプログラムを実行します。 その後、ビデオクリップをアップロードします。 これを実行するには、に移動します ファイル>インポート。 トリミングするビデオを選択します。
ビデオ効果を探す
作物には次の方法でアクセスできます ビデオ効果>変換>切り抜き。 切り抜きボタンをドラッグして、画面の右側にあるビデオクリップを切り抜きます。
ビデオを切り抜く
次の場所に移動して、クリップの下、上、右、および左側からトリミング比率を選択します。 効果制御.
トリミングされたビデオを確認する
ビデオをカットした後、クリックしてビデオを見ることができます [ソース]タブ 変換する前に。 次にヒット 輸出 トリミングされたビデオを保存します。
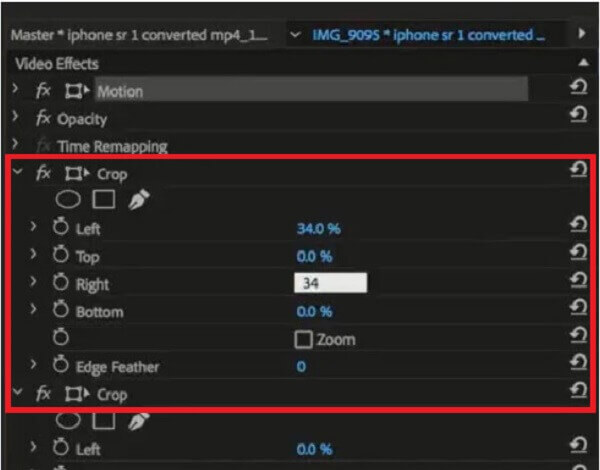
専門家はiMovieをダイナミックエディタと呼んでいます。 このソフトウェアを使用すると、元のファイルに影響を与えることなく、ビデオ、オーディオ、および画像をカットおよび調整できます。 これらはプロデューサーにとって強力なツールであり、今日のハリウッドの大ヒット作のほぼすべてを編集するために使用されます。 このツールを使用することの長所のXNUMXつは、習得が容易なことです。 iMovieを操作するには、技術的なスキルはほとんど必要ありません。 ビデオファイルをインポートして、次のように編集を開始できます iMovieでビデオ画面を分割する。 さらに、それはユーザーフレンドリーなインターフェースを提供します。 iMovieのダッシュボードインターフェイスはシンプルです。 Appleデバイスに慣れている人なら誰でも、このビデオ編集ソフトウェアに慣れているでしょう。 WindowsからAppleに切り替える人でさえ、iMovieに必要なプロセスをすぐに理解するでしょう。 ほとんどの人にとって、難易度はごくわずかです。 iMovieの主な欠点は、iMovieが実行されているシステムから消費するリソースの数です。 最新のAppleデスクトップまたはラップトップでも、iMovieは、唯一のアプリが実行されている場合に完全に機能します。 その間、iMovieでビデオを正方形にトリミングする方法を教えてください。
作物をナビゲートして塗りつぶします
Macでツールを起動します。 次に、トリミングボタンを選択し、 にトリミング 選択範囲をトリミングされた画像で埋めます。
ビデオを変更する
可動フレームのサイズと位置を変更して、ビデオクリップをトリミングします。
変更を保存します
現在地に最も近い にトリミング トリミングされたビデオに満足したら、変更を永続的にするための塗りつぶしオプション。 次に、 File 内のオプション シェアする 作成したばかりの最近トリミングされたビデオを保存するメニュー。
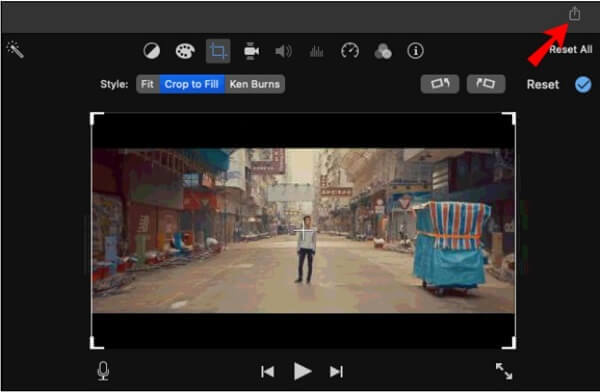
正方形のアスペクト比はどれくらいですか?
正方形の高さと幅が等しいため、アスペクト比は1:1になります。
iPhoneを使用してビデオを正方形にトリミングできますか?
はい、サードパーティのツールであるInstagramを利用できます。 このプログラムは最もユーザーフレンドリーだと感じました。ビデオをアップロードし、1:1の正方形のアスペクト比を選択して、選択範囲を目的のクロップポイントにドラッグします。 その後、エクスポートアイコンを選択し、レンダリングされるのを待ってから、カメラロールに保存します。
Androidでは、どのようにビデオを二乗しますか?
アプリを起動し、トリミングするビデオを選択します。 を選択 作物 ドロップダウンメニューからのオプション。 ビデオの周りに長方形が表示されます。 切り抜きに満足したら、画面の右上隅にあるチェックマークをクリックします。
だからあなたはそれを持っています。 試す 動画変換 究極、iMovie、またはPremiere Pro(ビデオを正方形にトリミングするすべての作業を処理するツールが必要な場合)。 これらの優れたプログラムには、長所と短所の両方があります。 トリミングをすばやく簡単に行えるツールを選択してください。
もっと読書
MP4をiMovieに入れ、iMovieがMP4の問題を開けない問題を修正する方法
MP4ファイルをiMovieに正常に配置して問題を解決するには、ガイドを注意深く読み、解決策に従ってください。
iPhoneおよびMacのiMovieでビデオを回転させるための具体的なガイド
iMovieアプリでビデオを回転させる方法は? このガイドでは、iPhoneとMacBook Pro / Air / iMacの両方での手順を示し、画像の向きを簡単に修正します。
Mac、iPhone、iPadのiMovieでビデオを反転する方法
iMovieでビデオを反転できますか? iMovieでビデオを水平方向に反転させる方法は? この投稿では、iPhoneおよびMacのiMovieでビデオをリバースするためのステップバイステップガイドを提供します。
[詳細ガイド] Final CutProビデオをMP4形式にエクスポートする方法
H.4 コーデックを選択して Final Cut Pro ビデオを MP264 形式にエクスポートする場合は、MOV ファイルを取得します。 どうしたの? この記事を読み続けて、Final Cut Pro を MP2 で保存する 4 つの簡単な方法を学んでください。