コンテンツクリエーターが直面する主な問題のXNUMXつは、ソーシャルメディアネットワーキングサイトで、時間の経過とともにオーディオが残りのストリームと同期しなくなることです。 たとえば、マイクのオーディオは最初は唇と同期している場合がありますが、数分後にはビデオからのオフセットが目立つようになります。 幸い、OBSのオーディオ同期の問題のほとんどは、サンプルレートの不均衡が原因です。 修正する方法を学ぶ OBSオーディオ遅延 今日の記事を読んで。
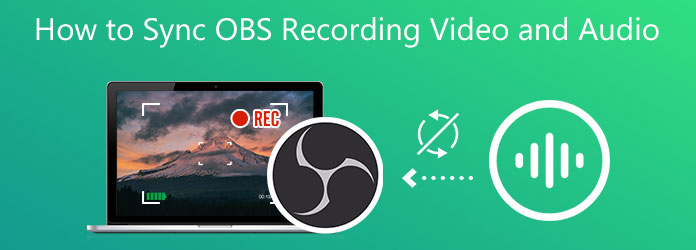
パート1。 OBS 音声遅延の理由
原則として、ビデオはオーディオよりもOBS内での完了と暗号化にかなり長い時間がかかります。 これにより、ビデオの前または後ろでオーディオが再生されることがあり、イライラする遅延が発生し、一部の視聴者にとって視聴体験が少し不便になります。 ほとんどの技術的な問題と同様に、コンピューターがこのプロセスを完了できないことは、さまざまな要因に起因する可能性があります。 チェックする領域の48つは、システム上のすべてのサウンドデバイスが44.1またはXNUMX kHzに設定されているかどうかです。これは、OBSがサポートするXNUMXつのサンプルレートのようです。 OBSの[オーディオ設定]セクションで使用しているサンプルレートを確認し、コンピューターのサウンド設定パネルで他のすべてが一致していることを再確認します。
パート2。コマンドラインでDAVをMP4に変換する方法
1.サウンド設定を確認します
この問題は、システム上のすべてのサウンドデバイスが48kHzまたは44.1kHzに設定されていることを確認することで解決できます。これは、OBSStudioがサポートすると主張しているXNUMXつのサンプルレートです。 これを修正する方法は次のとおりです。
1ステップ。現在地に最も近い 設定 OBSStudioのボタン。
2ステップ。開くには オーディオ 設定ウィンドウで、をクリックします オーディオ。 最初にオーディオ設定にアクセスして、ソースを調整する必要のあるサンプルレートを決定する必要があります。
3ステップ。選択したサンプルレートを確認してください。 古いオーディオデバイスを接続している場合は、この値を44.1kHzに変更する必要がある場合があります。 または、周波数を48kHzのままにしておくこともできます。
4ステップ。動画内で サウンド設定 Windows10の場合。 サウンドコントロールパネル>プロパティ。 次に、 高機能 タブを選択し、すべてのデバイスが手順3で行ったのと同じサンプルレートに設定されていることを確認します。
5ステップ。最後に、OBSのサンプルレート設定に対応するHzの最も高いバリアントを選択します。
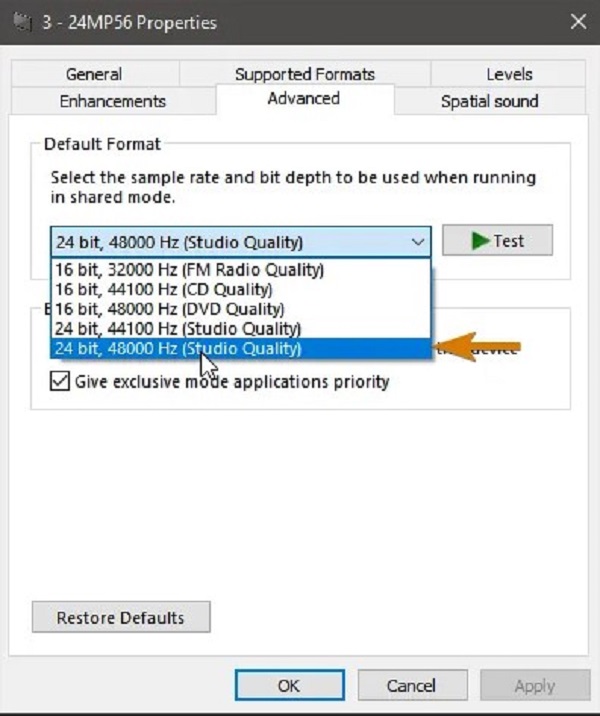
2.Windowsの高度なオーディオプロパティを使用して問題を修正します
外部マイクを使用している場合、チャンネルで視聴しているときに音声に遅れが生じることがあります。 OBSは、エンコードプロセス中に遅延を含めることでこれを補うことができます。 OBSオーディオの同期がとれていない状態を修正する方法は次のとおりです。
1ステップ。OBSオーディオミキサーで、オーディオソースの横にある歯車のアイコンをクリックしてオーディオソースを選択します。
2ステップ。ヒット 高度なオーディオプロパティ。 オーディオソースの負のオフセットを増やします(500ms = 0.5秒)。 負のバランスは、遅延オーディオの問題を修正します。

3.Macで同期オフセットを使用してオーディオ遅延を改善する
場合によっては、カメラからのビデオをマイクからのオーディオと同期させるために、オーディオ遅延を追加する必要があります。 実際に行うのは非常に簡単ですが、オーディオ遅延を追加するという選択は、OBSでは目立つように表示されません。 以下の手順で方法を教えてください。
1ステップ。プロジェクトにオーディオソースまたはマイクを挿入します。
2ステップ。ミキサーでその横にある歯車をクリックして、オーディオソースを選択します。
次に、音声が遅れる時間の長さを指定します。 オーディオソースの遅延をミリ秒単位で入力します。 オーディオミキサーの同期オフセット (ms)列。 1000秒はXNUMXミリ秒に相当します。 このオプションでは、オーディオとビデオを適切に同期する前に試行錯誤が必要になる場合があります。
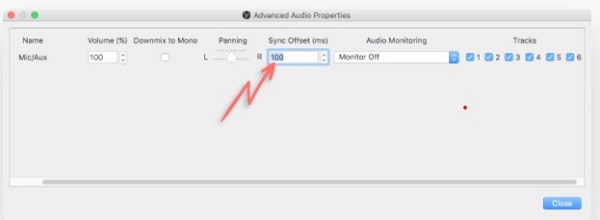
パート3。OBSオーディオの同期外れを修正する最良の方法
動画変換 究極 非同期オーディオを修正する最良の方法がある場合に便利です。 オーディオの問題を永続的に改善するオーディオ同期機能があります。 オーディオフィードの遅延を10秒に設定できます。 それ以外の場合は、品質を維持しながらオーディオを早送りすることもできます。 さらに、ボリュームを200パーセント増やすことができます。 このツールのさらに魅力的な点は、わかりやすいインターフェースを備えていることです。 Video Converter Ultimateを使用している間は、プロのように簡単に編集を行うことができるため、編集に慣れていないかどうかは関係ありません。 これで、オーディオの同期がとれていない状態を修正するための簡単な手順を次に示します。
主な機能
- 付属のボリューム ブースター、ビデオ トリマー、ビデオ リバース、ビデオ ローテーター、ビデオ スピード コントローラー、およびビデオ マージ機能を使用して、メディア ファイルを変更します。
- ビデオを FLV、MP4、M4V、MOV、WMV、その他の形式にリッピングします。
- エクスポートされたファイルは、さまざまなオペレーティング システムで再生できます。
- アニメーション GIF を作成し、ビデオを視聴し、ビデオ ファイルを圧縮します。
無料ダウンロード
Windowsの場合
安全なダウンロード
無料ダウンロード
MacOSのための
安全なダウンロード
1ステップ。ツールをダウンロードする
開始するには、上のダウンロードボタンを押してオーディオ同期ツールをダウンロードします。 それ以外の場合は、Video Converter Ultimateの公式ページにアクセスし、デスクトップでツールをダウンロードして起動できます。 次に、 ツールボックス>オーディオ同期.
2ステップ。オーディオファイルをアップロードする
その後、を押して非同期オーディオをインポートします プラス(+) ボタン。 ファイルをドラッグアンドドロップして、アップロードを高速化できます。
3ステップ。同期していないオーディオを修正する
ファイルをアップロードしたら、オーディオとビデオの同期の問題を解決します。 カーソルを使用して、オーディオの速度または遅延に基づいてカーソルを左から右に移動します。
注: オーディオの音量を上げたい場合は、希望の音量パーセンテージを ボリュームブースターのパーセンテージ 画面の右隅にあります。
4ステップ。出力の名前を変更します
次に、を選択してオーディオ出力の名前を変更します ペン インターフェイスの左下部分にあるボタン。

5ステップ。レンダリングプロセスを待つ
その後、を押してファイルをエクスポートします 輸出 ボタン。 変換が完了するのを待ちます。

6ステップ。ファイルをプレビューする
最後に、ファイルフォルダーの宛先の出力を表示します。 これで、オーディオが同期しなくなりました。
参考文献:
パート4。OBS オーディオ遅延に関するよくある質問
-
OBSで最後の5分間を録画することは可能ですか?
Estimatorは、デフォルト設定のおおよそのRAM使用量の大まかなアイデアしか提供できません。 RAMが不足した場合、OBSはバッファをディスクに書き込む必要がありますが、これは最も効率的なソリューションではありません。 ほとんどの場合、ほとんどの人にとってXNUMX分またはそれより少し長くても問題はありません。
-
OBS には 8GB の RAM で十分ですか?
はい。 たった8GBのRAMで最高のビデオコンテンツ品質を提供することはできませんが、この量のメモリは、比較的低いゲームプレイを非常に快適にストリーミングするのに十分なはずです。
-
OBS で録画したビデオはどこで見つけられますか?
OBSは、出力をコンピューターのプライマリドキュメントセクションにあるビデオフォルダーに自動的に保存します。 をクリックします ファイル>録音を表示 最速でこの場所に直接移動します。 打つ 設定 右下のドロップダウンメニューから、次に 出力 タブ、続いて レコーディング タブには何も表示されないことに注意してください。
包み込む
今、あなたは主な理由を知っています OBSオーディオが同期していません、OBSオーディオが同期していない場合のトラブルシューティング方法、およびオーディオが同期していない場合の最良の方法。 動画変換 究極 非同期オーディオの問題であなたの最高の相棒です。 何を待っていますか? 今すぐインストールして、オーディオの同期がとれない状態を恒久的に修正する方法に驚かされます。

