携帯電話で OGG の音楽を再生できない場合は、 OGGをMP4に変換する、すべてのデバイス、特にポータブルデバイスと最も互換性のあるフォーマット。
同じサイズのOGGファイルはMP3ファイルよりも音質が良いため、多くの高品質の音楽がOGGによってエンコードされます。 ただし、モバイルやコンピューターの多くのオーディオまたはビデオプレーヤーではサポートされていません。一方、MP4は、すべてのデバイスおよびプレーヤーと互換性のある多用途の形式です。 したがって、この記事は、4つの効率的な方法でOGGをMP2に変換する方法についてさらに学ぶのに役立ちます。
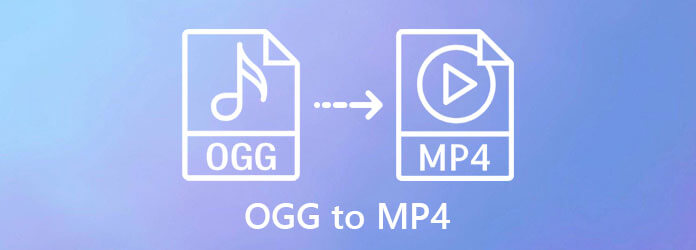
OGGまたはOGGVorbisは、複数のチャネルをサポートする圧縮オーディオ形式です。 完全にフリーでオープンソースのフォーマットであり、MP3よりもオーディオ品質が比較的高いため、一般的に音楽や効果音の作成に使用されます。
将来的にはすべてのプレーヤーでサポートされる可能性がありますが、現在、多くのオーディオおよびビデオ プレーヤーと互換性がありません。 また、多くのプロのオーディオ メーカーによってサポートされていません。 最も互換性のある形式については、MP4 である必要があります。 そのため、OGG を MP4 に変換して再生することをお勧めします。
Bluraycopysビデオコンバーターアルティメット は、OGGからMP4への変換など、あらゆる形式を簡単に変換できる多用途のソフトウェアです。 OGGをMP4に変換しながら、オーディオとビデオの設定をカスタマイズして、高品質を維持することもできます。 また、事前に効果を確認できるプレビュー機能を備えています。 主な機能は次のとおりです。
ダウンロードして起動 Bluraycopysビデオコンバーターアルティメット お使いのコンピュータ上。 クリック ファイルの追加 ボタンをクリックして目的のOGGファイルを選択するか、ファイルをプルしてリリースするだけでソフトウェアに追加できます。
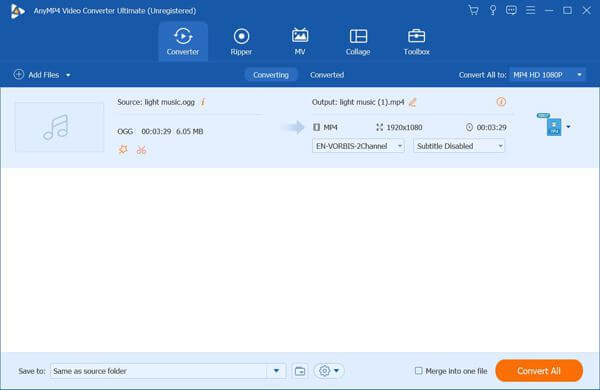
クリック すべてをに変換 メニューを開き、目的の解像度の MP4 形式を選択します。 次に、[カスタム プロファイル] アイコンをクリックして設定を変更します。 高品質で複数のチャネルを備えた AC3 エンコーダーを選択することをお勧めします。 次に、元のサンプル レートとビットレートを選択します。 ビットレートは 640kbps に達することもあります。 次に、 新規作成 ボタンを押して保存します。
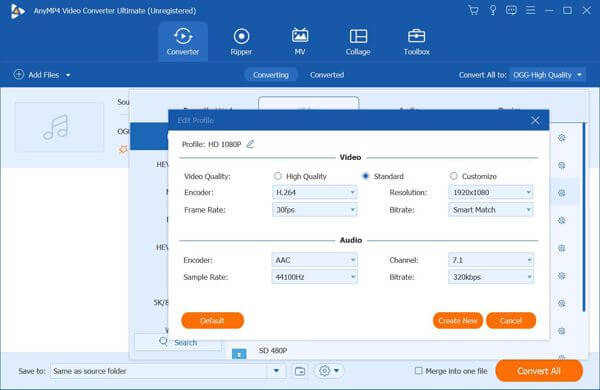
メインインターフェイスに戻り、ストレージパスを選択します。 次に、をクリックします すべて変換 ボタンをクリックして、OGGからMP4への変換を開始します。
また、ワイルドカード*を使用すると、任意の文字にマッチし、XNUMXつのコマンドで複数のファイルを削除することができます。 MP4ファイルを圧縮します Video ConverterUltimateに組み込まれたビデオコンプレッサーを使用します。
ソフトウェアをダウンロードしたくない場合は、 Bluraycopys無料オンラインビデオコンバーター あなたの最良の選択になります。 簡単な手順で、OGGをオンラインで無料でMP4に変換できます。 ただし、エクスポートする形式が少なく、パラメーターの調整も少なくて済みます。 基本的で簡単な変換に適しています。 以下の詳細な手順に従うことができます。
の公式ウェブサイトを開く Bluraycopys無料オンラインビデオコンバーター どのブラウザでも。 クリック 無料のコンバーターを起動 数秒でランチャーをインストールするボタン。 次に、ボタンをもう一度クリックして、MP4に変換するOGGファイルを追加します。
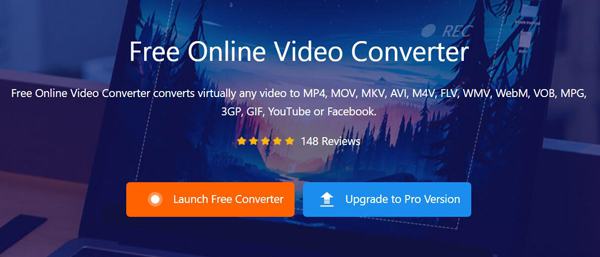
エクスポート形式としてMP4を選択します。 次に、をクリックします 設定 アイコンをクリックしてパラメーターを変更します。 コーデックを選択することはできませんが、サンプルレートとして一般的な 44100HZ を選択し、ビットレートを元のレートのままにすることができます。 クリック OK ボタンをクリックして設定を保存し、をクリックします 変換 ローカルファイルに保存するボタン。
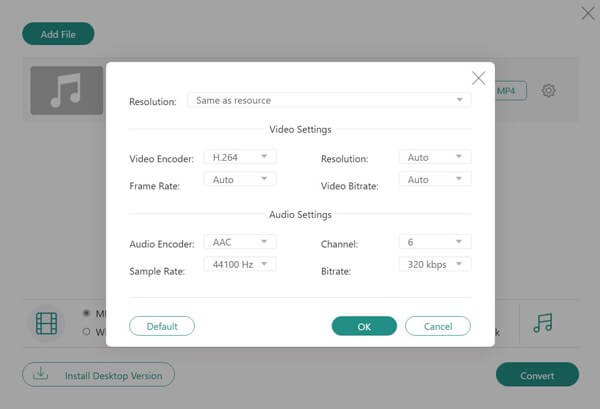
1. OGG と MP4 の違いは何ですか?
まず、OGGはオーディオ形式ですが、MP4はビデオ形式です。 ただし、MP4にはAACやAC3などのオーディオ形式を含めることができます。 さらに、MP4は、すべてのデバイスでOGGよりもはるかに互換性があります。
2. AndroidフォンのデフォルトのビデオプレーヤーでOGG音楽を再生できますか?
いいえ。OGGは、モバイルの組み込みプレーヤーは言うまでもなく、多くのプロのオーディオおよびビデオプレーヤーではサポートされていません。 検索 OGGプレーヤー ページ をご覧ください
3.品質を損なうことなくOGGをMP4に変換するにはどうすればよいですか?
推奨されるBluraycopysVideo Converter Ultimateを使用すると、品質をあまり損なうことなくOGGをMP4に変換できます。 2つのエンコーダ、複数のチャネル、および選択可能な高ビットレートを提供します。
この記事から、OGG を MP2 に変換する 4 つの簡単で効率的な方法を学びました。 元のファイルの高品質を維持したい場合は、Bluraycopys Video Converter Ultimate をダウンロードして、OGG を MP4 に変換しながら、エンコーダー、チャンネル、サンプル レート、およびビットレートを調整することをお勧めします。
もっと読書
デスクトップまたはオンラインでMP4をOGG形式に変換する方法
このステップバイステップガイドでは、メディアプレーヤーソフトウェアまたはハードウェアでスムーズに再生するために、MP4ファイルをOGG形式に変換するための最良の方法に焦点を当てています。
あなたがWindows Media PlayerでMP4をすることについて知っておくべきすべて
なぜWindows Media PlayerがMP4をうまく再生できないのですか? 問題なくWindows Media PlayerのすべてのバージョンでMP4ファイルを再生するには? この記事はあなたにすべての答えを与えるでしょう。
DVDプレーヤーを内蔵した4つの最高のスマートテレビ-TVDVDコンボ
スマートテレビにDVDプレーヤーが内蔵されていますか? DVDプレーヤーを内蔵した最高のテレビは何ですか? SamsungはTVDVDコンボセットを製造していますか? この投稿では、DVDプレーヤーを内蔵した4つの最高のスマートテレビのリストを作成します。
映画をダウンロードしたのに字幕が表示されませんか? ビデオをソーシャル メディアに投稿し、視聴者のために字幕を埋め込みたいですか? この記事では、MP4 やその他のビデオに字幕を追加する方法について説明します。