Windows Media Player で MP4 ファイルを再生できますか?このディスカッションに興味がある場合は、引き続きお付き合いいただき、コンピューターで MP4 を再生する方法について詳しく学ぶことをお勧めします。それ以外にも、素晴らしい視聴体験を得るのに役立つプログラムをさらに紹介します。したがって、コンテンツ全体を読んで新しい知識を発見してください。
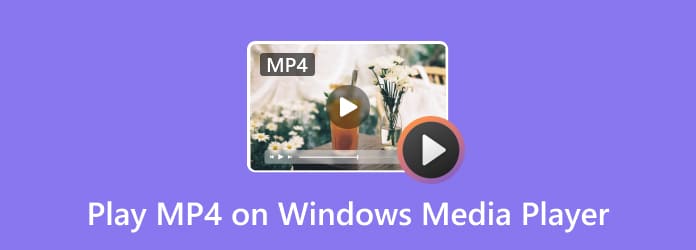
パート1。 Windows Media Player で MP4 を再生できますか
絶対そうです。 Windows Media Player は MP4 ファイルを簡単かつ瞬時に再生できます。 MP4は人気があるので、WMPなどのさまざまなプラットフォームで再生しても問題ありません。しかし、何らかの理由でMP4を再生できない場合があります。 MP4 はコンテナなので、コーデックがサポートされていない場合、Windows Media Player で MP4 を再生できない可能性があります。適切な Windows Media Player MP4 コーデックがインストールされていない場合、MP4 を再生できません。これには、プログラムで MP4 を再生するときに音が聞こえなくなることも含まれます。したがって、より良い視聴体験を得るには、Windows Media Player MP4 コーデックが必要になります。
パート2。 Windows Media PlayerでMP4を再生する最良の方法
Windows Media Player に適切な MP4 コーデックがすでにインストールされている場合は、メディア プレーヤーで MP4 ファイルの再生を開始できます。さて、その前に、ソフトウェアについて簡単に紹介しましょう。 Windows Media Player は、未亡人のために作成された優れたオフライン プログラムです。その主な目的は、ユーザーに完璧なビデオ再生を提供することです。また、ユーザーを満足させる優れたビデオ品質を提供することもできます。ただし、このプログラムの欠点についても知っておく必要があります。 Windows Media Player を使用する場合は、そのメイン インターフェイスに精通している必要があります。特にこのプログラムを初めて使用する場合は、少し混乱するためです。それとは別に、アクセシビリティの観点から、Mac コンピューターではプログラムをダウンロードできません。このソフトウェアは Windows コンピュータにのみ適しています。ただし、Windows Media Player で MP4 を再生したい場合は、以下のチュートリアルを確認してください。
1ステップ。アクセス Windows Media Playerの あなたのコンピュータ上で。次に、それを起動してメイン ユーザー インターフェイスを表示し、次の手順に進みます。
2ステップ。すでにメインインターフェイスを開いている場合は、左側の部分に移動して、 ビデオ セクション。 次に、 MP4 開きたいファイルを XNUMX 回クリックします。
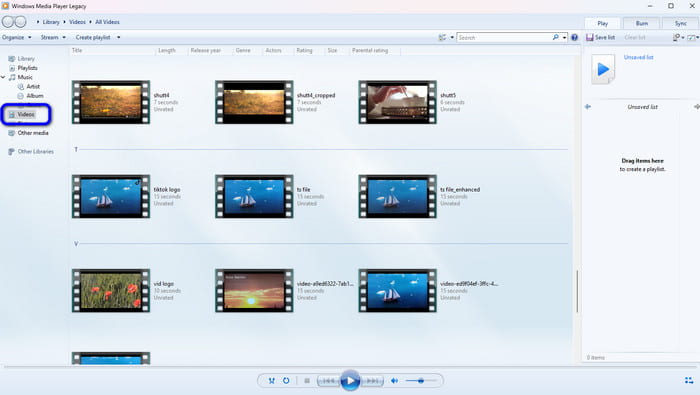
3ステップ。MP4 ファイルがロードされるまで少し待ちます。これで、Windows Media Player で MP4 ファイルの視聴を楽しむことができます。下部のインターフェイスから、必要に応じてボタンを使用します。一時停止、再生、進む、戻るなど、必要なボタンをクリックできます。あなたもできます Windows Media Player でビデオをトリミングする.

パート3。 Windows Media PlayerでMP4を再生できない理由
Windows Media Player で MP4 を再生できない主な理由は、MP4 コーデックです。コーデックが不適切であれば再生できる可能性が高いです。その場合、最善の解決策は、Windows Media Player 用の適切な MP4 ビデオ コーデックをインストールすることです。しかし、いろいろな手続きが面倒です。その場合、私たちはあなたが学ぶことができる最も効果的な方法を持っています。ご興味がございましたら、以下で詳細をご確認いただけます。
すでにお伝えしたように、視聴体験をより満足のいくものにする別の方法があります。 MP4 ファイルをさらに処理したい場合は、それを他の一般的なビデオ形式に変換する必要があります。これにより、時間のかかる MP4 コーデックを探す必要がなくなります。したがって、MP4 ファイルを別の形式に変換したい場合は、 動画変換 究極。このプログラムは、MP4 を他の形式にトランスコードするのに役立ちます。また、インターフェースがシンプルなので、ファイルの変換も簡単です。それとは別に、変換プロセスが高速であるため、時間をさらに節約できます。さらに、多数の MP4 ファイルを同時に変換できます。これで、変換したいすべての MP4 ファイルを挿入できます。さらに、ファイルを変換する前に、まず次の方法でビデオを強化できます。 トリミング、エフェクトの追加、トリミングなど。したがって、MP4 を変換して視聴を開始したい場合は、以下に示す手順に従ってください。
1ステップ。の公式サイトに移動します 動画変換 究極 Windows または Mac にダウンロードしてください。以下の無料ダウンロード ボタンをクリックしてプログラムを入手することもできます。
無料ダウンロード
Windowsの場合
安全なダウンロード
無料ダウンロード
MacOSのための
安全なダウンロード
2ステップ。に進む コンバータ インストールプロセス後の上部インターフェイスのセクション。次に、 ファイルの追加 または プラス インターフェイスから署名して、変換したい MP4 ファイルを挿入します。また、必要に応じて、ファイルをインターフェイスにドラッグ アンド ドロップすることもできます。
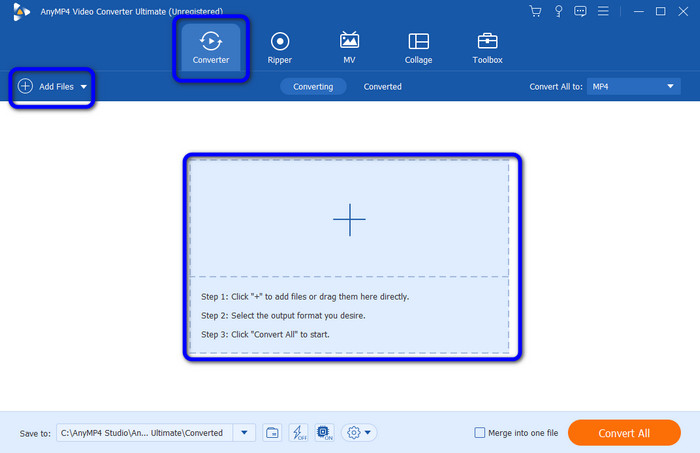
3ステップ。現在地に最も近い すべて変換 希望のファイル形式を表示して選択するオプションがあります。好みのビデオ品質を決定することもできます。
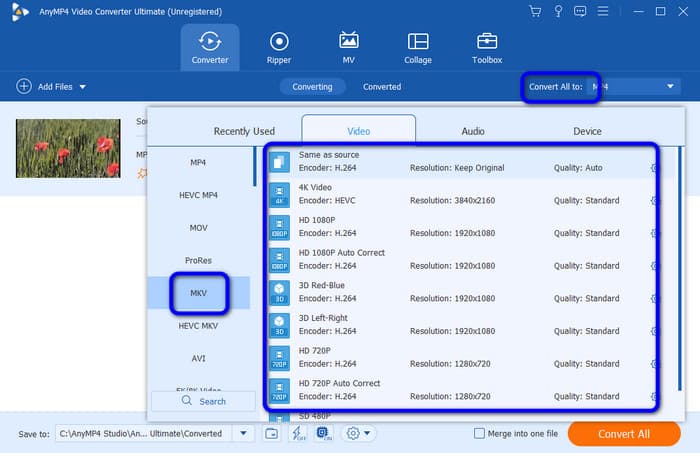
4ステップ。クリック すべて変換 ボタンをクリックして変換プロセスを開始します。その後、数秒後にはすでにビデオが表示されます。 Windows Media Player で再生してファイルを確認してみてください。
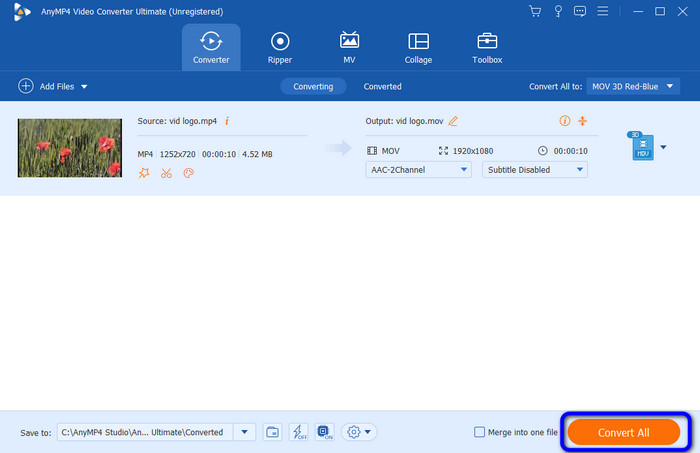
パート4。 Windows MediaPlayerの代替
Windows Media Player で MP4 ファイルを再生できない場合は、次のような別のオフライン プログラムを使用してみてください。 フリーブルーレイプレーヤー。 Windows Media Player と比較して、MP4 ファイル用に追加のコーデックをインストールする必要はありません。ビデオ ファイルを挿入するだけで、手間をかけずに視聴を開始できます。それとは別に、MP4 以外にも、このプログラムを使用して MKV、WMV、FLV、AVI、MOV などの他の形式を再生することもできます。必要に応じてビデオの色を変更することもできます。したがって、Windows Media Player が MP4 ファイルを処理できないと思われる場合は、Windows および Mac コンピュータに Blu-ray Player をダウンロードしてインストールすることをお勧めします。以下の簡単な手順で MP4 ビデオを再生できます。
1ステップ。ダウンロードしてインストール フリーブルーレイプレーヤー あなたのデバイス上で。次に、プログラムを起動してプロセスを開始します。
無料ダウンロード
Windowsの場合
安全なダウンロード
無料ダウンロード
MacOSのための
安全なダウンロード
2ステップ。クリック ファイルを開く ボタンを押して、コンピュータのファイルから MP4 ファイルを挿入およびロードします。
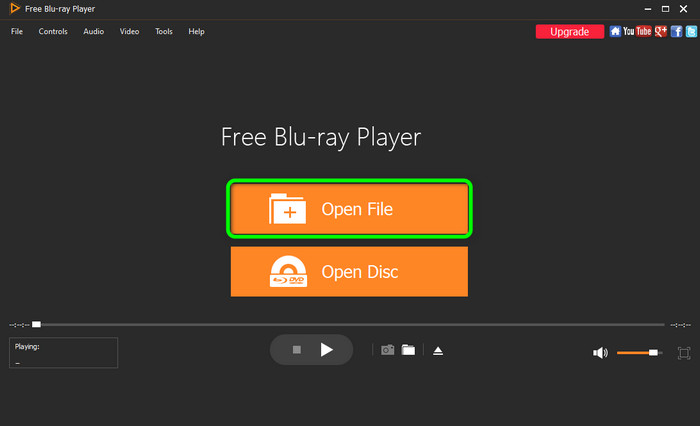
3ステップ。その後は、プログラムを使用してビデオの再生を楽しむことができます。ボタンを使用してビデオを制御することもできます。
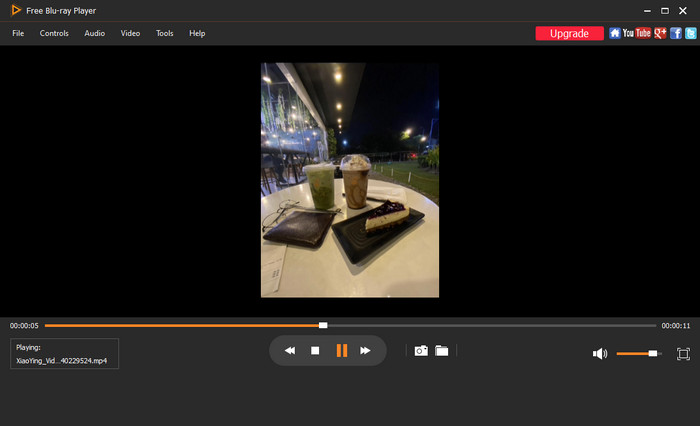
パート5。 Windows Media Player での MP4 の再生に関する FAQ
-
Windows Media Player で MP4 が再生できないのはなぜですか?
主な理由は、Windows Media Player に適切な MO4 コーデックがインストールされていない可能性があります。この問題により、Windows Media Player を使用しているときに MP4 ファイルを再生することは実際には不可能になります。
-
Windows Media Player はどの形式で再生できますか?
適切なコーデックがあれば、MP4 ファイルを再生できます。また、M4V、3GP、WMV などのビデオ ファイル形式を含む、より多くのファイル形式がサポートされています。
-
Windows Media PlayerでMOVを再生できますか?
はい、できます。 Windows Media Playerを使用するとMOVファイルの再生が可能です。ただし、MP4 ファイルと同様に、MOV 再生を体験するには MOV コーデックをダウンロードする必要がある場合があります。
包み込む
Windows Media Player で MP4 ファイルを再生できますか?さて、すべての答えはこの投稿から書かれています。これには、コンピュータ上でファイルを再生する最も簡単な方法が含まれています。ただし、MP4 ファイルを手間をかけずに再生したい場合は、 フリーブルーレイプレーヤー Windows Media Player の代替として。プログラムにアクセスしたら、MP4 ファイルをロードしてビデオの視聴を楽しむことができます。
Blu-ray マスターの詳細


