映画の一部のシーンは逆に撮影されており、神秘的な感覚を生み出すのに役立ちます。 YouTube やその他のソーシャル メディア プラットフォームにアップロードするために、映画を逆再生して面白いビデオを作成しようとする人もいます。 ビデオ編集にも興味がある場合は、この投稿を読んで 5 つの実践的な方法を見つけることができます。 ビデオを逆再生/巻き戻し Windows 10 および Mac の v モード。
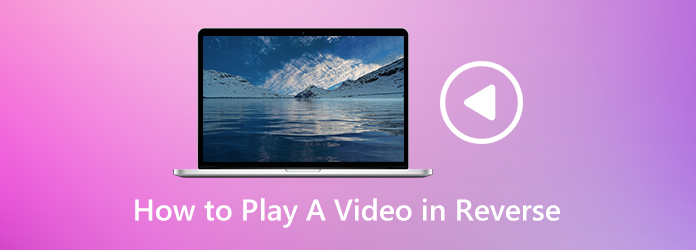
パート1。 Adobe Premiere でビデオを逆再生する方法
Adobe Premiere Proは、あらゆる種類のビデオファイルを巻き戻すための簡単なビデオリバーサーです。 MP4、MOV、MPG、Mac QuickTimeファイル、いくつかのオーディオファイルなどのさまざまなビデオ形式をサポートしています。 以下の手順に従って、WindowsおよびMacのAdobe PremiereProでビデオを逆方向に再生します。
1ステップ。AdobePremiereを開きます。 に移動 File をクリックして インポート ビデオクリップをロードするオプション。
2ステップ。ビデオクリップを右クリックして、 スピード/期間 メニューリストから。 小切手 リバーススピード ポップアップウィンドウのオプション。
3ステップ。クリック OK ボタンとビデオはすぐに反転されます。 次に、[再生]ボタンをクリックして 遊びます タイムラインの反転ビデオ。
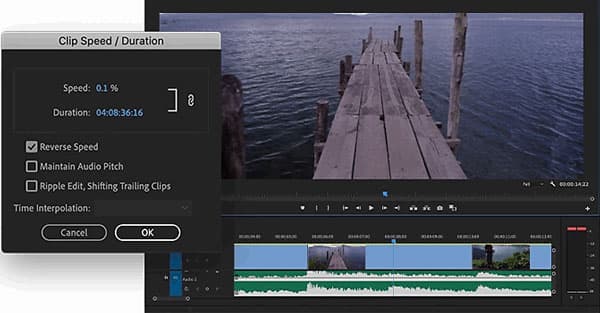
パート2。 無料でオンラインでビデオを逆再生する方法
Ezgif.comは、ビデオの反転、ビデオの回転/サイズ変更/カット/トリミング、ビデオのGIFまたはJPGへの変換、ビデオ速度の変更などを行うための複数のオンラインソリューションを提供するオンラインプラットフォームです。 このオンラインツールでビデオを逆再生するには、簡単な手順に従ってください。
1ステップ。ブラウザでEzgif.comに移動します。 [ビデオからGIF]タブをクリックして、[ 逆 オプションを選択します。
2ステップ。クリック ファイルを選択してください ボタンをクリックしてビデオクリップを選択し、をクリックします ビデオをアップロードする! このオンラインビデオリバーサーにビデオをアップロードするためのボタン。
3ステップ。リバースサウンドやミュートサウンドなど、選択できるオプションは他にもあります。 のドロップダウンボタンをクリックします 出力フォーマットとエンコーディング [オリジナルをコピー]または[MP4(h264 / aac)]を選択します。
4ステップ。逆向きビデオ! ボタンを押して逆転を開始します。 次に、「再生」ボタンをクリックしてビデオファイルを逆再生できます。 その後、クリックしてください Save 反転したビデオをコンピュータに保存するためのボタン。
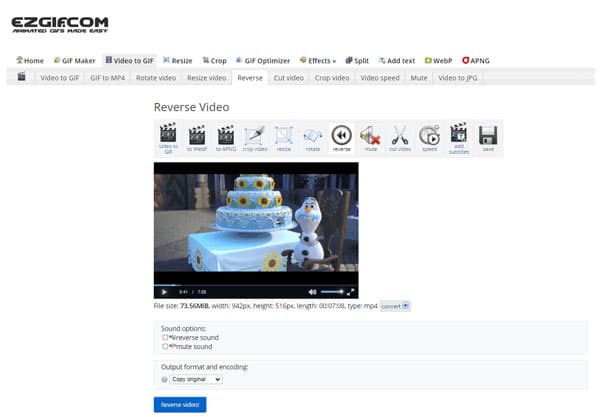
このオンラインプラットフォームでは、ユーザーがビデオを回転/トリミング/サイズ変更/カットしたり、ビデオ速度を変更したり、字幕を追加したりすることもできます。 アップロードするビデオサイズは100MBを超えることはできません。 オンラインビデオを逆にしたい場合は、それも問題ありません。 ビデオのURLをアップロード用のスペースに貼り付けるだけです。
パート3。 Windows ムービー メーカーでビデオを逆再生する
Windowsムービーメーカーは、一般的なビデオクリップからムービーショットを作成するためのWindows専用アプリケーションです。 Windowsムービーメーカーは、優れた写真スライドショークリエーターとして機能するだけでなく、ビデオ再生を逆にするビデオリバーサーとしても機能します。 Windowsムービーメーカーを使用してビデオを逆方向に再生する方法を学習するには、以下の手順に従います。
1ステップ。 Windows ムービー メーカーを開き、[ホーム] タブで [ビデオと写真の追加] をクリックしてビデオ クリップをプログラムに読み込みます。
2ステップ。次に、「編集」タブに移動し、 スプリット ビデオを30または40ミリ秒に分割するツール。
3ステップ。最後のビデオ クリップまでビデオ クリップを XNUMX つずつ逆方向に再生します。 最後のビデオ クリップを削除し、他のビデオ クリップを新しいビデオ クリップに保存します。
4ステップ。Ctrl + Z を押して最後のビデオ クリップを復元し、ステップ 2 とステップ 3 を繰り返します。
5ステップ。ビデオ全体が反転するまで、ステップ 2 からステップ 4 を繰り返します。
6ステップ。すべてのビデオ クリップをインポートし、完全なビデオ クリップに結合して、ビデオを逆方向に再生します。
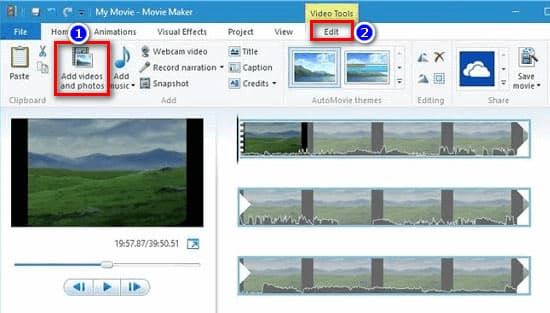
パート4。 iMovie for Mac でビデオを逆再生する方法
ハリウッド効果でビデオを反転したいですか? iMovieは、Macデバイス用の組み込みのビデオ編集ソフトウェアであり、Windowsコンピュータ用のWindowsムービーメーカーに似ています。 それはあなたがビデオを逆にしてMacでそれを逆再生させるのを助けることができます。 Macユーザーの場合は、iMovieを試してビデオを逆再生できます。
1ステップ。 MacでiMovieを開き、 メディアのインポート 反転したいビデオファイルをロードします。
2ステップ。iMovieのタイムラインでビデオクリップを選択し、をダブルクリックします。 速度 スライダー。 あなたはチェックすることができます 逆 ビデオの再生を逆にするボックス。
これで、ビデオクリップを逆再生できます。 さらに、iMovieでは、ビデオ速度の調整、ビデオのトリミング、エフェクトの適用など、さまざまな編集機能を試すことができます。 見る iMovieでビデオを録画する方法.
パート5。 最高のビデオプレーヤーでビデオを逆再生する方法
ブルーレイマスター フリーブルーレイプレーヤー は、WindowsコンピュータとMacで人気のビデオ、DVD、Blu-rayムービーを再生できるビデオプレーヤーフリーウェアです。 戻る機能を使用すると、前に再生したシーンに戻ることができます。 ブルーレイ無料ブルーレイプレーヤーの主な機能を調べてください:
- 1.再生中のムービーを順方向、逆方向、再生、または停止します。
- 2. HDビデオを再生する、Blu-ray、ワイドスクリーンのDVDディスクムービー。
- 3. MP4、AVI、WMV、TS、MTS、FLVなどでのビデオの再生をサポートします。
- 4.ロスレスまたは高解像度のビデオファイルを逆再生します。
1ステップ。 この無料のビデオリバーサーツールを無料でダウンロード、インストール、起動します。 クリック ファイルを開く 逆に再生したいビデオをロードするボタン。

2ステップ。 動画がアップロードされると、自動的に再生が開始されます。 最後に見たシーンに戻りたい場合は、 コントロール メニューで選択します 後ろ向き ビデオを逆方向に再生します。
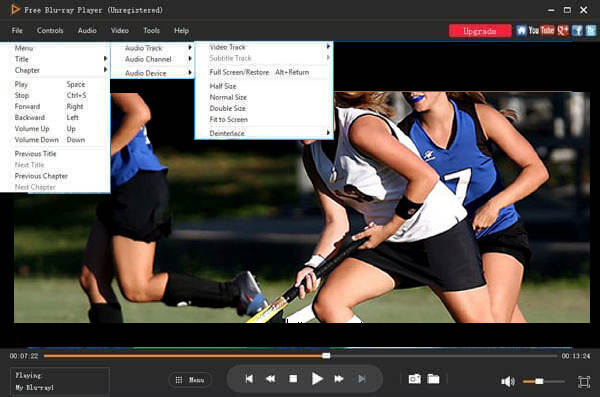
パート6。 ビデオを逆再生する場合の FAQ
-
VLCはビデオを逆再生できますか?
はい、VLCで再生しながらビデオをミラーリングできます。 ビデオをに追加する VCL Media Player、[ツール]をクリックして、[効果とフィルター]を選択します。 新しいウィンドウで[ビデオエフェクト]をクリックし、[詳細設定]タブを選択して、[ミラー]ボックスをオンにします。 次に、[保存]ボタンをクリックして、VLCでビデオの逆再生を開始します。
-
TikTokでビデオを逆再生するにはどうすればよいですか?
TikTokで短いビデオを録画した後、エフェクトをタップして、巻き戻しエフェクトを追加する位置に移動できます。 リバースエフェクトを選択すると、画面上でビデオをプレビューできます。
-
iPhoneでビデオを逆再生できますか?
ただし、iPhone にはビデオを反転する機能はありません。 ただし、サードパーティのアプリをインストールして、iPhone でビデオを逆にすることができます。 Reverse Vid は、ユーザーが iPhone でビデオを逆再生できる、無料で使いやすいアプリの XNUMX つです。
包み込む
この投稿では、次の XNUMX つの方法を紹介します。 ビデオを逆再生する Windows と Mac 上で。 Adobe Premiere、Ezgif、Windows Movie Maker、iMovie などのツールを使用すると、これを簡単に行うことができます。 これからは、ビデオを反転して、より楽しく見ることができるようになります。
もっと読書

