スライドショーは、背景音楽や追加の効果とともに動きながら動く一連の写真であり、視聴者の目に心地よくなります。 スライドショーを作成できるプログラムはたくさんあり、AppleにはiMovieと呼ばれる独自のスライドショーメーカーがあります。 他のスライドショーメーカープログラムと同じように、このアプリを使用して写真やビデオのスライドショーを無料で作成できます。 組み込みのツールを使用して、スライドショーを簡単にカスタマイズすることもできます。
以下を読み続けて、iMovieの詳細を知り、 iMovieスライドショー MacとiPhone用の音楽で。
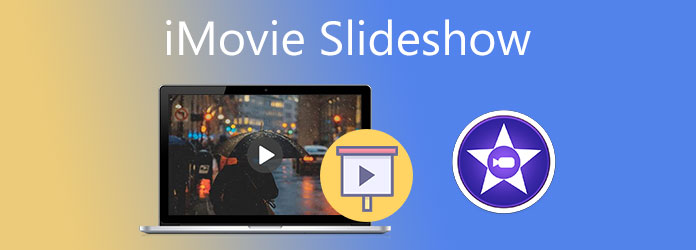
iMovie は、Apple によって作成された、Mac および iPhone デバイスと互換性のあるアプリケーションです。 新しいデバイスにはこのアプリがプリインストールされており、古いデバイスの場合は、Apple の App Store から無料でダウンロードできます。 iMovie には、娯楽用のスライドショーを作成するためのさまざまな編集ツールが含まれています。 写真にフィルターを適用して、見た目をより美しくすることができます。 さらに、BGM、トランジション効果、さまざまなフォントやサイズのテキストを追加して、プロのように見せることができます。 このアプリは、写真ライブラリから表示、編集、共有できる 4K ビデオのサポートを追加しました。
MacデバイスでiMovieを起動し、 新規プロジェクト スライドショーの作成を開始するボタン。 選択する 映画 メディアファイルフォルダから写真の選択を開始します。
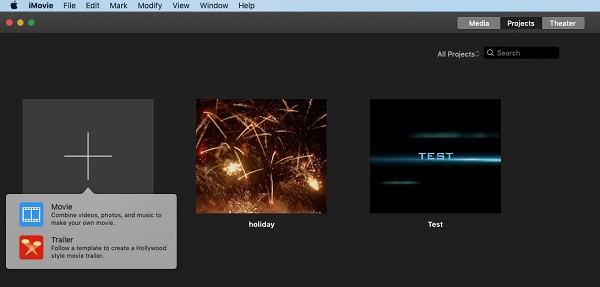
に行きます マイメディア タブをクリックし、下向き矢印アイコンが付いた[インポート]ボタンをタップして、ファイルフォルダから写真を追加します。
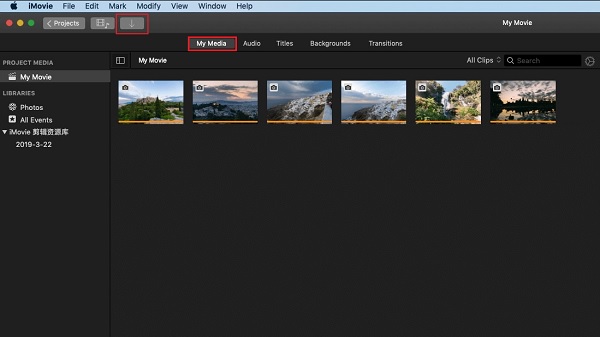
これで、タイムライン内の写真を希望の順序で配置し、いくつかの調整を行うことができます。 品質を向上させ、色補正を行い、画像にフィルターを追加することができます。
次に、 トランジション 写真間にトランジション効果を追加するタブ。 フェード、ディゾルブ、クロスブラーなど、さまざまなエフェクトから選択できます。 トランジション効果を適用するには、タイムライン上の各画像間のトランジション効果をドラッグアンドドロップするだけです。
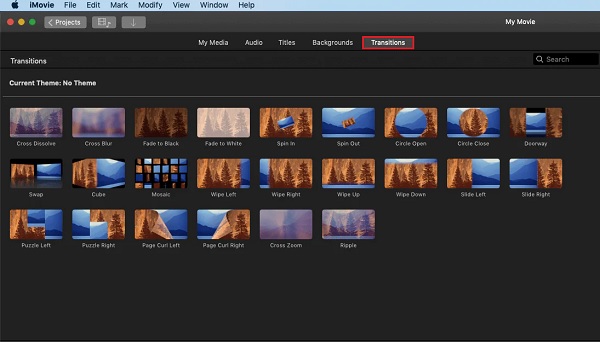
その後、をタップします タイトル タブを使用すると、オープニングとエンディングのタイトルとテキストを追加して、スライドショーをより有益なものにすることができます。 与えられたタイトルテンプレートから選択し、最初にタイムラインにドロップして、プレビューウィンドウに書き込みます。
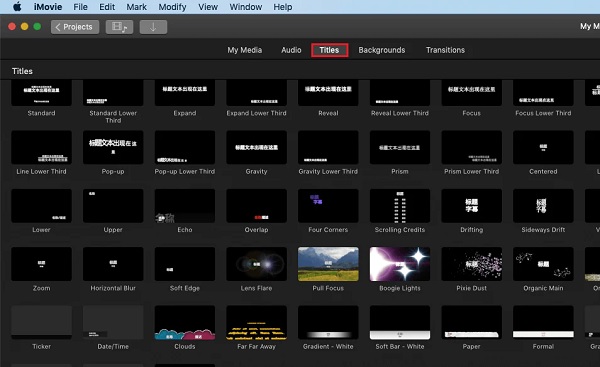
スライドショーに音楽を追加するには、 オーディオ タブ。 既製の音楽を使用するか、iTunesを使用して、またはフォルダから直接自分の音楽を追加することができます。 音楽をトリミングおよび編集して、オーディオを写真と同期します。
スライドショーを最初に再生して最終結果を確認してから、コンピューターに保存してください。 スライドショーは自動的にMP4形式で保存されます。
Video Cloud Studioで ビデオスライドショーメーカー iPhoneで、をタップします 新しいプロジェクトを開始する、次に[ムービー]を選択します。
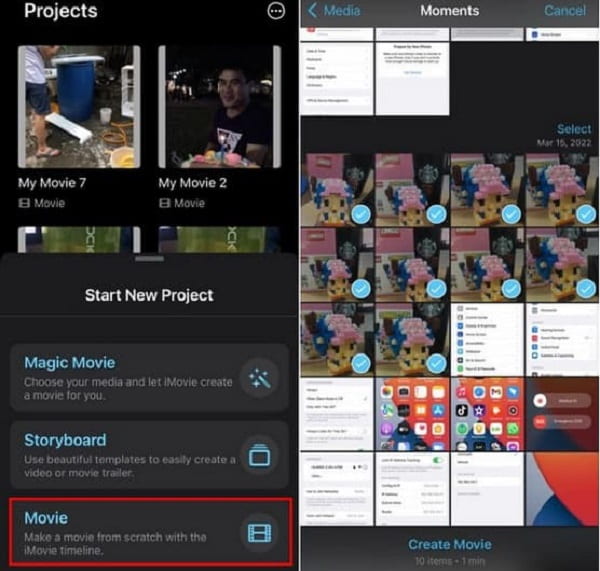
次に、 写真 スライドショーで使用する写真を追加できるようにライブラリ。 プレゼンテーションに含める画像を選択してください。
+ ライブラリから写真を追加するには、ボタンに署名します。 また、ここに背景とオーディオを追加して、スライドショーをさらに強化することもできます。
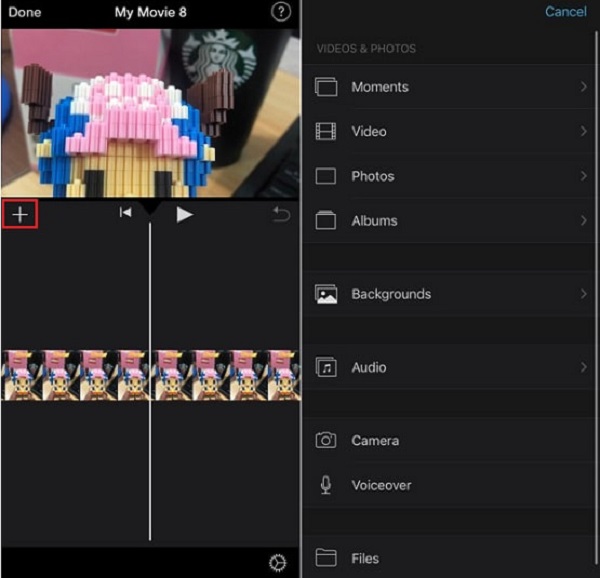
クリック ギア 誕生日、結婚式、休日の特定の機会に適した写真やテーマにフィルターを適用するためのアイコン。 スライドショーを完成させたら、をタップします クリックします プロジェクトを保存します。
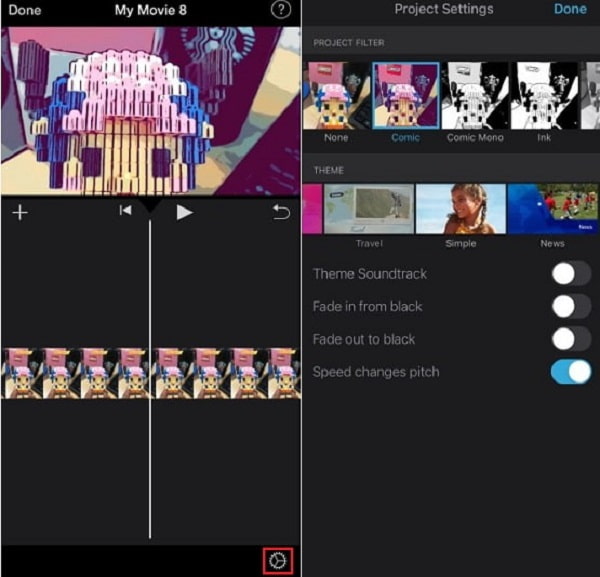
次のパートでは、写真のスライドショーを作成する際のiMovieの最良の代替手段です。
iMovieの使用と使い慣れに問題がある場合は、このソフトウェアを誇らしげに提案できます。 動画変換 究極 は、WindowsおよびMacデバイスと互換性のある写真のスライドショーを作成するための高く評価されているプログラムです。 このツールは、初心者や上級ユーザーに最適な非常にわかりやすいインターフェイスを備えています。 あなたは確かにあなたの視聴者を感動させる驚くべき品質で写真とビデオのスライドショーを作成することができます。 スライドショーに好みのバックグラウンドミュージックを含めて、より魅力的にすることもできます。 スライドショーメーカー機能の他に、透かしリムーバー、GIFおよび3Dメーカー、ビデオコンプレッサーなど、iMovieにはない便利なツールがツールボックスにあります。
主な特長:
これは、iMovie スライドショーの最も推奨される代替ツールを使用した段階的なガイドです。
をクリックすると、プログラムのダウンロードを開始できます。 ダウンロード 上のボタン。 次に、PCまたはラップトップにツールをインストールします。 プログラムの取得に成功したら、起動に進んでメインウィンドウを表示します。 を選択してください MV 写真のスライドショーの作成を開始する機能。
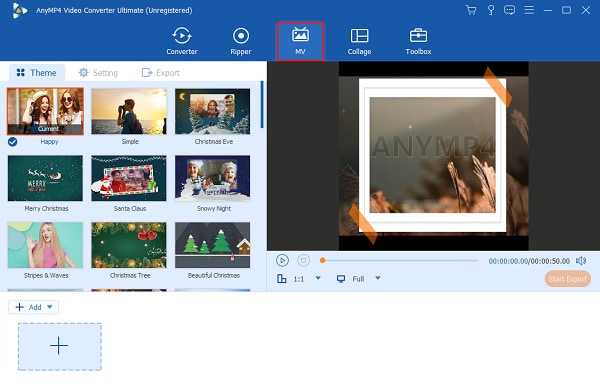
ソフトウェア設定ページで、下図のように MV 機能、をタップします +追加 ボタンをクリックすると、スライドショーに必要な写真を含めることができます。 メディアファイルをドラッグして、インターフェイスの下にあるスペースに直接ドロップすることもできます。
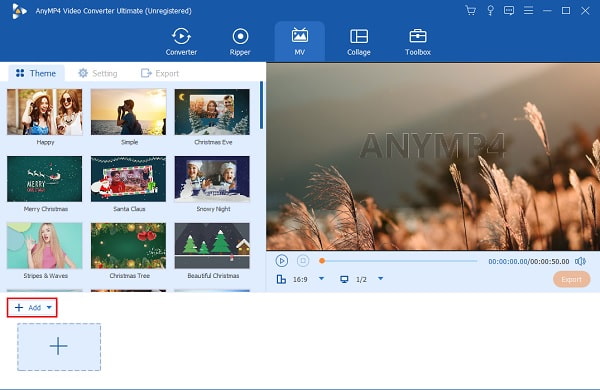
クリック 編集 スライドショーに含まれる各写真を強化してフィルターを追加できるようにするためのボタン。 特定のスライドコントロールを調整することで、回転やトリミング、フィルターの追加、効果の変更を行うことができます。 著作権保護のために透かしを追加することもできます。 タップ OK 変更を適用します。
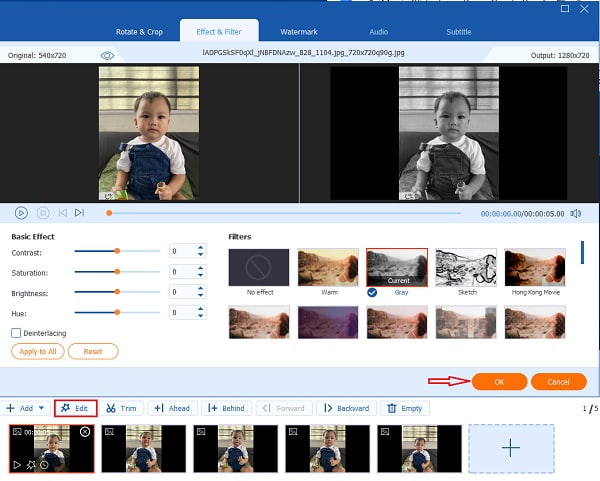
隣に行く 設定 タブでバックグラウンドミュージックを変更します。 下 オーディオトラック、[+記号]ボタンをクリックして、デスクトップの音楽ファイルを含めます。 ボリュームとのスライドコントロールを使用します ディレイ オーディオのラウドネスを増減し、エコー効果を持たせるため。
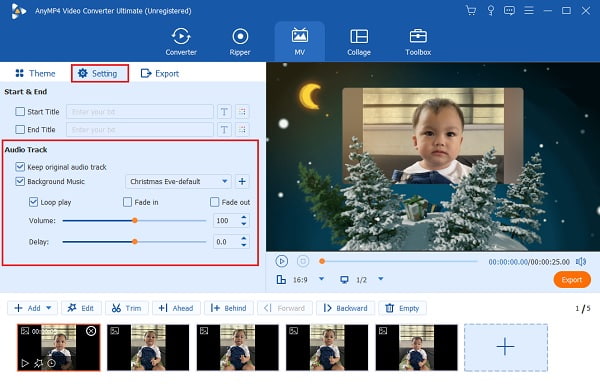
最後に、[エクスポート]タブに移動します。 そこから、ファイルの名前、フォーマットタイプ、解像度、フレームレート、および品質を変更できます。 フォーマットでは、MP4、MOV、AVIなどから選択できます。解像度では、720Pから4KHDまでを選択できます。 [エクスポートの開始]を押して、エクスポートを開始します。 エクスポートプロセスの後、ビデオはPCに自動的に保存されます。 そして今、あなたは終わります 写真のスライドショーを作る.

iMovieでスライドショーを作成するときに期間に制限はありますか?
いいえ。デバイスに十分なストレージがある限り、iMovieでスライドショーを作成する際の期間に制限はありません。
iMovieでピクチャーインピクチャーのスライドショーを作成できますか?
はい。 iMovieでピクチャーインピクチャーのスライドショーを作成できますが、XNUMXつのスライドショーに入れることができるのはXNUMXつのビデオだけです。
iMovieはどのようなオーディオとビデオのフォーマットをサポートしていますか?
iMovieがサポートするオーディオフォーマットは、AAC、AIFF、BWF、CAF、MP3、MP4、RF64、およびWAVです。 ビデオフォーマットの場合、MOV、H.264、AVCHD、HDV、HEVC、MPEG-4などをサポートします。
これで、 iMovieスライドショー MacまたはiPhoneデバイスで。 また、Appleデバイス専用であるため、Windowsコンピューターを使用する場合は、代替ツールが必要になる場合があります。 そしてそのために、 動画変換 究極 基準に適合します。 このプログラムは、両方のプラットフォームでシームレスに使用できます。 さらに、iMovie にはない追加機能があります。 また、誰でも簡単に理解できるように、より多くのテーマと優れたカスタマイズが用意されています。
もっと読書
3つの効果的な方法を使用してiPhoneでスライドショーを作成する方法
最良かつ最も効率的な方法を使用して iPhone でスライドショーを作成する方法を次に示します。 これらの XNUMX つの方法は、スライドショーの作成のエキスパートになるのに役立ちます。
オフラインツールとオンラインツールを使用してスライドショーを作成する方法
写真のキュレーションに問題がありますか? このガイドポストでは、私たちのチームが写真のスライドショーを作成するための最良のオンラインおよびオフラインの方法を紹介します。
Canvaスライドショーレビュー:初心者向けのオンラインデザインツール
Canvaスライドショークリエーターの包括的なレビュー。 初心者デザイナーのためのこの成功したオンラインデザインツールについて知りたいことはすべて、このレビュー投稿で見つけることができます。
PowerPointのスライドショーに音楽を追加する方法に関する完全なガイド
音楽でPowerPointスライドショーを作成する方法をお探しですか? この記事では、必要なすべての情報とその方法に関する詳細な手順を説明します。