あなたが行った場所、あなたが参加したイベント、そしてあなたがあなたの友人や家族と過ごした思い出に残る瞬間の写真を撮ることは一つのことです。 しかし、スライドショーでそれらをつなぎ合わせるのは別のことです。 写真のスライドショーは写真に命を吹き込み、特にスライドショーが思い出を思い出すのに役立つ美しい音楽トラックと組み合わされている場合に、最も楽しんだ忘れられない瞬間を思い出すのに役立ちます。
その時までに、あなたはあなたのソファの快適さの中に横たわっている間それらをただ見ることができます。 指を動かしてアルバムをスクロールする代わりに、スライドショーを楽しみながら再生したままにすることができます。 これを達成するには、見事なものを作成するためのツールが必要です 写真のスライドショー。 そうは言っても、この投稿では、この作業を自動的に実行するための実用的なツールを紹介します。 詳細については、以下を読み続けてください。
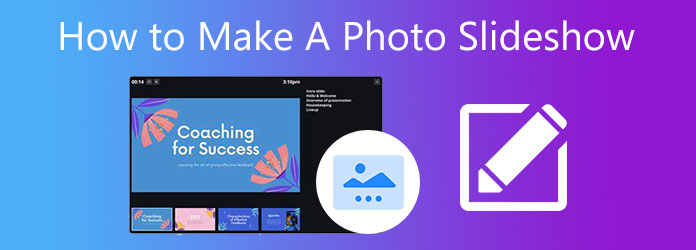
Bluraycopysビデオコンバーターアルティメット は、非常に直感的なインターフェイスとシンプルさを備えた、すべての上級ユーザーとアマチュアユーザーにとって非常にアクセスしやすいツールです。 無数の静止写真を扱うときにスライドショーを作成するためのトッププログラムとしての地位を保持しています。 これらの写真をバックグラウンドミュージック付きのビデオスライドショーに変換すると、静止画像が確実に生き生きとなります。 言うまでもなく、JPG、JPEG、BMP、TIFF、GIF、EMFなど、あらゆる種類の写真ファイルをツールに追加できます。
それ以外にも、このツールには、結婚式、スポーツ、ハッピー、ファッションなど、さまざまな場面に適したスタイリッシュなテーマがたくさん用意されています。さらに、いくつかのユニークなエフェクトから選択できます。 ご希望のナレーションや音楽を追加することが可能です。 一方、これは、このプログラムを使用して写真のスライドショーを作成する方法のステップバイステップのチュートリアルです。
ビデオコンバーターの究極の主な機能:
プログラムをダウンロードしてインストールする
クリックしてソフトウェアを入手します 無料ダウンロード 上のボタン。 exeファイルが完全にダウンロードされるのを待ってから、プログラムのインストールを続行します。 その後、コンピュータでアプリケーションを起動します。
スライドショーメーカーに写真を移植する
プログラムを起動した後、に移動します MV タブをクリックして、スライドショーのテーマを選択します。 次に、 プラス インターフェイスの下部にあるアイコン。 コンピューターのフォルダーから、スライドショーの額縁に適した画像と、スライドショーに含める写真を選択します。 オプションで、大量の画像用にフォルダ全体を追加できます。
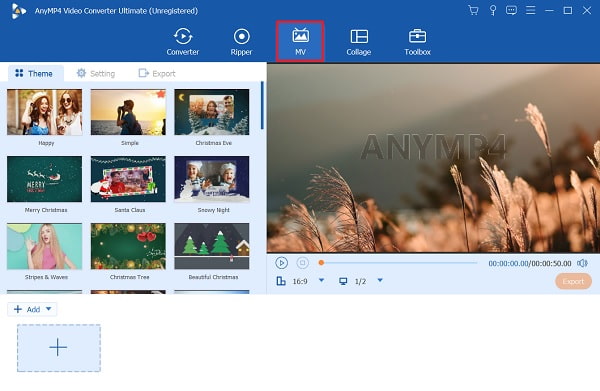
画像のタイムスロットを設定する
これで、必要に応じて画像のタイムスロットを調整できます。 写真はデフォルトで5秒間表示されますが、アプリのトリミングツールを使用して短くすることができます。 ターゲット画像を選択して、[トリム]ボタンを押すだけです。 を使用してシーケンスを変更することもできます 前方および後方 メニューのボタン。
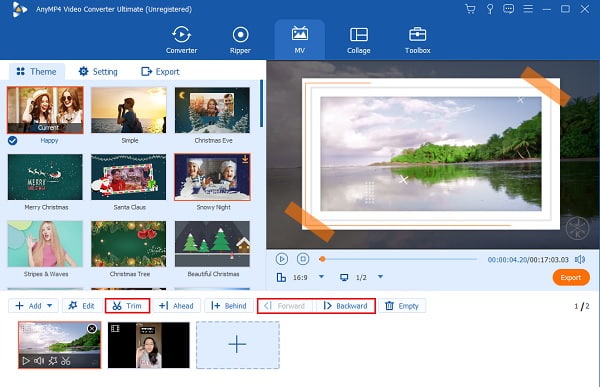
効果を適用する
今回は、写真のスライドショーを編集して強化します。 ダニ 編集 ボタンを押して 効果とフィルター タブ。 ここでは、いくつかのエフェクトとフィルターから選択できます。 画像の向きとサイズを調整するには、 回転と切り抜き タブ。 クリック OK 結果に満足している場合は、ボタンをクリックしてください。
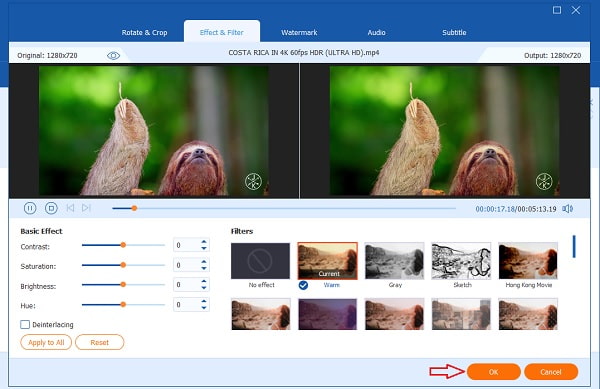
バックグラウンドミュージックを追加する
新しいバックグラウンドミュージックを追加することで、テーマから元の音楽を変更できます。 に移動します 設定 タブを選択し、[元のオーディオトラックを保持する]チェックボックスをオフにします。 背景音楽にチェックマークを付けて、 プラス アイコンをクリックして、目的の音楽トラックを追加します。
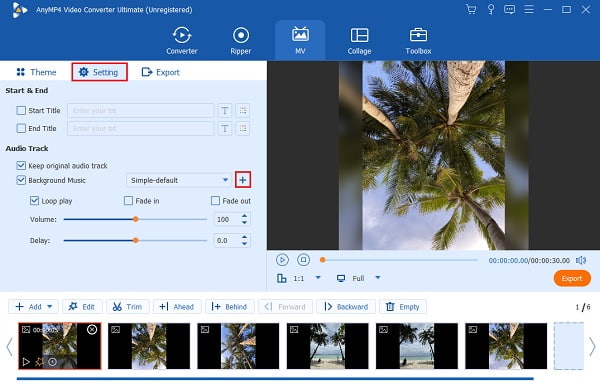
写真のスライドショーをエクスポートする
スライドショーの結果に満足している場合は、 輸出 スライドショーを保存するには、プレビューセクションのボタンをクリックします。 次に、ファイル形式、ビデオ解像度、およびフレームレートを調整するためのオプションが表示されます。 最後に、 エクスポートを開始 ビデオの最終バージョンを保存します。
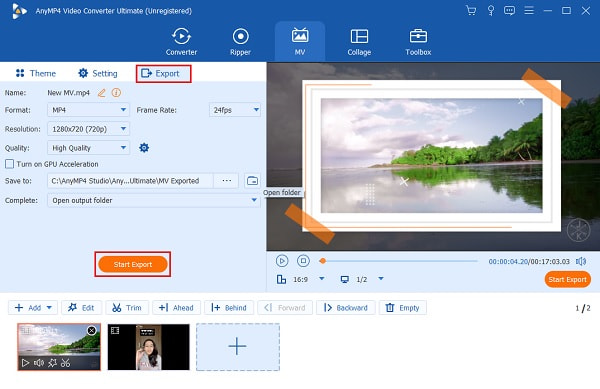
MacコンピュータでAppleの写真のスライドショーを作成する場合は、サードパーティのプログラムをダウンロードする必要はありません。 Macコンピュータには、写真をXNUMXつにつなぎ合わせて美しいスライドショーを作成するのに役立つネイティブツールが付属しています。 写真アプリを使用すると、スライドショーの再生機能を使用して、写真からスライドショーを即座に生成できます。 一方、あなたはあなたの内なる芸術家を解き放つことができます スライドショーの作成 自分で写真を使用します。 この機能により、複雑なスライドショーを作成するための詳細設定が可能になります。 テキストの追加、音楽の追加、スライドの再配置、継続時間の調整などが可能になります。 Macで写真のスライドショーを作成するには、以下の詳細な手順を参照してください。
写真アプリを起動し、Macのスライドショーに含める写真を選択します。 次に、 ファイル>作成>スライドショー>写真.
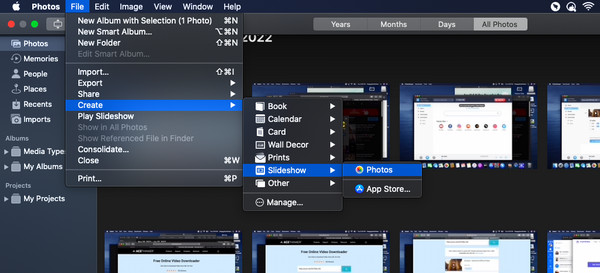
表示されるメニューから、 新しいスライドショー オプション。 プロジェクトの名前を入力してLキーを押しますOK 確認します。
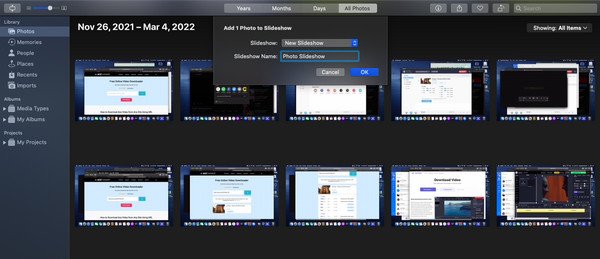
選択した写真を目的の場所にドラッグして、画像が表示される順序を調整します。 また、使用可能なテーマから選択して、スライドトランジション、フォント、配置、およびズームを自動的に調整することもできます。
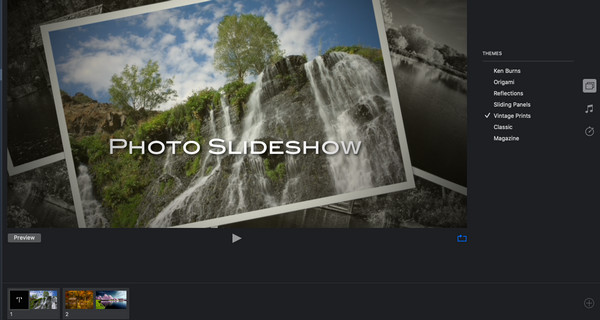
画面に合わせて写真を調整することもできます。 画面に合わせて写真を拡大縮小する チェックボックスをオンにします。
重要な要素を追加して、写真のスライドショーを編集します。 次のオプションがあります。
◆スライドショーにテキストを追加します。 写真にテキストを追加して、スライドショーを編集できます。 右下隅にあるプラス記号アイコンを押して、 テキストを追加 ドロップダウンメニューから。 テキストボックスが表示されます。 写真に挿入するテキストを入力します。
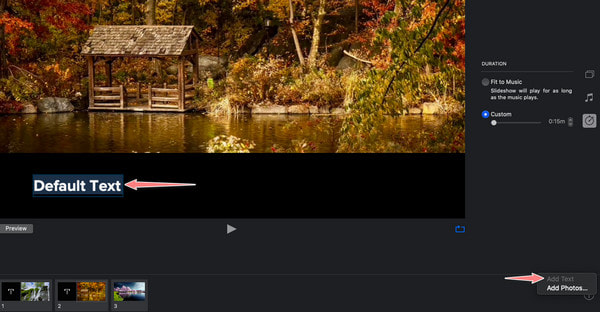
スライドショーに音楽を追加します。 あなたはからあなたの写真のスライドショーに背景音楽を追加することができます Apple Music 図書館。 このために、 音楽を聴く際のスピーカーとして 設定。 次に、ライブラリから音楽トラックを選択します。 ライブラリ内のトラックを表示するには、AppleIDがログインしていることを確認してください。
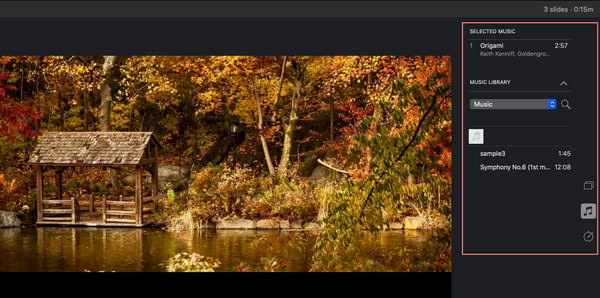
写真のスライドショーをビデオとして保存します。 これを行うには、[ファイル]メニューに移動し、マウスカーソルを 輸出 オプション。 選択 スライドショーを書き出す、続いて保存場所を押し、 Save ボタン。 あなたもできます iPhoneでスライドショーを作成する.
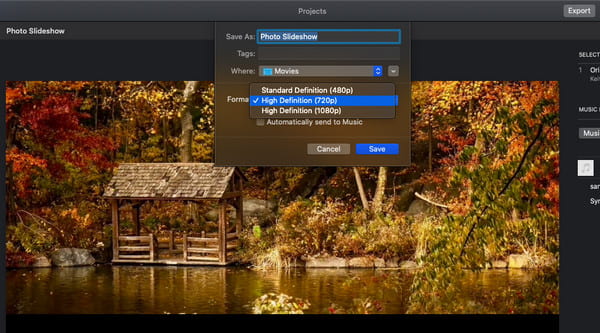
写真の周りの暗い境界線を削除するにはどうすればよいですか?
この目的のために、アプリのトリミングツールを使用して黒い境界線を削除することができます。 このために、あなたは使用することができます Bluraycopysビデオコンバーターアルティメット 画像をトリミングして黒い境界線を削除します。
写真のスライドショーにロゴの透かしを追加できますか?
はい。 スライドショーを著作権から保護したい場合は、この操作が役立つ場合があります。 必要に応じて、テキストまたは画像の透かしを追加できます。 Bluraycopysビデオコンバーターアルティメット ビデオにテキストまたは画像の透かしを簡単に追加できます。 方法は次のとおりです。
-プログラムを開き、[ツールボックス]タブを選択します
-[ツールボックス]タブの下には、ビデオと写真を強化するための追加ツールがあります。 ビデオ透かしオプションを選択します。
-著作権保護のために透かしを入れたい写真またはビデオを追加します。
ビデオからスライドショーを作成できますか?
はい。 使用しているプログラムでビデオスライドショーを作成できる場合は、ビデオからスライドショーを作成できます。 Video Converter Ultimateは、ほぼすべてのビデオ形式をサポートしているため、ビデオスライドショーを作成できます。
今回は、見事な作り方を知っておく必要があります 写真のスライドショー WindowsコンピュータとMacで。 どちらの方法にも、人目を引く素晴らしい写真のスライドショーを作成するための基本的な機能があります。 したがって、写真を撮るのに時間を費やしている場合は、スライドショーにステッチすることで、写真をより思い出深いものにすることができます。 同様に、家族や友人と共有して、自分の気持ちを共有し、それらの美しい瞬間を思い出させるのに役立てることができます。
一方、堅牢で高度なスライドショーメーカーが必要な場合は、 Bluraycopysビデオコンバーターアルティメット。 実際、このツールはWindowsおよびMacコンピューターと互換性があります。 写真がどちらのコンピューターに保存されていても、スライドショーをすばやく作成できます。
もっと読書
Canvaスライドショーレビュー:初心者向けのオンラインデザインツール
Canvaスライドショークリエーターの包括的なレビュー。 初心者デザイナーのためのこの成功したオンラインデザインツールについて知りたいことはすべて、このレビュー投稿で見つけることができます。
OBSがビデオを切り抜く方法をよく理解してください[写真付き]
OBSでのトリミングを学びたいですか? この記事を読むことで、OBSがさまざまな方法でビデオをトリミングする方法と、OBSを使用するときに発生する可能性のある問題について学習します。
EzGIFがビデオをオンラインおよびオフラインでサイズ変更する方法を学ぶ[Windows]
EZGIFでビデオをトリミングする方法は? この記事を読んで、EzGIFがXNUMXつの簡単なステップでビデオのサイズを変更する方法と、ビデオをトリミングするための優れたソリューションを理解してください。
ここでは、AirPods の音量を上げる方法を学び、今日のブログを読んで音楽の音量を上げるより良い方法を確認します。