音楽はすでに私たちの生活に欠かせないものです。 それは私たちの気分を高め、私たちの想像力を刺激します。 今日の人々は、お気に入りの音楽トラックを聞いて楽しむためのさまざまな方法を持っています。 スピーカー、ヘッドセット、または最近ではワイヤレスでBluetooth経由で接続されているAirPodsを使用するものもあります。 ワイヤレスであるため、AirPodsの音量を上げるのは困難です。 その結果、あなたは学ぶでしょう AirPodsの音量を上げる方法 12と同様に、今日の投稿で携帯電話を使用して音量を上げる別の方法。
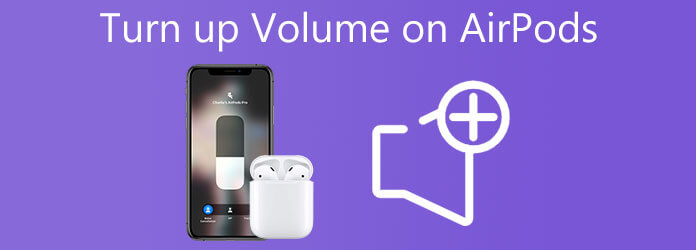
AirPodsでお気に入りの音楽プレイリストを再生するとき、それを聞くだけでは十分ではありません。 音楽を正しく聞く必要があります。 そうして初めて、私たちは最高の音楽体験をすることができます。 Appleは、SiriがボリュームコントロールをAirPods自体に組み込むのではなく、処理することを決定しました。 以下は、AirPods12の音量を上げる方法です。
まず第一に、AirPodsが電話に適切に接続されていることを保証する必要があります。
注:ペアリングされたデバイス間で表示されない場合は、Bluetooth経由ですばやく再接続できます。
音量レベルを上げるには、Siriにコマンドを送信します。 あなたは言うことができます ねえ、シリ。 音量を上げてください。 あなたが適切にそして十分に大声でコミュニケーションすることを確認してください、そうすれば彼女はあなたの命令に従います。
片方の耳がもう片方の耳よりも大きく聞こえる場合は、iPhoneのユーザー補助設定によって片方の耳の音量が抑えられている可能性があります。 iPhoneで確認する方法と場所は次のとおりです。
に行きます 設定 アプリケーションをタップし、 ユーザー補助
ヒアリングセクションで、 視聴覚
下の左右のスライダーに注意してください バランス 中央のボタンに比例します。 右または左にスライドした場合は、中央に再配置します。
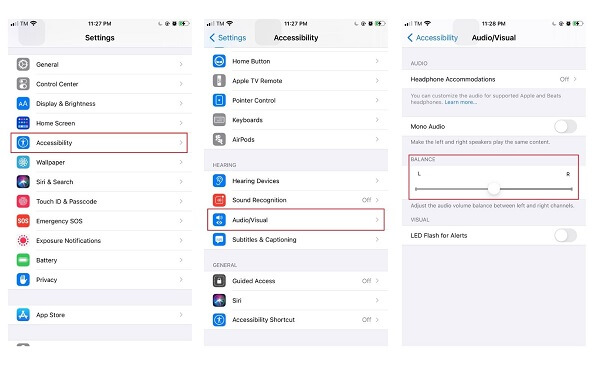
主にミュージックアプリで音楽を再生しているときにAirPodsが過度に静かな場合は、アプリの設定が正しくない可能性があります。 これは、XNUMX、XNUMX回タップするだけで簡単に修正できます。
実行する 設定 アプリ。 次に、 音楽を聴く際のスピーカーとして.
ソフトウェア設定ページで、下図のように Playback セクションでは、 音量チェック ボタンが有効になります。
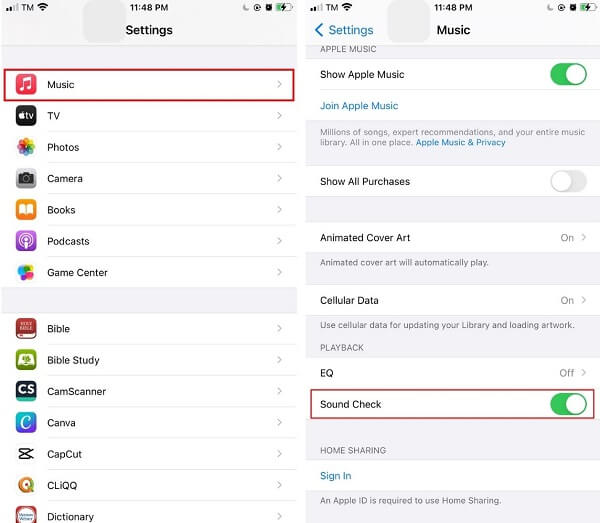
iPhone が手元にある場合は、電話のコントロールを使用して簡単に音量を調整できます。電話の音量キーとスライダーは、AirPods の音量に直接影響します。
指で音量を調整したい場合は、音量スライダーをドラッグして 通知ですよ 音楽の再生中のウィンドウ。 オプションで、画面の左側にある音量ボタンを押すだけで音量を上げることができます。
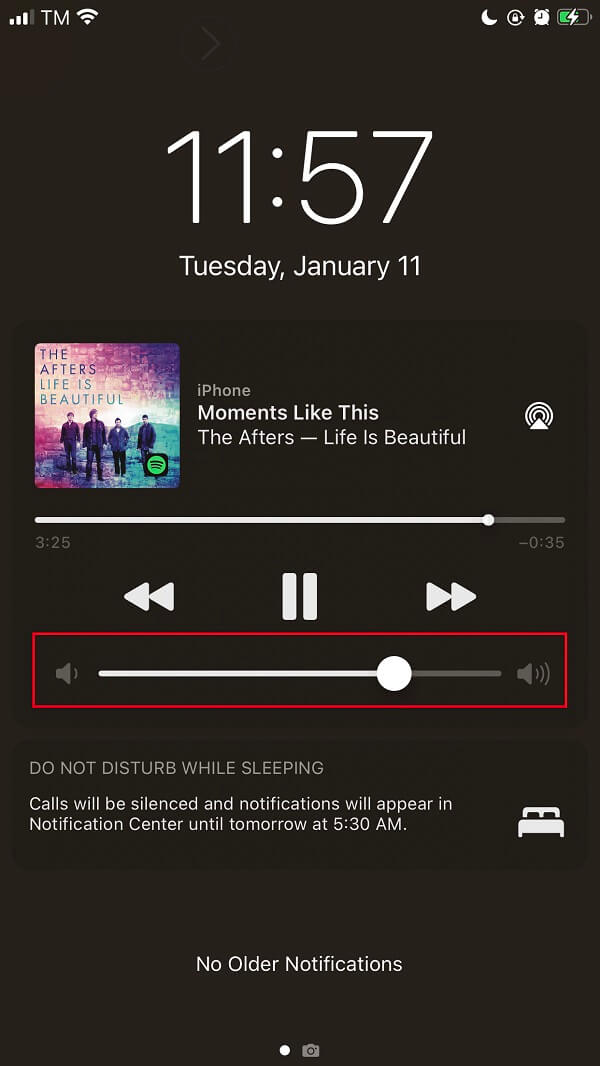
AirPodsは、スマートフォンが近くにある場合に最適に機能します。 しかし、デスクトップコンピュータを使用している場合はどうでしょうか。 心配しないでください。 数回クリックするだけで、お気に入りの音楽の音量をすばやく上げることができます。 動画変換 究極 目的のメディアファイルのボリュームを増やすのに役立ちます。 シンプルな曲でもミュージックビデオでも構いません。 このツールは500以上のフォーマットをサポートし、デスクトップで利用できます。
さらに、音量を200パーセントに増やすことができます。 それだけでなく、解像度、フレームレート、ビットレート、フォーマットなどの出力設定を変更して、可能な限り最高の音楽体験を得ることができます。 一方、以下は、デスクトップを使用して音量を上げる方法の手順です。
主な機能
ボリュームブースターツールをインストールします
開始するには、公式WebサイトにアクセスしてVideo ConverterUltimateをダウンロードします。 それ以外の場合は、ツールのインストールを高速化するために、上記のダウンロードボタンにチェックマークを付けることができます。 を選択 ツールボックス メインメニューから押して ボリュームブースター それを起動すると。
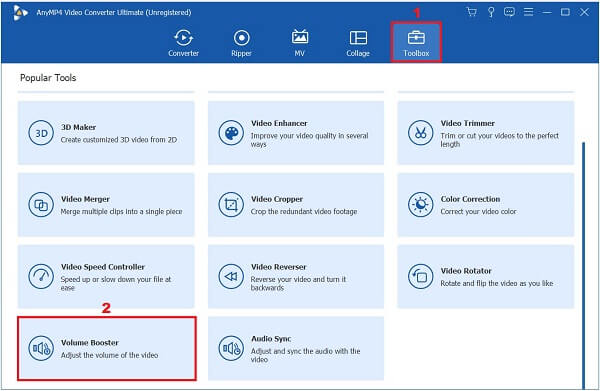
メディアファイルをアンロードします
その後、インターフェイスの中央にドラッグしてビデオ/オーディオをインポートします。 逆に、あなたは打つことができます プラス(+) ボタンをクリックしてファイルを追加します。
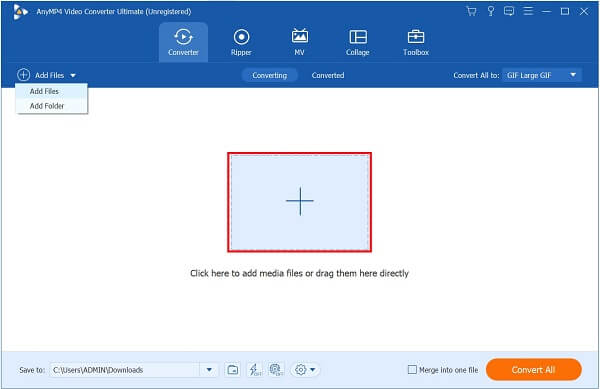
音量を調整する
目的のメディアファイルをアップロードしたら、音量を上げましょう。 カーソルを上にスライドします ボリュームブースタースライダー。 音量を最大200%まで上げることができることに注意してください。
ヒント:メディアファイルの音量を上げる別の方法は、で希望の音量パーセンテージを設定することです。 ボリュームブースターのパーセンテージ ダイアログボックス。
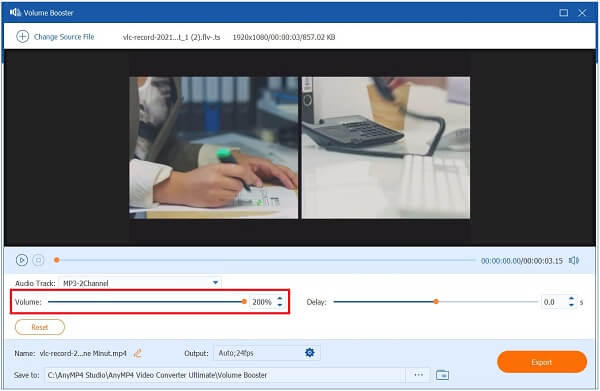
出力設定を変更する
希望の音量を設定したら、メディアファイルを変換する前に、を押して出力設定を変更できます。 設定 インターフェイスの下部にあるボタン。 フォーマット、解像度、ズームモード、フレームレート、ビットレートを変更できます。 終了したら、を選択します OK
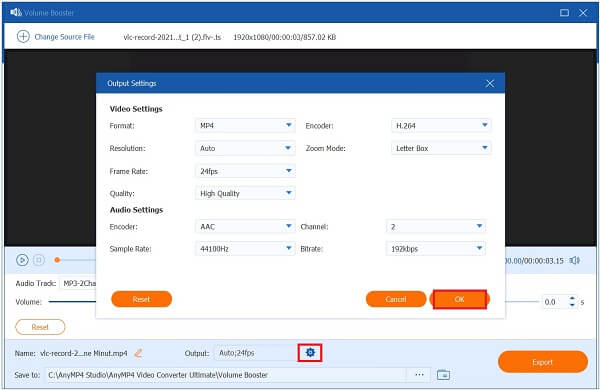
出力の名前を変更します
その後、を選択してメディアファイルの名前を変更します ペン インターフェイスの左下隅のボタン。

メディアファイルをエクスポートする
すべてが設定されたら、エクスポートして行ったすべての変更を保存します。 これを行うには、 輸出 ユーザーインターフェイスの右下にあるボタン。
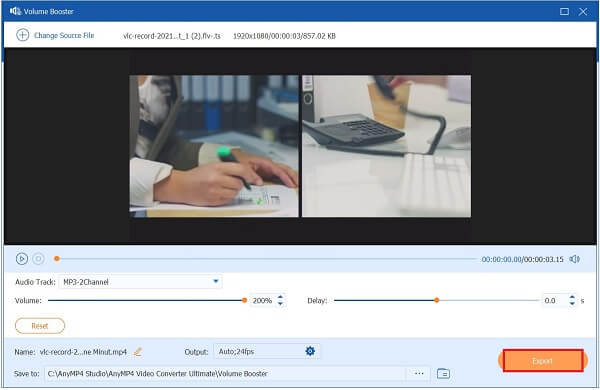
ファイルをプレビューする
最後に、ファイルフォルダーの宛先にあるファイルを表示すると、最高の音楽体験ができます。
AirPodsは電話からどれくらい離れていますか?
Appleによると、このデバイスの最適な作動距離は30〜60フィートの範囲です。 理想的には、10つのポイントの間に約18〜XNUMXメートルの範囲があります。
Apple AirPodsにマイクはありますか?
各AirPodにはマイクが装備されているため、電話で会話したり、Siriとやり取りしたりできます。 デフォルトでは、 マイク 設定はに設定されています オートマチック、これは、AirPodsのいずれかを同時にマイクとして使用できることを意味します。
誤ってプールに落とした後、Airpodを掃除する最良の方法は何ですか?
誤ってAirPodsを水に落としたため、AirPodsは完全に水に浸かっています。 幸いなことに、Appleの維持に関する提案は状況を解決するかもしれません。 柔らかいマイクロファイバーで簡単に乾燥させ、数分間逆さまにしておくだけで、実際に携帯電話に接続したり、使用したりすることができます。
この投稿はあなたに包括的な方法を与えました AirPodsの音量を上げる方法 効果的に12。 ただし、デスクトップを使用して音量を上げたい場合は、次の方法を使用してより良い方法を使用できます。 動画変換 究極。 今すぐインストールして起動してください!
もっと読書
iPhoneとiPadでオーディオを録音するための3つの検証済みの方法
iPhoneでオーディオを録音する方法をお探しですか? 私たちは情報を失うことなく仕事を完了するためのXNUMXつの方法を共有しているので、あなたは正しい場所にいます。
AndroidとiPhone用の7つの最高の音楽プレーヤーアプリ
Android 用の最高の音楽プレーヤー アプリは何ですか? iPhone 3/15/14/13/12/X/XR/11/8/7/6のApple Musicに代わるiOS用の無料MP5音楽プレーヤーアプリはありますか? 2023年のAndroidフォンに最適なオフライン音楽プレーヤーはどれですか? この記事では、iOS および Android ユーザー向けの 7 つの最高の音楽プレーヤー アプリのリストを作成します。
WindowsとMacでiTunesM2AをMP4に変換する4つの最良の方法
iTunes M4AをAndroid携帯電話やその他のデバイスに変換する場合は、記事からM2AをMP4に変換する4つの効率的で簡単な方法を入手できます。
MP3 / AC3 / WAVオーディオファイルをAVIビデオに変換および追加する方法
コンピューターでMP3 / AC3 / WAV音楽を再生したりSNSにアップロードしたりするのが難しい場合は、この記事からMP3 / AC3 / WAVファイルをAVIビデオに変換または追加する方法を学ぶことができます。