トリミングは、フッテージの一部を削除できるOBSの機能です。 標準のトリミングでは、カメラの側面にあるクリップの一部が削除されます。 ビデオクリップをトリミングすると、サイズを小さくすることで、オーバーレイやシーンにうまくフィットさせることができます。 切り抜き機能を使用して、編集者の観点から望ましくない領域が乱雑になるのを防ぐことをお勧めします。 方法を発見する OBSでビデオをトリミングする この記事を読み続けることによって。
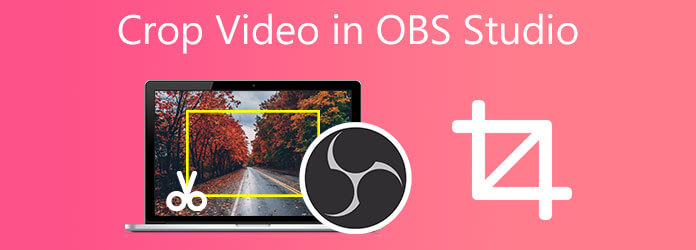
パート1。 OBS を使用してビデオをトリミングする方法
OBS(Open Broadcaster Software)は、MacとWindowsの両方と互換性のあるオフラインで録画されたビデオとストリーミングライブ用のフリーウェアソリューションです。 ビデオ制作に対するオープンキャンバス戦略のおかげで、このツールは、芸術的なビデオおよび放送アプリケーションの最終出力に幅広いサウンドビジュアルソースを組み合わせることができます。 これとは別に、ビデオのトリミングなどの基本的な編集タスクに最適な快適な機能があります。
OBS Studio は、ビデオ編集者がクロップ、フィルターの追加、クリップのカットとトリミングを行い、プロ級の最高品質の映像を作成するのに役立ちます。 それでも、白黒の画面表示にならないように、背景にカスタマイズ可能な配色があれば、ユーザーはこのツールをさらに気に入るはずです. 一方、以下の簡単な方法は次のとおりです。 作物ビデオ これについてもっと知るためにOBSStudioで。
1ステップ。デスクトップにOBSStudioをダウンロードします。 これを行うには、プログラムの主要なサイトにアクセスして、すぐにPCにインストールします。
2ステップ。一番下までスクロールします ソース セクションを右クリックして ディスプレイキャプチャ オプション。 選択 最適化の適用 ポップアップメニューから、を選択します 変換の編集.
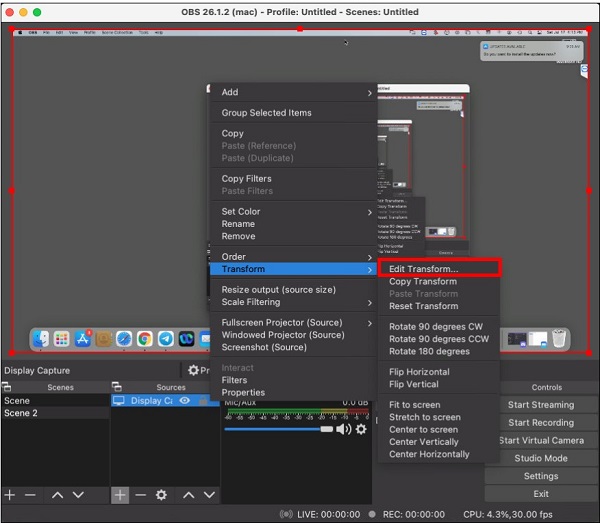
3ステップ。新しいウィンドウが開きます。 必要に応じて、 リセット ボタンをクリックして、ソース構成を開始します。
![OBS [リセット]をクリックします](https://www.bluraycopys.com/images/video/obs-crop-video/obs-click-the-reset.jpg)
4ステップ。ラベルの付いたフィールド 作物:そうです、適切な幅を埋めます。 切り抜き:下 高さフィールドのラベルです。 トリミングするピクセル数がわからない場合は、モニターの全体的なアスペクト比からパラメーターを差し引きます。
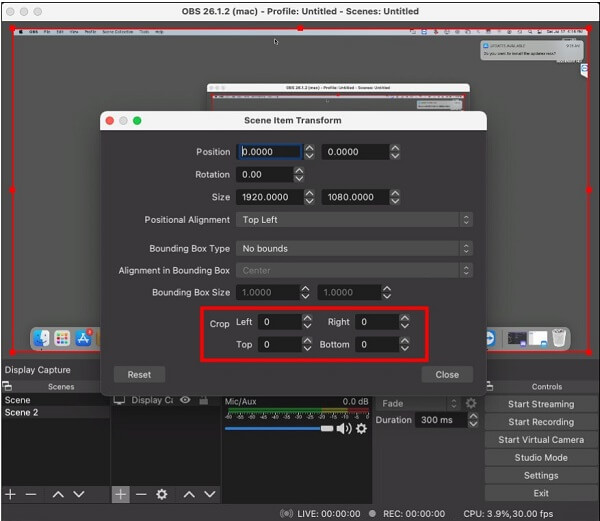
5ステップ。終了したら、ウィンドウを閉じて次の場所に移動します 設定。 選択する ビデオ タブと調整 キャンバス解像度 ウィンドウキャプチャの解像度を補完します。
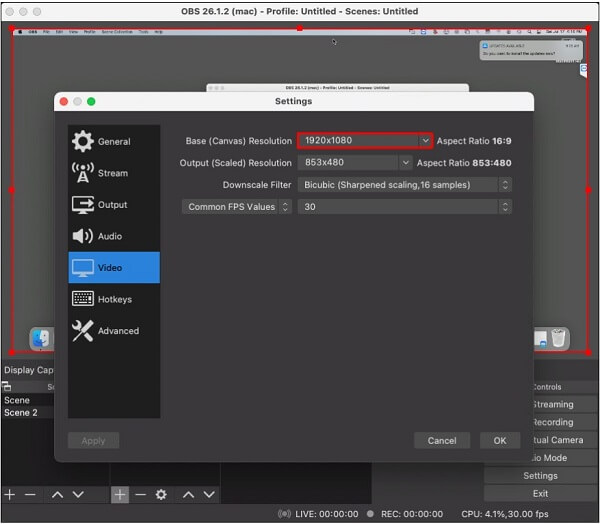
パート2。 ビデオをトリミングするための最良のアプローチ
あなたが使用することができます 動画変換 究極 よりプロ並みの結果を得るためにビデオをトリミングします。 正しく機能するために追加のプラグインは必要ありません。 プログラムがコンピューターにインストールされるとすぐに、この代替ツールを使用してOBSビデオのアスペクト比を変更します。 モダンでよく整理されたインターフェイスを備えているため、市場でビデオをトリミングするための非常に人気のあるツールになっています。 このソフトウェアを使用すると、ビデオクリップの隅にあるピクセルを簡単に消去でき、複雑な設定について心配する必要はありません。 以下に概説する手順に従うと、OBS代替ツールでビデオをトリミングする方法を学習できます。
主な特長:
- ビデオを完璧にトリミング/回転/トリミング/分割します。
- ビデオの品質を向上させ、GIF を MP4、AVI、およびその他の形式に変換します。
- エフェクト、透かし、最高のフィルターがすべて含まれています。
- アニメーション GIF の作成、ビデオ クリップの圧縮、ID3 タグの編集を行います。
- お気に入りのビデオ、曲、写真から素晴らしいミュージック ビデオを作成します。
無料ダウンロード
Windowsの場合
安全なダウンロード
無料ダウンロード
MacOSのための
安全なダウンロード
1ステップ。トリミングツールをダウンロードする
プログラムをコンピュータのデスクトップにダウンロードして実行します。 または、上のダウンロードボタンをクリックしてダウンロードを開始することもできます。 インストール後、に移動します ツールボックス>ビデオクロッパー.
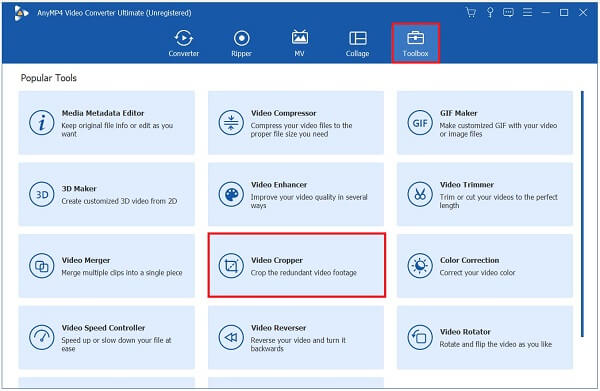
2ステップ。ビデオクリップを追加する
の選択に続いて ビデオクロッパー、ファイルのインポート場所に移動します。 ビデオクリップをインポートするには、をクリックします プラス(+) ボタンを押すか、ファイルをインターフェイスの中央にドラッグアンドドロップします。
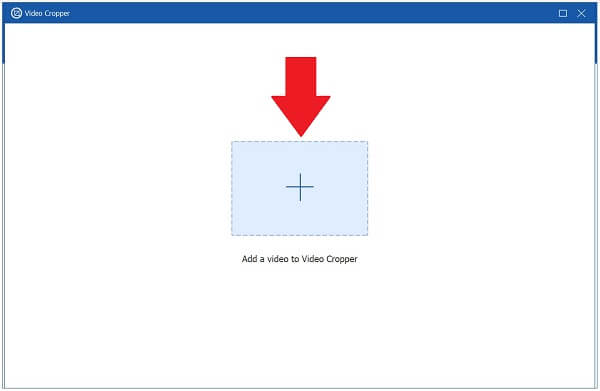
3ステップ。今すぐビデオをトリミングする
ハンドルバーを使用して、ビデオをトリミングできます。 ビデオを希望のサイズにトリミングします。 逆に、次のような目的のアスペクト比を選択できます。 16:9、4:3、21:9、16:10、5:4、1:1。 または9:16.

4ステップ。出力設定を変更します
トリミング後、エクスポートする前に出力設定を変更するオプションがあります。 ビデオの解像度、フレームレート、品質、およびズームモードとオーディオ設定をカスタマイズします。 変更を加えたら、をクリックします OK.

5ステップ。トリミングされたビデオをエクスポートする
最後に、トリミングされたビデオに加えられたすべての変更を保存するには、[エクスポート]ボタンをクリックします。
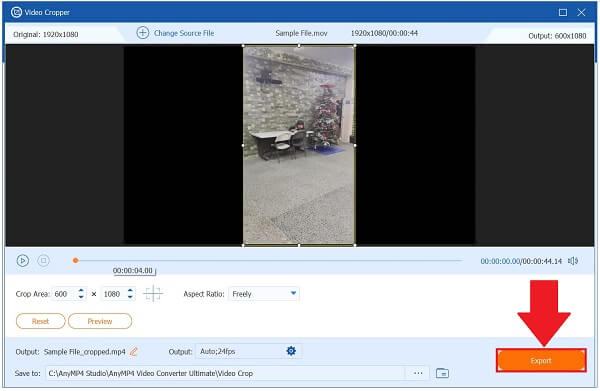
6ステップ。メディアファイルをプレビューする
最後に、保存されたファイルフォルダに移動して、トリミングしたビデオをコンピュータで再生できるようになりました。
パート3。 知っておくべき OBS トリミングの問題
キャプチャカーソルを使用するときは、希望するウィンドウを最小化できないことに注意してください。 Windowsでの画面キャプチャ。 バックグラウンドで実行できますが、使用可能なウィンドウのリストに表示されるように開いている必要があります。
クリックする前に OK、OBSが作物であることを確認してください ビデオキャプチャカーソル ボックスがチェックされています。
OBS Studioの使用中に不具合が発生した場合は、グラフィックカードに問題があるか、OBSStudioに互換性がないことが原因です。
互換性のないGPUと競合するグラフィックカードは、特に複数のグラフィックアダプタを搭載したラップトップで、ブラックスクリーンエラーの主な原因となることがよくあります。 幸い、デスクトップにOBS Studioを再インストールして更新することで、これを修正する方法があります。
パート4。 OBS Crops ビデオに関するよくある質問
-
OBSソフトウェアは使用する価値がありますか?
はい、アクセシビリティとパワーの観点から、OBSはおそらく最高のパフォーマンスのソフトウェアです。 これは、広範なトレーニングを必要とせずにコンピューターモニターをキャプチャするために使用できる無料のソフトウェアです。 セットアップが難しいと感じる人もいるかもしれませんが、特にプレーヤーにとっては優れたスクリーンレコーダーです。
-
OBSを実行するには何が必要ですか?
RAMは4GB以上である必要があります。 Windows、Mac、およびLinuxがすべてサポートされています。 AMDFXまたはInteli5 2000シリーズプロセッサ(デュアルまたは4コアを推奨)またはそれ以上のDirectX10グラフィックスカード。
-
OBSは録音されたコンテンツをどこに保存しますか?
Windowsを使用している場合、PCでの録画のデフォルトの場所は、ユーザースペースのビデオセクションです。これは、デスクトップから簡単にアクセスできることがよくあります。 OBS Studioでは、[ファイル]、[記録の表示]の順に選択して、記録ディレクトリの現在の場所を確認できます。
包み込む
それでおしまい! この投稿があなたの学習に役立つことを願っています OBSでビデオをトリミングする方法。 ただし、OBSの学習曲線が高いと思われる場合は、 動画変換 究極。 モダンなインターフェースを備え、多くの優れた機能が満載です。 今すぐツールをダウンロードして、試してみてください。
もっと読書
- ソーシャルプラットフォームのビデオアスペクト比の完全ガイド
- Mac / iPhone / iPad用のiMovieでビデオをトリミングするための究極のチュートリアル
- Windows / Macでファイルを並べ替えるためのトップ8の最高のビデオメタデータエディタ
- Windows3でビデオをトリミングする方法の10つのトップウェイ[高速で簡単]
- HD ビデオ プレーヤー - 9P ビデオと Blu-Ray 映画を再生するための 1080 つのベスト プログラム
- 4K UHD プレーヤー - Windows および Mac 用のベスト 10K UHD メディア プレーヤー 4 選
- Sony PlayStation 4Proで4K映画を再生する方法

