Windows 10/8/7以前のバージョンでスクリーンキャプチャを使用する場合は、この記事で常に満足のいく結果を得ることができます。
WindowsPCに組み込まれているSnippingToolを使用してスクリーンショットを撮る方法を紹介します。 キーボードのホットキーを押すだけで、モニターの全画面または任意の領域をキャプチャできます。 また、画面のビデオとオーディオを高品質でコンピューターに記録する手順も紹介します。 スクリーンショットと記録に注釈を付ける方法を学ぶこともできます。
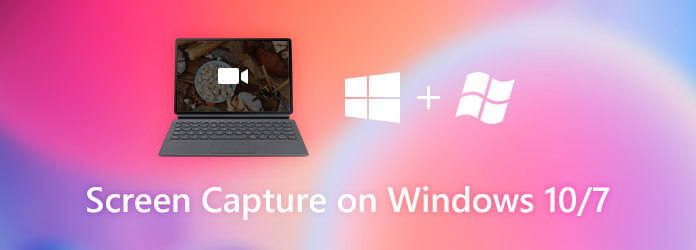
実際、ほとんどのWindowsコンピューターでは、ユーザーはキーボードのホットキーを押してスクリーンショットを撮ることができます。
PrintScreenキー
画面を印刷する キーボードの一番上の行にあるキー。 一部のコンピューターでは、PrtScn、PrntScrn、Print Scr、PrtScなどのラベルが付いている場合があります。
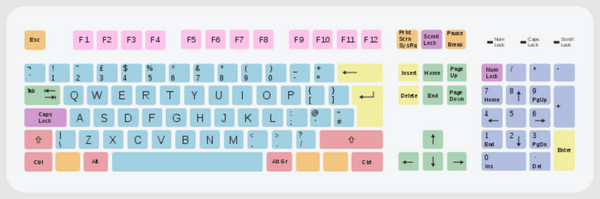
このキーを押すと、画面が暗くなります。 また、コンピュータの画面に何でもコピーできる4つの画面キャプチャモードがあります。長方形、フリーフォーム、ウィンドウ、フルスクリーンです。 [キャンセル]アイコンをクリックして、スニッピングをキャンセルすることもできます。
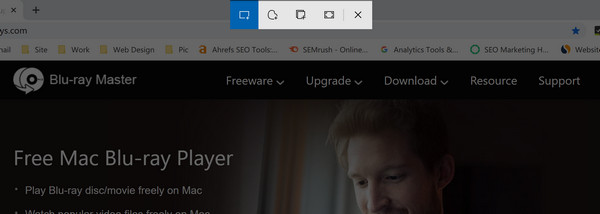
通常、画面をキャプチャすると、画面の右下隅にポップアップウィンドウが表示され、スクリーンショットがクリップボードにコピーされたことを通知します。 次に、それを別のプログラムに貼り付けることができます。 ポップアップウィンドウをクリックして、キャプチャした画像に注釈を付けることもできます。
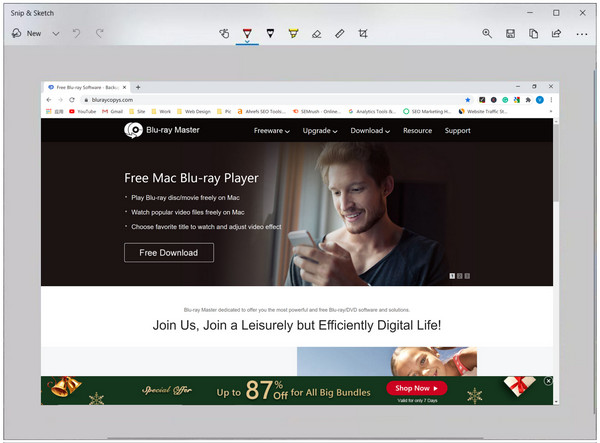
次のホットキーを使用して、このスニッピング機能をスリープ解除することもできます。
Altキー+ PrintScreenキー
Windowsキー+ Shift + S
ウィンドウズキー+ PrintScreenキー
その上、Windowsには別のスクリーンショットユーティリティがあります 切り取るツール、スクリーンショットを取得して画像ファイルとして直接保存できます。
PCでSnippingToolを開きます。 Windowsのバージョンが異なれば、プログラムを開く方法も異なります。
Windows 10 / Windows 7の場合:
現在地に最も近い 開始 画面の左下隅にあるボタン。 タイプ 切り取るツール タスクバーから検索ボックスに移動します。 検索 切り取るツール 結果の一覧から
Windows 8.1 / Windows RT 8.1の場合:
画面の右下隅にマウスを移動します。 次に、それを上に移動します。 選択する を検索。 タイプ 切り取るツール 検索ボックスに。 検索 切り取るツール 結果リストから。
次に、からスニッピングモードを選択できます モード 落ちる。 あなたが選択した場合 長方形のスニップ オプション、あなたはにドラッグすることができます 画面のスクリーンショット部分. フリーフォームスニップ 似ていますが、カスタムの不規則な形状で画面をキャプチャできます。 ウィンドウスニップとは、画面上の任意のウィンドウのスナップショットを撮ることができることを意味します。 選択することもできます フルスクリーンスニップ 画面全体をキャプチャします。
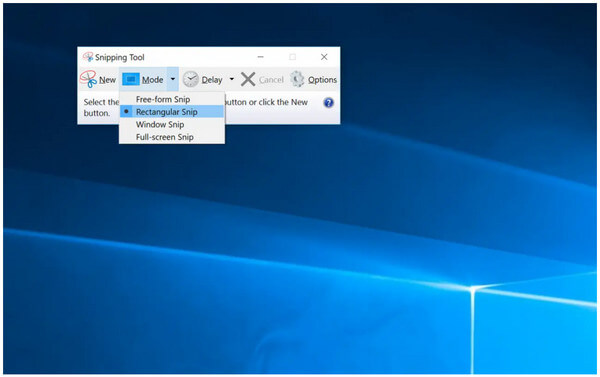
使用することもできます ディレイ スクリーンショットを撮る前に待機する時間を指定するメニュー。 次に、をクリックします 新作。 画面がフリーズしていることがわかります。 マウスを使用してスクリーンショットを作成するだけです。 その後、Snipping Toolウィンドウで、必要に応じてスクリーンショットを編集、保存、共有できます。
あなたが知りたいかもしれません: スクリーンショットはPCのどこにありますか.
ブルーレイマスタースクリーンレコーダー 初心者には強くお勧めします。 技術的なバックグラウンドは必要ありません。 画面のビデオ、オーディオ、およびWebカメラをすべてのWindowsコンピューターで柔軟に記録できます。 リアルタイムの描画ツールを使用すると、ユーザーは録音と同時に注釈を追加できます。 さらに、ホットキーの設定、記録タスクのスケジュール設定、クリック内の出力設定のカスタマイズを行うことができます。 初めて録画を開始する場合は、Blu-rayマスタースクリーンレコーダーがWindows用の最高の画面録画ソフトウェアです。
Windows 10/8/7 / Vista / XP / ServerコンピューターにBlu-rayマスタースクリーンレコーダーを無料でダウンロード、インストール、起動します。 Windows 10/8/7で録画をスクリーニングするには、 ビデオレコーダー メインインターフェイスで。

で画面記録領域を設定します ディスプレイ セクション。 選んでいいですよ フル or カスタム ビデオ録画領域を指定します。 オンにする ウェブカメラ、システムサウンド、 および マイク 必要に応じたオプション。 クリック 設定 必要に応じて出力パラメータを調整するアイコン。 後で、をクリックします REC PC画面の記録を開始します。

クリック Force Stop 最終的にWindowsの画面記録になります。 の中に プレビュー ウィンドウ、クリック プレイ チェックする。 内蔵のメディアトリマーで不要な部分を切り取ることができます。 最後に、をクリックします Save 記録した画面のビデオファイルをWindows10にエクスポートします。

Windowsスクリーンレコーダーのフルバージョンと比較すると、スクリーンレコーダーのフリーウェアでは多くの高度な記録機能が制限されています。 短いビデオまたはオーディオクリップを録画したい場合は、無料のスクリーンレコーダーを使用することもできます。
ブルーレイマスター無料オンラインスクリーンレコーダー Windows7 / 8/10で無料で画面ビデオを録画することができます。 Windowsの画面上のアクティビティを音声付きでオンラインで無料で記録できます。 そして、大きなダウンロードパッケージはありません。 コンピュータのストレージスペースを節約できます。
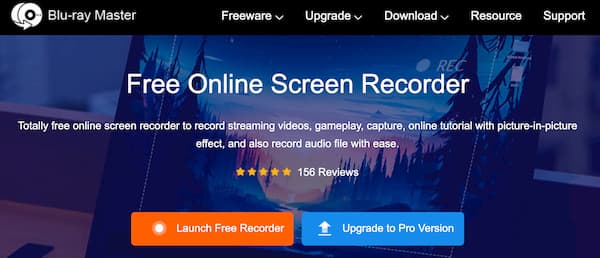
1. Windowsゲームバーはスクリーンショットを撮ることができますか?
はい、ゲームバーを使用すると、ほとんどのWindowsゲームでスクリーンショットを撮ったりビデオを録画したりできます。 しかし、あなたはできません スクロールするスクリーンショットを撮る または、ゲームバーを使用してWindowsデスクトップ全体を記録します。
2. Windowsでゲームを記録する際のラグを減らすにはどうすればよいですか?
画面の記録中にローエンドのコンピューターが頻繁にクラッシュします。 これは、限られたシステムリソースが過負荷になっているためです。 ビデオのストリーミングとゲームプレイの記録には、多くのCPU、GPU、およびRAMソースが必要です。 録画の遅延を防ぐには、Blu-rayマスタースクリーンレコーダーなどのハードウェアアクセラレーションによるスクリーンレコーダーソフトウェアを使用できます。
3. PrtScnキーとは何ですか?
Print Screenキーは、ほとんどのコンピューターのキーボードにあるキーです。 これを押すと、コンピューターでSnippingToolが起動します。 次に、現在の画面のスクリーンショットを撮り、キャプチャした画像をコンピュータのクリップボードにコピーできます。
Windows 7/8/10 でスクリーン キャプチャを行うには、これですべてです。 上記の方法を使用して、Windowsコンピューターでスクリーンショットを撮り、画面のビデオを正常に記録できます. ローエンドのコンピューターを使用している場合、または速度を落とさずにゲーム ビデオを録画したい場合は、 ブルーレイマスタースクリーンレコーダー あなたの最初の選択です。 スクリーンレコーダーのWindowsソフトウェアを無料でダウンロードして、今すぐお試しください。
もっと読書
スクリーンショットを Mac に保存できませんか? スクリーンショットが保存されている場所にファイルを保存する権限がないというメッセージが表示された場合、スクリーンショットの保存に関する問題を解決する簡単な方法をいくつか紹介します。
彼らが知らずにSnapchatでスクリーンショットを撮る方法
Snapchatでスクリーンショットを撮るのは簡単です。 ただし、Snapchatが検出されずにスクリーンショットを撮ることは困難です。 トップ6の方法に従って、Snapchatのスクリーンショットを作成します。
iPhone iPadおよびMacのFaceTimeでスクリーンショットを撮る方法
この記事は、FaceTimeでのスクリーンショットのステップバイステップガイドです。 FaceTimeで静止画のスクリーンショットとライブ写真を撮って、重要な瞬間を保つことができます。
複数のデバイスでFacebookスクリーンショットを撮る方法
Facebookを使用しているときに画面をキャプチャしたいですよね? 多分あなたはプロフィール写真を保存したいですか? または、誰かのFacebookストーリーを記録したいですか? この投稿では、Facebookでスクリーンショットを撮る簡単な方法を紹介します。