スクリーンショットの撮影は日常のデスクトップ タスクの一部であり、どのデバイスにもすでに組み込まれている機能です。しかし、一部のユーザーにとっては、特に仮想アクティビティに柔軟性やアクセシビリティが必要な場合には、1 つのスクリーンショット機能だけでは十分ではありません。しかしWindowsの場合は、 スクリーンショットは画面の一部である場合もあります、特定の領域、ウィンドウ、または全画面を含みます。すべてのスクリーンショット オプションとホットキーを完全に認識するには、次のデモを読んでください。

パート1。 Windows の特定の領域のスクリーンショットを撮る方法
Windows は長年にわたり、信頼できるデスクトップを作成するための組み込み機能を提供してきました。そして、バージョンごとに仮想アクティビティをキャプチャする方法が異なりました。さまざまなオプションと、切り取りツールや代替手段を見てみましょう。
内蔵スクリーンショットホットキー
ハードウェアを考慮すると、最も一般的なホットキーは次のとおりです。 Windows ロゴ キー + PrtScn ボタン。これは標準のショートカット キーですが、他のハードウェアでも使用できます。 PrintScreenキー ボタンのみ。さらに、 Fn + スペースバー + Windows ロゴ キー Windows でスクリーンショットを撮る別の方法です。右のボタンを押すと、画面が一瞬点滅し、スクリーンショットが撮影されたことを示します。
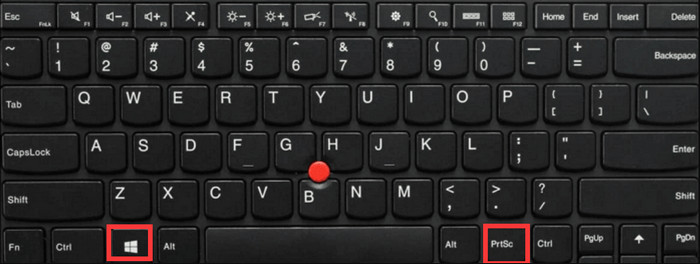
画像を見つけるには、次のコマンドを実行します。 ファイルエクスプローラ ナビゲーション ウィンドウからピクチャ フォルダーを見つけます。内部 スクリーンショット フォルダーにスクリーンショットが表示されます。
ショートカット キーは全画面モードでのみ使用できることに注意してください。ハーフスクリーンやウィンドウなどの柔軟なモードが必要な場合は、内蔵の切り取りツールを使用してください。
切り取るツール
Snipping Tool は、Windows Vista の最初の導入とともに 2007 年にリリースされました。これは、Windows 7、Windows 8、および Windows 10 の組み込み機能として含まれています。Windows 10 のリリースまでに、Snipping Tool は Snip & Sketch になり、より多くの機能が提供される更新バージョンとなり、Windows 11 にも含まれています。
サポートされているすべてのモード:
- フリーフォーム モード - ユーザーは Windows 上の特定の画面をスクリーンショットするために任意の形状を描くことができます。
- 長方形モード - 任意のスクリーンショット サイズの長方形を有効にします。
- ウィンドウ モード - 画面上で開いているウィンドウまたはタブをフル サイズでキャプチャします。
- 全画面モード - タスクバーを含む画面全体をキャプチャします。
Snipping Tool または Snip & Sketch を使用して PC 上の特定の領域のスクリーンショットを撮る方法:
1ステップ。 Windows ロゴ キー + Shift + S 同時にボタン。
2ステップ。画面が暗くなったら、画面上部からモードを選択します。さらに編集するためにアプリが自動的に開きます。
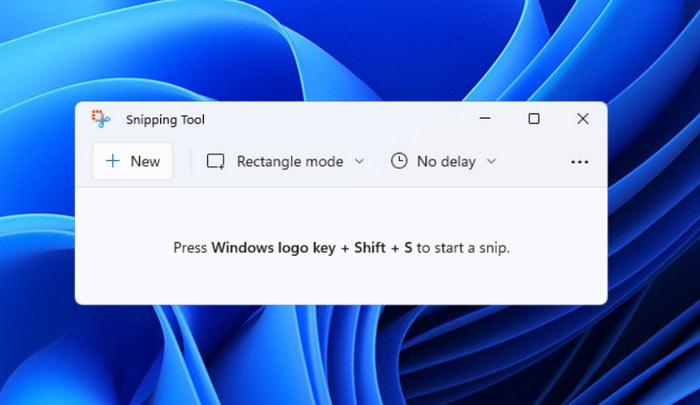
3ステップ。クリック Save ボタンを押して指定場所を選択します。または、 コピー ボタンをクリックして画像を他のプラットフォームに貼り付けます。
Snipping Tool をコンピュータのデフォルトのスクリーンショット ツールとして使用できることは、大きな利点です。より多くのスクリーンショット オプションがある場合は、ホットキーを使用して画面の任意の領域をキャプチャできます。
ゲームバー
組み込みのスクリーンショット ツールに加えて、特にゲーマー向けにゲーム バーが Windows 10 に導入されました。これは、ゲーム体験を向上させるダイナミックな機能です。ゲーム バーでは、複数のソリューションに加えて、印象的なスクリーンショット モードを提供し、壮大な戦闘の写真をキャプチャできます。これは組み込み機能ですが、セットアップを開始する必要があります。次に、Dell ラップトップの特定の領域でスクリーンショットを撮る方法を学びます。次の手順に従ってください。
1ステップ。デスクトップで設定を開き、ゲーム バーの設定を検索します。ボタンをオンにして、 を押すだけです。 Windows ログ キー + G.
2ステップ。[ウィジェット] メニューから、[キャプチャ] オプションを選択します。次に、「スクリーンショット」ボタンをクリックします。このモードに簡単にアクセスするには、 Windows ロゴ キー + Alt + PrtScn 同時に。
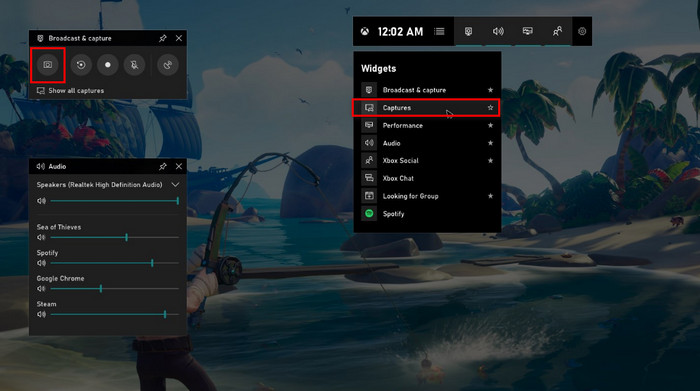
3ステップ。画面に通知が表示されたら、それをクリックしてスクリーンショットを表示します。ゲーム バーを再評価してから、次の手順に進む必要があります。 私のキャプチャを見る メニューをクリックして最近のスクリーンショットを表示します。
Xbox ゲーム バーを使用すると、次のことが簡単に行えます。 Windowsでゲームプレイを記録する。また、CPU、リソース、全体的なパフォーマンスなど、PC の分析も明らかになります。
スクリーンレコーダー
Windows で特定のものを高品質でスクリーンショットする方法は? PC に組み込まれているすべてのスクリーンショット モードにアクセスできますが、一部のスクリーンショットがぼやけて見える場合があります。それが理由です スクリーンレコーダー 高品質の画像を得るには、Blu-ray Master によるダウンロードをお勧めします。スクリーンショット ツールはカスタマイズ可能な画面サイズを提供し、品質を低下させることなく任意の長さでキャプチャできます。一方、ショートカット キーをカスタマイズして、キーボードのさまざまなスクリーンショット モードに簡単にアクセスできます。さらに、Screen Recorder は画像を 1 つの形式で保存するだけでなく、JPEG、PNG、TIFF、BMP、GIF などもサポートします。 Windows および Mac 上の Blu-ray マスター スクリーン レコーダーでサポートされているスクリーンショット モードを確認してください。
- フルスクリーンのスナップショット。
- ポップアップメニューのキャプチャ。
- スクロールウィンドウ。
- ウィンドウまたはタブの閲覧。
- フリーハンドキャプチャー。
1ステップ。公式 Web サイトから Screen Recorder を入手し、コンピューターにインストールします。
無料ダウンロード
Windowsの場合
安全なダウンロード
無料ダウンロード
MacOSのための
安全なダウンロード
インストールが完了したら、プログラムを実行し、 Snapshot [その他] メニューのオプション。カーソルはキャプチャ用の十字グリッドに変わります。
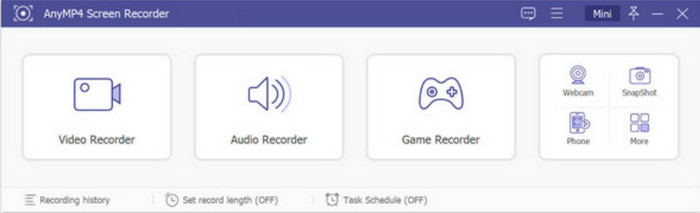
2ステップ。画面の一部のスクリーンショットを撮るにはどうすればよいですか?十字線の中心にカーソルを合わせると、スクリーンショットを撮る画面の一部が選択されます。マウスを動かしながら長押しすることもできます。手を放すと、スクリーンレコーダーがスクリーンショットを撮ります。内蔵の画像エディターが画面に表示され、テキスト、図形、数字、その他の要素を適用できます。

3ステップ。ウィジェットに含まれるその他のオプションには、クリップボードにコピー、画面にピン留め、ウィンドウのスクロール、および全画面表示があります。編集が完了したら、 Save ボタン。スクリーンショットは、ローカル ディスクの AnyMP4 Screen Recorder フォルダーに保存されます。

4ステップ。指定場所や画像形式を変更したい場合は、 メニュー リストして選択します 環境設定 オプション。 に行く 出力 メニューからスクリーンショット ファイルの場所とスクリーンショットの形式を変更します。出力設定を編集した後、 OK
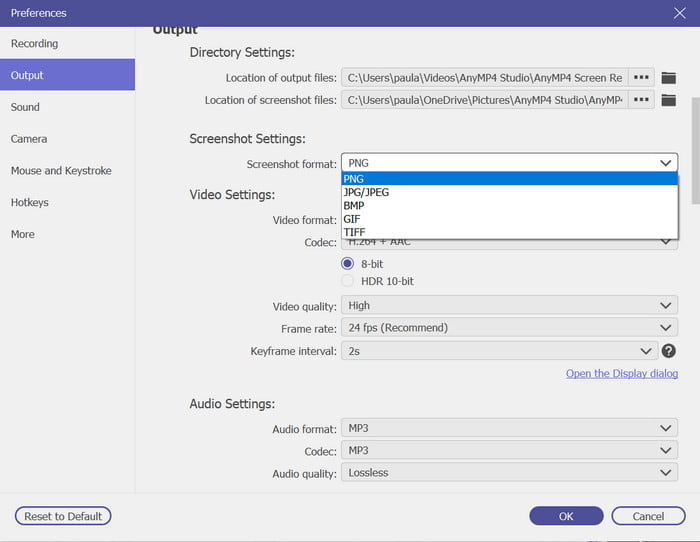
Blu-ray スクリーン レコーダーは、全画面、選択した領域などのスクリーンショットを撮るための最良の方法です。これ以外に、サポートされているプラットフォーム用の専門的な画面録画ツールも提供します。
パート2。 Mac で画面の一部をスクリーンショットする方法
Mac には、古いバージョンでも新しいバージョンでも、いくつかのスクリーンショット機能が組み込まれています。 Windows と同様に、ユーザーはキーボードのボタンの組み合わせでスクリーンショット機能にアクセスできます。ここでは、さまざまなスクリーンショットのショートカット キーと、撮影されたすべての画像がどこにあるかを調べることができます。
すべてのスクリーンショット ショートカット キーのリスト:
- 画面全体のスクリーンショット - Command + Shift + 3 を押します
- 画面の選択した部分の Windows 10 スクリーンショットをキャプチャします - Command + Shift + 4 を押します。キャプチャしたい領域までカーソルをドラッグします。
- 開いているウィンドウをキャプチャする - Command + Shift + 4 + スペースバーを押します。キャプチャするウィンドウをクリックします。
- MacBook Pro モデルのタッチ バーのスクリーンショット - Command + Shift + 6 を押します。
- スクリーンショットを撮ってクリップボードにコピーします。 Command + Control + Shift + 3 を押して、画面全体をキャプチャします。選択した領域で Command + Control + Shift + 4 を押します。この機能では写真は自動的に保存されないことに注意してください。これはクリップボードに一時的に保存され、任意のプラットフォームに貼り付けることができます。
すべてのスクリーンショット写真は自動的にデスクトップに保存されます。ただし、macOS Mojave 以降を使用している場合、スクリーンショットは Screenshot フォルダーに直接保存されます。
Mac で画面上のコンテンツをキャプチャする別の方法があります。スクリーンショット アプリは、すべてのスクリーンショット モードを備えたデフォルトのツールです。 Mac で画面の一部をスクリーンショットするにはどうすればよいですか? Shift + Command + 5 の XNUMX つのボタンを押すだけです。これにより、アプリを開いてそのモードを使用できるようになります。このアプリの唯一の欠点は、Apple TV などの他のプログラムではスクリーンショットを撮ることができないことです。ただし、Mac でスクリーンショットを撮るには依然として便利です。
サポートされているスクリーンショット モードのリスト:
- フルスクリーン
- 選択したエリア
- 選択したウィンドウ
- ビデオ録画
- ツールバー (ツールバー機能を備えた MacBook)
撮影されたすべてのスクリーンショットは、デスクトップの「スクリーンショット」フォルダーにあります。デフォルトでは、画像には次のような名前が付けられます。 スクリーンショット[日付] [時間] .png。スクリーンショット アプリの場所フォルダーは、オプション メニューから変更できます。
パート3。 Windows スクリーンショットの画面の一部に関する FAQ
-
Snipping Tool のスクリーンショットはどこに行くのですか?
Windows 上のすべてのスクリーンショットは、主に「スクリーンショット」フォルダー内の「画像」メニューにあります。 Mac Mojave 以降と同様に、専用のスクリーンショット フォルダーがデフォルトの場所になります。
-
Snipping Toolが機能しないのはなぜですか?
Snipping Tool がコンピュータの設定で無効になっている可能性があります。これを確認するには、[コントロール パネル] の [プログラム] メニューに移動します。次に、Windows の機能をオンまたはオフにするを選択します。また、Snipping Tool を有効にするために、Tablet PC のオプション コンポーネントを確認してください。
-
Mac用のスニッピングツールはありますか?
はい。どの Mac バージョンにもデフォルトのスニッピング ツールが含まれています。最も優れている点は、アップグレードされたバージョンのスクリーンショット アプリを使用すると、画像やビデオ録画を即座にキャプチャできることです。
-
Mac で写真をトリミングするショートカットは何ですか?
写真アプリで写真をトリミングできます。画像をダブルクリックし、メニュー バーから [編集] ボタンをクリックするだけです。次に、「切り抜き」オプションを選択し、切り抜きたい領域を選択します。 Mac で画像をトリミングする。完了したら、切り取った画像を保存します。
包み込む
そして、それができました。 Windows と Mac で画面上の一部をスクリーンショットする方法と、さまざまなスクリーンショット モードに簡単にアクセスするためのショートカットの組み合わせをすぐに学びます。さらに、Blu-ray スクリーン レコーダーは、スクロール ウィンドウなどの豊富なスクリーンショット モードを備えたデスクトップ スクリーンショットの代替として推奨されます。今すぐ試して、この記事を友達と共有してください。
Blu-ray マスターの詳細


