ドキュメントの現在のページを保存したい場合でも、ゲームのハイスコアを保存したい場合でも、スクリーンショットを撮ることが常に第一の選択です。 Samsung は、Android スマートフォンやタブレットで人気のブランドです。 市場には多くのSamsungモデルがあります。 したがって、Samsung のスクリーンショット方法は古いものと新しいものでは若干異なります。 しかし、それについては心配しないでください。 この記事ではその方法を説明します Samsung の携帯電話でスクリーンショットを撮る すべてのモデルの。 読んでフォローしてください。

パート1。 Samsung 携帯電話でスクリーンショットを撮る方法 (4 つの方法)
ボタンの組み合わせで Samsung のスクリーンショットを撮る
ホールド 出力 および ダウン量 同時にキー。 Samsungの電話画面が点滅します。 次に、Samsungのスクリーンショット画像を取得できます。 この方法は、Samsung Galaxy S9 / S10、Samsung Galaxy S20、Samsung Galaxy Note 10などの新しいSamsungモデルで機能します。
古いSamsungの電話については、Samsungでスクリーンショットを撮ることができます 出力 および ホーム 代わりにボタン。 キャプチャされたSamsungのスクリーンショットは、ギャラリーアプリで確認できます。 (小切手 スクリーンショットはどこに行くのですか)
方法 2: パーム スワイプで Samsung のスクリーンショットを撮る
1ステップ。Open 設定 サムスンのアプリ。
2ステップ。選択する 高度な機能、次に選択 モーションとジェスチャー.
3ステップ。下にスクロールしてオンにします キャプチャするパームスワイプ.
4ステップ。Samsung スマートフォンの画面で手の端を左から右にスワイプして、スクリーンショットを撮ります。
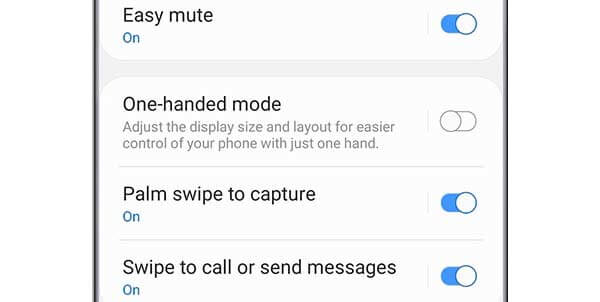
方法 3: スクロール キャプチャを使用して Samsung の長いスクリーンショットを撮る
1ステップ。押しながら 出力 および ダウン量 キーを同時に押す。
2ステップ。をタップ スクロールキャプチャ 下向き矢印のようなアイコン。 あ キャプチャを開始 Samsungにメニューが表示されます。
3ステップ。Open 設定 Samsung 上のアプリもう一度タップして下にスクロールし、Samsung 画面のページ全体をキャプチャします。 この方法を使用すると、大きな Web ページ、画像、ドキュメント、アプリ画面などをキャプチャできます。
4ステップ。 ハッシュタグ スクリーンショットに独自のタグを追加または作成します。
5ステップ。Open 設定選択する Save Samsung の全画面スクリーンショットを保存します。 。
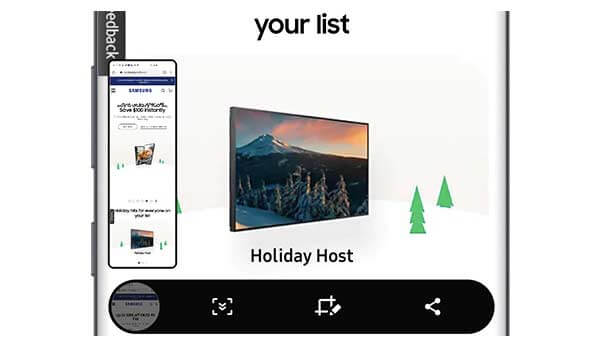
方法 4: 音声で Samsung スクリーンショットを撮る (Bixby Voice または Google アシスタントのセットアップが必要です)
1ステップ。キャプチャするSamsungの電話画面に移動します。
2ステップ。いう ちょっとビクスビー または ビクスビー 下にあるキー 音量
3ステップ。音声インターフェースを有効にした後、話すだけ スクリーンショットを撮る.
4ステップ。すぐに、Samsungでスクリーンショットを取得できます。
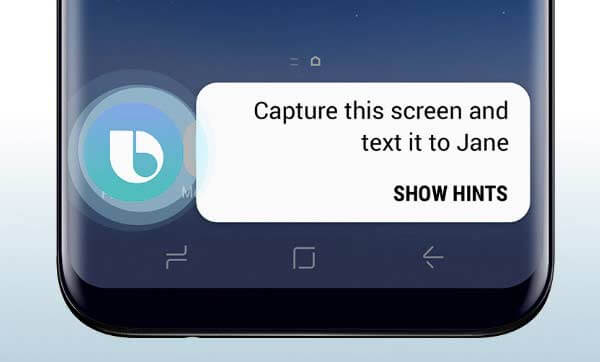
パート2。 注釈付きの Samsung スクリーンショットを撮る高度な方法
純粋なスクリーンショットツール以上のものが必要な場合は、 ブルーレイマスタースクリーンレコーダー より良い選択です。 アクティビティ、ビデオ、オーディオ、スクリーンショットをコンピューターに記録できます。 サムスンの画面をミラーリングするか、サムスンのアプリをWindowsまたはMacに刺激します。 その後、Samsungのすべてのアクティビティを記録、編集、保存、共有できます。 リアルタイム編集ツールは、Samsungのスクリーンショットとビデオ録画にも使用できます。
- 全画面またはカスタム領域の Samsung スクリーンショットを撮ります。
- ホットキーを使用して、Samsung 画面をすばやくキャプチャします。
- Samsung のスクリーンショットを JPG、JPEG、TIFF、GIF などとして保存します。
- テキスト、線、矢印、図形、またはその他のフリーハンド描画効果をスクリーンショットに追加します。
無料ダウンロード
Windowsの場合
安全なダウンロード
無料ダウンロード
MacOSのための
安全なダウンロード
1ステップ。Androidエミュレーターアプリを使用して、Samsungとコンピューターの間でデータを共有します。 または、Samsung画面をWindowsにキャストすることもできます。
2ステップ。スクリーンショットツールを無料でダウンロード、インストール、起動します。 選ぶ Snapshot メインインターフェイスで。
3ステップ。あなたのマウスは十字架になります。 記録したい領域をドラッグして選択します。
4ステップ。画面キャプチャ領域を設定すると、スクリーンショット編集ツールがポップアップします。 したがって、任意のツールを選択し、特定の色とサイズを設定します。 Samsungのスクリーンショットに自由に描画効果を適用できます。
5ステップ。クリック Save Samsungスマートフォンのスクリーンショットを保存します。 または、サムスンのスクリーンショットをFacebook、Twitter、Flickrで共有できます。 録音履歴 同様に。
パート3。 Samsung スクリーンショットの撮影に関する FAQ
-
Samsungのスクリーンショットはどこに保存されますか?
スクリーンショットがキャプチャされたという通知が表示されますが、特定の場所はありません。 Samsungのスクリーンショットを編集、表示、管理するには、フォトアプリまたはギャラリーアプリにアクセスします。 すべてのスクリーンショットは、Samsungスマートフォンの個別のスクリーンショットフォルダーにあります。
-
Samsungでスクリーンショットの保存場所を変更するにはどうすればよいですか?
Samsung スマートフォンのスクリーンショットを Screenshots フォルダーに保存したくない場合は、Samsung でスクリーンショットの設定を変更できます。 SD カードを新しい宛先フォルダーとして変更することがサポートされています。
-
時々スクリーンショットを撮れないのはなぜですか?
金融アプリなど、一部のアプリではセキュリティ上の理由からスクリーンショット機能が無効になっています。これは、画面のコピーを送信することで、悪意のあるコーデックをハッカーから保護する良い方法です。できなければ スクリーンショットを撮る Samsung では常に、Samsung を再起動するか、代わりにサードパーティのスクリーンショット ツール アプリを使用できます。
包み込む
結局のところ、あなたがすることができます すべての Samsung 製携帯電話でスクリーンショットを撮る 上記の手順で。 静止画ページでも動画でも、上記のようにスクリーンショットを撮ることができます。 ちなみに、Samsung のスクリーンショット設定内でスクリーンショットの音と通知をオフにすることもできます。

