カメラのメガピクセルが増加するにつれて、ウェブカメラで撮影した写真の品質が向上しています。 コンピュータのウェブカメラで写真を撮ることも、写真の一般的な要件を満たすことができます。 この投稿では、 WindowsおよびMacのWebカメラで写真を撮る.
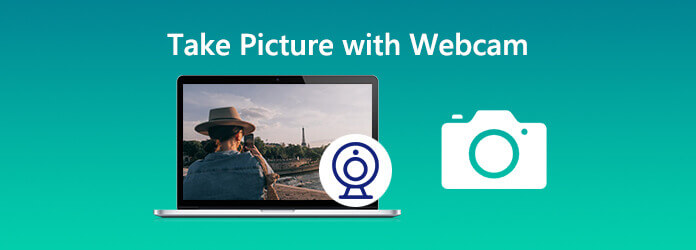
ここでは、最高のウェブカメラ キャプチャ ツールである Blu-ray Master Screen Recorder をお勧めします。 WindowsコンピューターとMacでウェブカメラで写真をキャプチャするのに最適なウェブカメラキャプチャツールです. プロフェッショナルなスクリーン キャプチャ ツールとして、コンピュータのウェブカメラでスクリーン アクティビティをキャプチャすることもできます。 スクリーンショットのフォーマットは、PNG、JPG/JPEG、BMP、GIF、または TIFF として事前設定できます。
それでは、この無料のウェブカメラ写真キャプチャ ツールをコンピュータで使用してみましょう。
ステップ 1 ウェブカメラを有効にする
上記のダウンロードリンクからこのソフトウェアを無料でダウンロードして実行します。 選択する メインインターフェイスのビデオレコーダー。 記録する前に、WebカメラのスライダーアイコンをクリックしてWebカメラを有効にします。
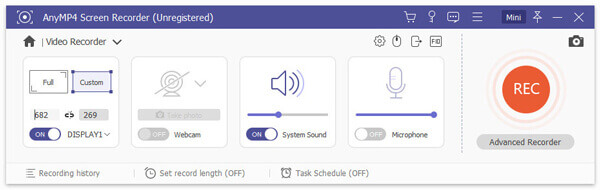
ステップ 2 ウェブカメラで写真を撮る
ウェブカメラアイコンをクリックして選択します 管理 Webcamウィンドウに入ります。 ここでは、ウェブカメラ、解像度、位置、さらには透明度を選択できます。 すべての準備ができたら、 写真を撮る ウェブカメラで写真をキャプチャするボタン。
ウェブカメラの写真は、コンピューターのスクリーンショットフォルダーに保存されます。 後で表示または編集できます。
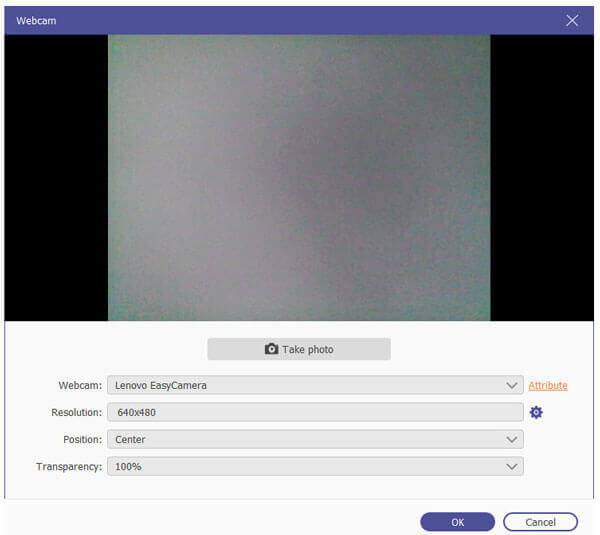
ブルーレイマスタースクリーンレコーダーは、Mac向けの優れたウェブカメラ写真キャプチャツールでもあります。 Macで写真を撮る手順に従います。
ステップ 1 Mac用のBlu-rayマスタースクリーンレコーダーを入手して実行します。 クリック ウェブカメラレコーダー メインインターフェイスで。
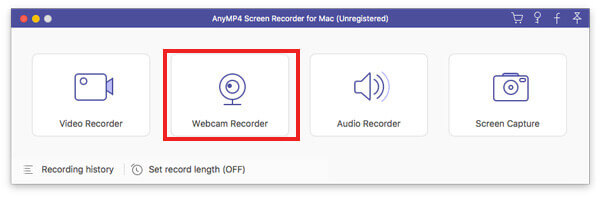
ステップ 2 次に、MacにWebカメラ画面が表示されます。 をクリックすることができます スクリーンショット 下のアイコンをクリックして、ウェブカメラで写真をキャプチャします。
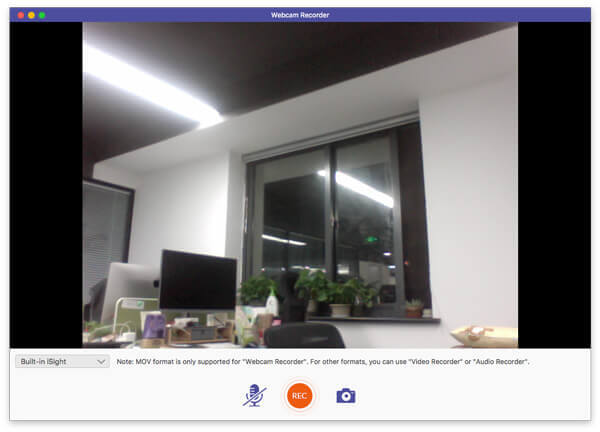
Mac の内蔵カメラまたは Mac に接続された外部カメラを使用して、写真を撮ったりビデオを録画したりできます。 手順に従って、Mac の Photo Booth で写真を撮ります。
ステップ 1 Macでフォトブースアプリを開き、 写真プレビューを表示 ボタンをクリックして、[写真を撮る]ボタンに移動します。
ステップ 2 クリック 写真アイコンを撮る (または4つのクイック写真アイコンを撮る)を使用して、Macで写真(またはXNUMX枚の写真のシーケンス)を撮ります。
ステップ 3 クリック 白いカメラアイコンの付いた赤いボタン Macのウェブカメラで写真を撮ります。
Macでカメラの電源をオンにするにはどうすればよいですか?
MacでFinderを開き、[アプリケーション]フォルダーを選択して、[写真ブース]を選択します。 フォトブースが起動すると、内蔵のiSightカメラの横にあるLEDが点灯します。 次に、Macでカメラがアクティブになります。
Windowsでカメラをアクティブ化するにはどうすればよいですか?
Windowsコンピューターでカメラをアクティブにするには、[スタート]ボタンを選択し、アプリのリストから[カメラ]を選択します。
他のアプリでカメラを使用する場合は、[スタート]ボタンをクリックします。 [設定]> [プライバシー]> [カメラ]を選択し、[アプリにカメラの使用を許可する]オプションをオンにします。
Webカメラが検出されないのはなぜですか?
ビルトイン Web カメラが Windows 10 コンピューターで動作しない場合は、ドライバーの障害またはドライバーの競合が原因である可能性があります。 これを解決するには、[スタート] アイコンをクリックし、[設定] > [更新とセキュリティ] > [Windows Update] > [更新プログラムの確認] を選択します。
今、あなたは方法を知っています WindowsまたはMacのウェブカメラで写真を撮る。 組み込みのキャプチャツールが使いづらい場合は、Blu-rayマスタースクリーンレコーダーなどのWebカメラの写真キャプチャツールを試すことができます。 それはあなたがWindowsとMacでウェブカメラで写真を撮るか、ビデオを記録するのを助けます。
もっと読書
変換せずに再生されないWebMを解決するためのトップ9無料WebMプレイヤー
すべてのメディアプレーヤーがWebMファイルを再生できるわけではありません。 幸いなことに、あなたはスムーズな再生体験を得るためにあなたの最高の無料のWebMプレイヤーを手に入れることができます。 WebMをMP4や他の再生可能な形式に変換する必要はもうありません。
Androidの写真のバックアップ - PCにAndroidの写真をバックアップ
この記事はAndroidの写真のバックアップの5方法を説明することを目的としています。 ワンクリックで写真をPCにバックアップできます。 また、自動バックアップをクラウドストレージに設定することもできます。
WindowsおよびMacコンピューターで4K Blu-rayムービーを再生する無料の方法
通常のBlu-rayプレーヤーは、4K Blu-rayムービーを再生できません。 しかし、あなたは無料のBlu-ray Playerの助けを借りて物事を実現することができます。 この4K HD Blu-rayプレーヤーの詳細については、ここをクリックしてください。
Windows 10でブルーレイディスクを再生する方法? この記事では、Windows 10 / 10 / 8 / XP / Vista PCでBlu-rayディスク、フォルダ、およびISOファイルを再生するのに役立つ、7最高のBlu-rayプレーヤーを紹介します。