Snapchatの大きな魅力のXNUMXつは、受信者が読んだ後にメッセージと画像が自動的に消えるように設計されていることです。
ただし、いくつかのスナップがあります–生意気、セクシー、バカ、面白い、または保存したいその他のスナップです。 もちろん、Snapchatのスクリーンショットを撮って必要なものを保存できますが、他の人には通知されます。 それは扱いにくいかもしれません!
にする方法はありますか 彼らが知らなくてもSnapchatでスクリーンショットを撮る?
そのためのストレートYESがあります。
通知を送信せずにSnapchatのスクリーンショットを撮る方法は6つあります。
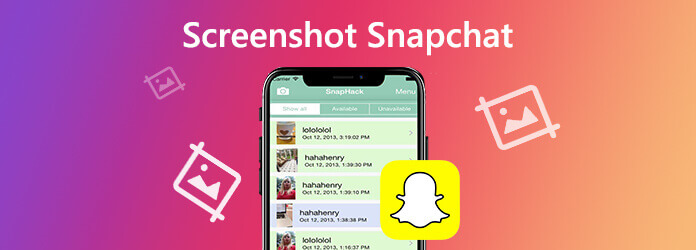
パート1。 Snapchatのスクリーンショットを撮るベスト6の方法
解決策1.コンピューターのスクリーンレコーダーを介した通知なしのスナップチャットのスクリーンショット
Snapchatは、電話でスクリーンショットを撮っている間はアラートを送信しますが、デスクトップでSnapchatを使用している間はコントロールを失います。
彼らが知らずにSnapchatのスクリーンショットを撮るには、スクリーンショットソフトウェアを介してコンピューターでプロセス全体を完了することができます。
AnyMP4スクリーンレコーダー WindowsおよびMacコンピューター用の無料のスクリーンショットプログラムです。 他の人に何も言わずにSnapchatでスクリーンショットを撮ることができます。 Snapchatのスクリーンショットを自分で秘密裏に保管できます。
- Windows と Mac で、相手に知られずに Snapchat のスクリーンショットを撮ります。
- スクリーンショット モードをカスタマイズして、Snapchat のあらゆるシーンをキャプチャします。
- スクリーンショットを JPG、PNG などの画像形式で保存します。
- テキストを追加したり、図形を描画したりするなど、保存する前にスクリーンショットを編集します。
- オンラインビデオ、ゲームプレイ、ウェブカメラ、音声通話、音楽などを録画します。
無料ダウンロード
Windowsの場合
安全なダウンロード
無料ダウンロード
MacOSのための
安全なダウンロード
それでは、コンピューターでSnapchatのスクリーンショットを撮るプロセスを合理化しましょう.
1ステップ。コンピューターでSnapchatを開き、キャプチャするスナップを開きます。
2ステップ。上記のダウンロードリンクをクリックして、このソフトウェアをコンピュータに無料でダウンロードしてください。 それを実行します。 メインインターフェースで、 スナップショット.

3ステップ。次に、マウスが十字になります。Snapchatウィンドウ全体にマウスを合わせると、Snapchatウィンドウ全体がキャプチャされます。 または、マウスを左クリックして正確なスナップ領域を選択し、マウスを離してスクリーンショットを確認することもできます。
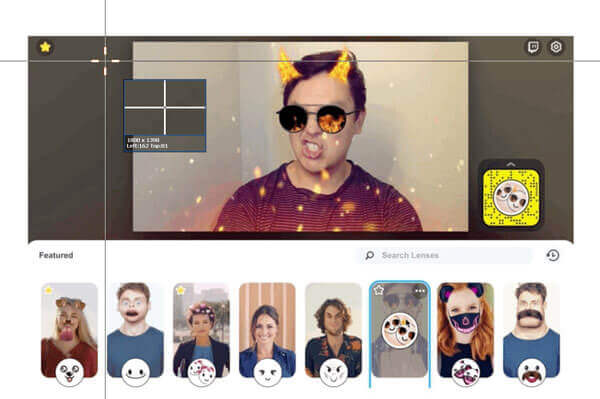
4ステップ。スクリーンショットを撮ると、編集ウィンドウが表示されます。 オプションでスクリーンショットを編集してクリック に保存 スクリーンショットをコンピューターに保存します。
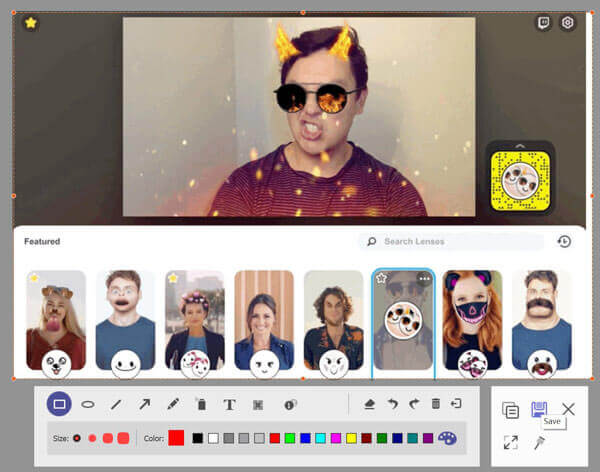
AnyMP4 Screen Record を使用すると、iPhone または Android をコンピュータにミラーリングまたはキャストすることもでき、携帯電話で Snapchat のスクリーンショットを間接的に撮ることができます。 Snapchat 愛好家にとっては非常に素晴らしい機能であり、詳細な手順に従って学習するだけです。
1ステップ。電話レコーダーを選択します。
コンピュータでプログラムを起動し、 電話レコーダー。 次に、ポップアップ ウィンドウでデバイスの種類を選択します。
2ステップ。デバイスをコンピュータに接続してください。
iOS を例に挙げると、まずコンピューターとデバイスが同じ WLAN に接続されていることを確認してから、赤で囲まれた画面ミラーリングをクリックします。
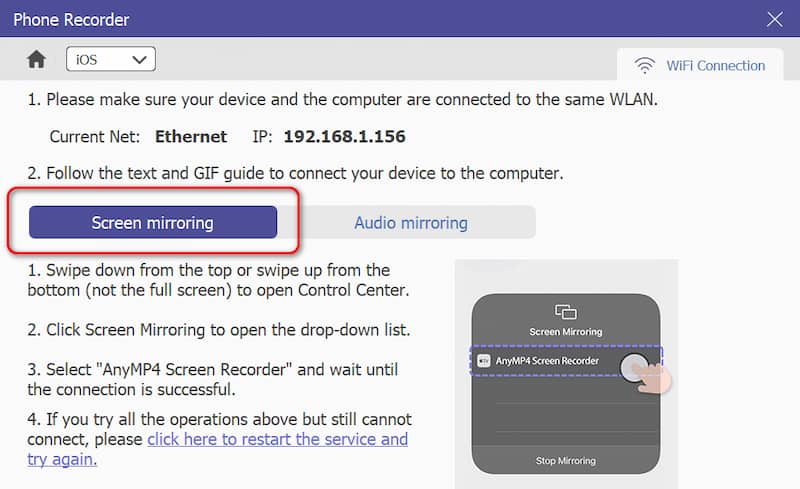
3ステップ。録音する前に設定を編集します。
このステップでは、好みに基づいてスクリーンショットをカスタマイズできます。 解像度 記録されたデバイスの、 出力解像度, ローテート, コンテンツの記録, 記録長, etc.
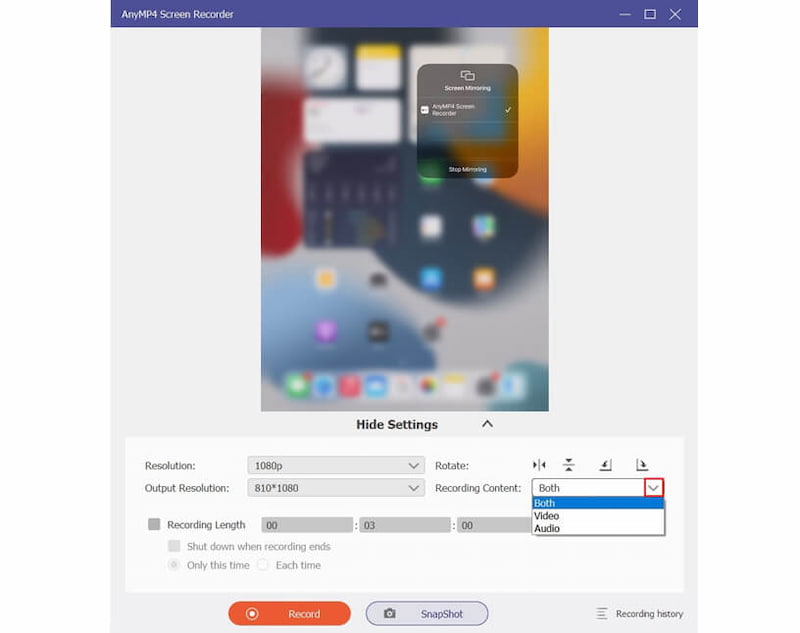
4ステップ。録音を開始。
クリック USBレコーディング ボタンを押して録音を開始します。 クリックしてください ポーズ ボタンを押して録音したくない部分を一時停止してスキップします。 クリックしてください Force Stop ボタンを押して録音を完了すると、結果は自動的に保存されます。
これら 2 つの方法は、デスクトップと携帯電話の両方で Snapchat のスクリーンショットを取得し、Snapchat のお気に入りのコンテンツを保持するのに役立ちます。
メリット
- 録音においても高音質。
- スクリーンショットのカスタマイズ設定。
- 複数のデバイスのキャプチャをサポートします。
デメリット
- 安定したネットワーク環境。
解決策2.通知されずに機内モードでのスクリーンショット
スナップを取るXNUMX番目の方法は、多くの人が無視している可能性があります。
はい、機内モードでSnapchatのスクリーンショットを撮っています。他の人には通知が届きません。 手順は簡単です。
1ステップ。Snapchatアプリを開き、スクリーンショットを撮りたいスナップを完全に読み込みます。
2ステップ。Wi-Fi、モバイルデータ、Bluetoothなど、スマートフォンの接続を維持できるすべてのものをオフにします。 その後、電源を入れます 機内モード.
3ステップ。iPhoneとAndroidフォンのSnapchatのスナップショットのスクリーンショットを撮ります。
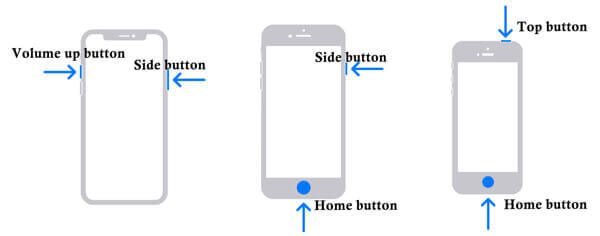
4ステップ。スマートフォンを再起動すると、スナップショットが開かれたことがないかのように読み込まれます。
ステップ4は重要です。 携帯電話を再起動せず、携帯電話の電源を切るだけの場合、スクリーンショットの通知は他の人への送信を遅らせます。
その後、あなたは場所を見つけて確認することができます スクリーンショットが保存される場所.
メリット
- 操作が簡単。
- いつでもどこでも録音できます。
- 必要なデバイスは XNUMX つだけです。
デメリット
- iPhoneの一部のメッセージを見逃す可能性があります。
解決策3. Macを介してiPhoneのSnapchatでスナップを密かにQuickTimeミラーリング
電話でのスクリーンショット操作はSnapchatから通知され、他の人に送信されますが、MacコンピューターでSnapchatスクリーンショットを撮る操作は検出されません。
QuickTime ミラーリング機能を使用すると、Mac コンピュータ上の iPhone からのあらゆるアクションを記録でき、誰にも言われずにこっそり Snapchat のスクリーンショットを撮ることができます。Lenovo ユーザーの場合は、次のような解決策もあります。 Lenovoでスクリーンショットを撮る.
1ステップ。iPhoneをMacコンピューターに接続するためのUSBケーブルを入手します。
2ステップ。MacでQuickTimeを起動します。 クリック File 左上隅で選択します 新しいムービー撮影 オプションを選択します。
3ステップ。録画ボタンのドロップダウンリストをクリックして、カメラリストでiPhoneの名前を見つけます。
4ステップ。次に、Snapchatアプリを開き、iPhoneでスナップを開きます。 一方、iPhoneの画面全体がミラーリングされ、Macに記録されます。 ここで、ホットキーまたは ソフトウェアのスクリーンショット MacでSnapchatのスクリーンショットを撮って、必要なものを保存します。
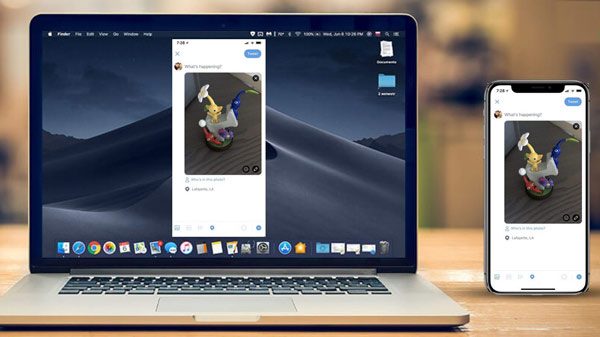
メリット
- macOS の組み込みソフトウェア。
- 安定した信頼性の高い接続。
デメリット
- ミラーリングされたデバイスとの対話が制限されています。
- デバイスの互換性が制限されています (iOS デバイス)。
解決策4.知らないうちに別の電話を使用してSnapchatのスクリーンショットを撮る
Snapchatのストーリー、メッセージ、写真を知らずにスクリーンショットを撮る最も簡単な方法は、別の電話を使用することです。
多分あなたはそれを愚かな方法と見なしますが、それが実行可能であることを認めなければなりません。
Snapchatスナップを開き、別の電話のカメラを開いてスクリーンショットを撮るだけです。
確かに、あなたはフッテージをキャプチャするのに十分に手を安定させなければなりません。
メリット
- 習得が容易。
デメリット
- 携帯電話はXNUMX台必要です。
- スクリーンショットの品質が低下しました。
- レンズのブレの可能性があります。
解決策5.画面記録によるアラートなしのiPhoneでのSnapchatのスクリーンショット
他の人が知らないうちにSnapchatのスクリーンショットを撮る別の方法は、画面記録を使用することです。
iOS 11 以降、Apple は iPhone ユーザー向けに画面録画機能を構築しました。Samsung ユーザーの場合でも、心配する必要はありません。詳細な方法もあります。 サムスンのスクリーンショット。 画面録画機能は Snapchat には表示されず、Snapchat 全体を録画するために使用している間、他の人に警告は生成されません。
それでは、Snapchat のスクリーンショットをこっそり保存する簡単な方法を見てみましょう。
1ステップ。iPhone画面の下から上にスワイプして開きます コントロールセンター。 タップ スクリーンレコーディング アイコン(白い円)をクリックすると、XNUMX秒のカウントダウン後にiPhone画面の記録が開始されます。
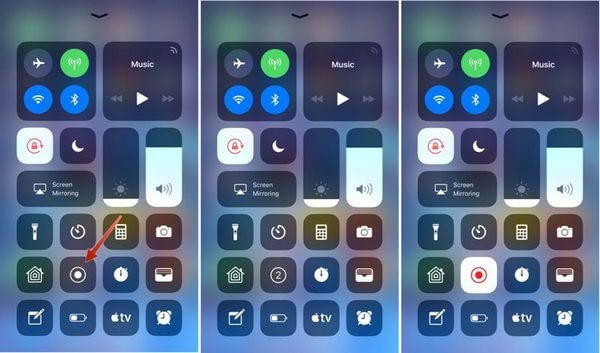
2ステップ。Snapchat snapを開くと、画面全体のアクションが記録されます。 録音ボタンをもう一度タップすると、録音が停止します。
3ステップ。Snapchat画面の記録は、 カメラロール のアルバム 写真 アプリ。 記録の再生中に、Snapchat記録のスクリーンショットを撮ることができます。
メリット
- 操作が便利。
- 使いやすい。
デメリット
- 一時停止機能なし。
- スクリーンショットの解像度を設定できません。
解決策6.検出されずにGoogleアシスタントを介してAndroidでSnapchatのスクリーンショットを撮る
通常、Googleアシスタントは煩わしいかもしれませんが、AndroidでSnapchatをこっそりスクリーンショットを撮りたい場合に最適です。 手順はかなり簡単です。
1ステップ。Snapchatを開き、キャプチャするスナップに移動します。
2ステップ。ホームボタンを長押しするか、「OK、Google」と言って Google アシスタントを起動します。
3ステップ。音声コマンドまたは入力を介してスクリーンショットを撮るようにGoogleアシスタントに指示します。
4ステップ。次に、共有ボタンが表示されます。 それをタップして、メール、Bluetoothなどの共有方法を選択する必要があります。
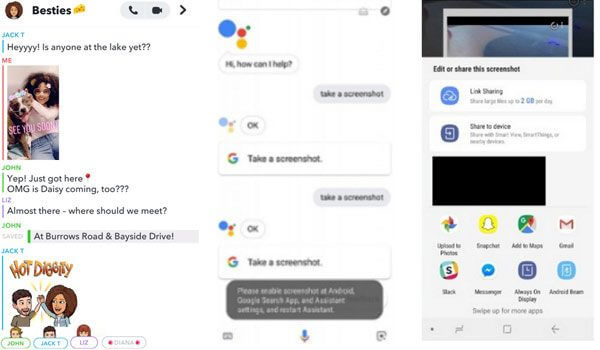
注: スクリーンショットをギャラリーに直接保存することはできませんが、共有する必要があります。そうしないと、スクリーンショットが失われます。
メリット
- 操作が簡単。
デメリット
- 音声コマンドまたは入力を使用します。
- スクリーンショットを保存するには共有する必要があります。
パート2。 彼らが知らないでSnapchatのスクリーンショットを撮ることのFAQ
-
誰かが私のSnapchatのスクリーンショットを撮っているかどうかはどうすればわかりますか?
Snapchatのストーリー画面に移動し、ストーリーの横にあるXNUMXつの小さなドットをタップして、その中のすべてのスナップを表示します。 その後、緑色の三角形が表示されます。これは、スナップが他のユーザーによってスクリーンショットされたことを示し、その隣の数字は、スクリーンショットが何枚取得されたかを示しています。
-
Snapchatでスクリーンショットを撮った人を確認するにはどうすればよいですか?
確認したいスナップをタップし、上にスワイプすると、スナップを表示したすべての人のリストが表示され、スナップのスクリーンショットを撮った人は緑色で強調表示されます。
-
Snapchatで二重矢印記号は何を意味しますか?
二重矢印記号は、音声が含まれていないスナップのスクリーンショットを誰かが撮ったことを意味し、紫色のスクリーンショットアイコンは、音声付きのSnapchatスクリーンショットを撮ったことを示します。
包み込む
に Snapchatでスクリーンショットを撮る 電話ボタンを使用するだけで非常に簡単です。 ただし、それを知った上でSnapchatのスクリーンショットを撮るのは少し難しいです。 この投稿では、通知なしでSnapchatをこっそりキャプチャするトップ6の方法を共有します。
どちらが好きですか?
Blu-ray マスターの詳細

