Macで切り取る方法は? デフォルトのキーの組み合わせは、Macでスクリーンショットを撮るのに適した方法です。 ただし、スクロールするページをキャプチャしたり、注釈や透かしを追加したり、スクリーンショットを簡単に管理したりする必要がある場合は、記事からMac向けの8つの最高のスニッピングツールについてさらに学ぶことができます。 切り取りツールに関する特別な機能を確認し、MacBookに合わせて適切な機能を選択してください。
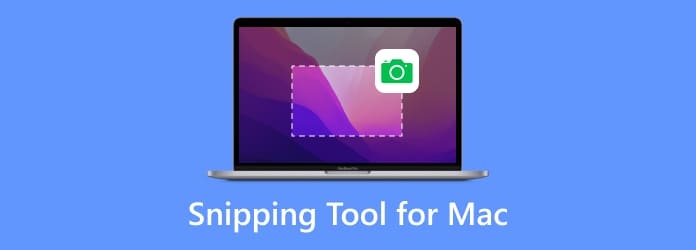
- パート 1. Blu-ray マスター スクリーン レコーダー
- パート 2. デフォルトのスニッピング ツール
- パート 3. 掴む
- パート 4. 抜粋
- パート 5. スキッチ
- パート 6. クラウドアプリ
- パート 7. スナジット
- パート 8. ライトショット
- パート 9. Mac に最適な Snipping Tools に関する FAQ
| Mac用のスニッピングツール | フォーマット | スクリーンショットのスクロール | 録画画面 | 描画ツール |
| ブルーレイマスタースクリーンレコーダー | PNG、JPEG、BMP、GIF、TIFF | はい | はい | いいえ |
| デフォルトのスニッピングツール | PNG | いいえ | いいえ | はい |
| つかむ | PNG、JPEG、TIFF | いいえ | いいえ | はい |
| スニップ | PNG、GIF、JPEG | はい | いいえ | はい |
| スキッチ | JPG、PNG、PDF、TIF、GIF、BMP | はい | いいえ | はい |
| CloudApp | JPG、PNG | はい | はい | はい |
| SnagItの | スナック | はい | はい | はい |
| ライトショット | JPG、PNG、BMP | はい | いいえ | はい |
パート1。 ブルーレイマスタースクリーンレコーダー
ベスト: 多数の描画ツールで画面を録画し、さまざまなスクリーンショットを撮ります。
画面上のすべてのアクティビティをキャプチャする必要がある場合はどうすればよいですか? ブルーレイマスタースクリーンレコーダー は、Mac用の無料の切り取りツールで、さまざまな方法でスクリーンショットをキャプチャしたり、スナップショットに注釈や透かしを追加したり、プログラム内の画像を管理したりすることもできます。 さらに、画面ビデオのキャプチャ、音声ファイルの記録、録画スケジュールの設定も簡単に行えます。
- 画面全体、カスタマイズされた領域、またはタイム スケジュールのキャプチャをキャプチャします。
- スニッピングツールのキーボードショートカットを調整して、必要に応じてスクリーンショットをキャプチャします。
- 注釈、図形、テキスト、吹き出し、矢印、線などを追加します。
- 数回クリックするだけで、内蔵の画像ビューア内でスクリーンショットを管理できます。
メリット
- キャプチャー範囲を選択した後、エッジを調整できます。
- ホットキーを使用して、画面、長い Web ページ、またはポップアップ メニューをキャプチャします。
- スクリーンショットを保存するための形式オプションは他にもあります。
デメリット
- スクリーンショットの編集はサポートされていません。
無料ダウンロード
Windowsの場合
安全なダウンロード
無料ダウンロード
MacOSのための
安全なダウンロード
パート2。 デフォルトのスニッピングツール
ベスト: Mac のホットキーを使用して、ウィンドウまたは領域の簡単なスクリーンショットを撮ります。
全画面、アクティブウィンドウ、または画面の一部を含む簡単なスクリーンショットを撮る必要がある場合、キーボードショートカットを備えたMacのデフォルトの切り抜きツールを次に示します。
- 画面全体をキャプチャし、ファイルを保存します: Command + Shift + 3。
- 選択した領域をキャプチャし、ファイルを保存します: Command + Shift + 4。
- アクティブなウィンドウをキャプチャし、ファイルを保存します: Command + Shift + 4 + Space。
スクリーンショットはMacにPNGとして自動的に保存されます。 次に、デフォルトを使用できます プレビュー いくつかの基本的な化粧を閲覧または追加するためのアプリ。 ソーシャルメディアアプリを共有する必要がある場合は、Ctrl + Command + Shift + 3を使用して画面全体をキャプチャし、クリップボードとして保存できます。
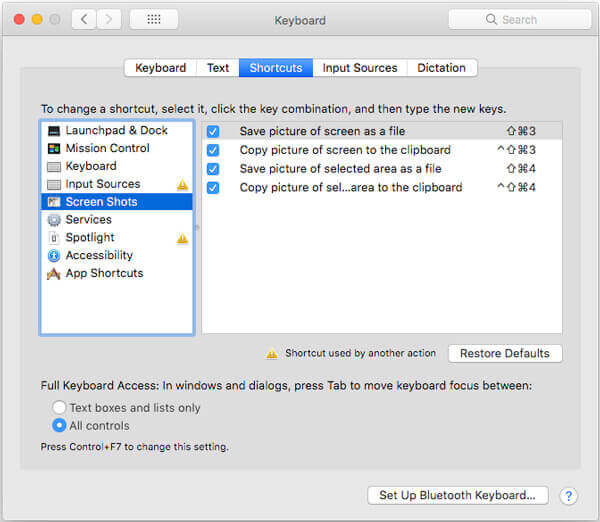
メリット
- これは、Mac に組み込まれている無料のスニッピング ツールです。
- 図形、テキスト、描画を追加してスクリーンショットを編集できます。
- スクリーンショットを保存またはコピーするためのさまざまなショートカットをカスタマイズします。
デメリット
- スクリーンショットは PNG ファイルとしてのみ保存できます。
- スクロールスクリーンショットはサポートされていません。
パート3。 つかむ
ベスト:macOS High Sierra以前をまだ使用している方。
GrabはMac用のもうXNUMXつの公式スニッピングツールであり、デフォルトの方法としてキーの組み合わせを使用してスナップショットを作成できます。 基本的なスクリーンショット機能に加えて、以下のようにグラブについてさらに学ぶことができます。
- 選択、ウィンドウ、画面、時間画面、タッチ バーなどを提供します。
- 写真の形式をデフォルトの PNG 形式から JPEG または TIFF に微調整します。
- MacBook でスクリーンショットを撮るときに効果音を有効にします。
- 複数の画面を操作して、特定の画面のスナップショットをキャプチャします。
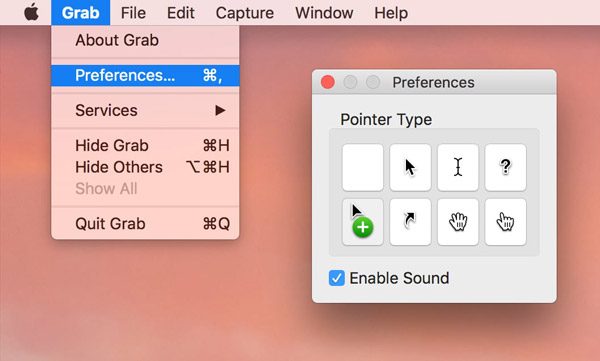
メリット
- macOS にプリインストールされているアプリです。
- 画面をキャプチャするための簡単なショートカット コントロール。
- より詳細な環境設定を備えたツールバーを提供します。
デメリット
- macOS Mojave 以降、スクリーンショットに置き換えられました。
パート4。 スニップ
ベスト: アクティブなウィンドウまたはカスタム領域をキャプチャして編集します。
SnipはMac向けの簡単な切り取りツールで、アクティブウィンドウやカスタム領域を簡単にキャプチャできます。 Macでスクリーンショットを撮ることができるいくつかの高度な機能を備えています。
- キャプチャ領域、テキスト/吹き出し/矢印/図形のサイズと色をカスタマイズします。
- ラベル、テキスト、手書きを追加し、デバイスまたはクリップボードに保存します。
- 長方形、楕円、矢印、テキスト、ブラシなどの特別なタグを提供します。
- 自動的に開くウィンドウを特定したり、領域を手動でカスタマイズしたりできます。
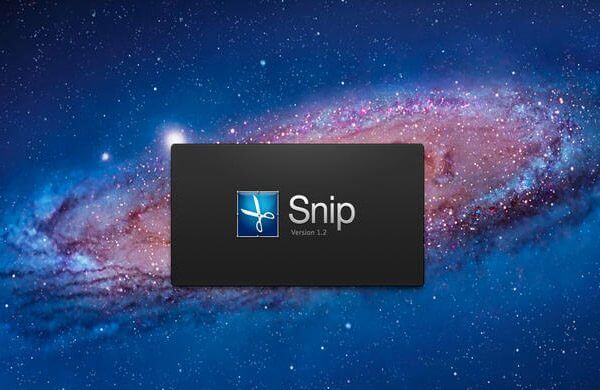
メリット
- QQ Mail 経由でスクリーンショットを共有します。
- 編集者は、描画、矢印、図形などを追加することを好みます。
デメリット
- 画像を任意のフォルダーに保存できない。
- 領域を選択した後にエッジを変更する方法はありません。
- 一部のユーザーは、フィードバック チャネルが限られていることについて不満を抱いています。
パート5。 スキッチ
ベスト: スクリーンショットを撮り、必要なだけ要素を追加してデザインします。
SkitchはMacで最も人気のあるスニッピングツールのXNUMXつです。 特別なデザインで複数の線、吹き出し、矢印、テキスト、その他の要素を追加できる優れた注釈機能を備えています。
- コミュニケーションのために画像の主要コンポーネントをマークアップし、注釈を付けます。
- 合理化されたフィードバック オプションを使用して、共同作業者と考えを共有します。
- スナップショットを取得するには、カウントダウン クロックを使用した時間指定キャプチャを設定します。
- 画像の注釈、写真の透かし、さらにはサイズ変更機能も含まれています。
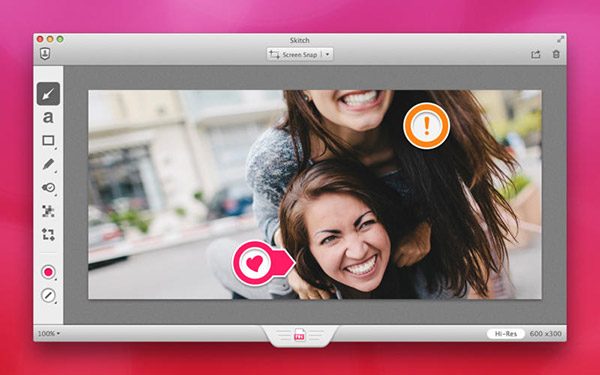
メリット
- カウントダウンクロックを使用して画面をキャプチャできます。
- スクリーンショットを他の人と共有する簡単かつ迅速な方法です。
- さまざまな注釈ツール、形状、スケッチを提供します。
デメリット
- スクリーンショット上の描画を元に戻すことができます。
パート6。 CloudApp
ベスト: キャプチャしたビデオとスクリーンショットのコレクションを作成します。
Macのスクリーンショットを他のデバイスと共有するために、CloudAppはMacに推奨されるスニッピングツールであり、考慮に入れることができます。 クラウドサービスと画面キャプチャツールを組み合わせたものです。
- 注釈や図形を追加したり、スクリーンショットに描画したりすることも簡単です。
- クラウド サービスのスクリーンショットをアカウントと同期して共有します。
- スニッピング ツールを使用して、一連のスクリーンショットを含む GIF ファイルを作成します。
- ビデオ画面の取り込みとオーディオ録音を高速に実行します。
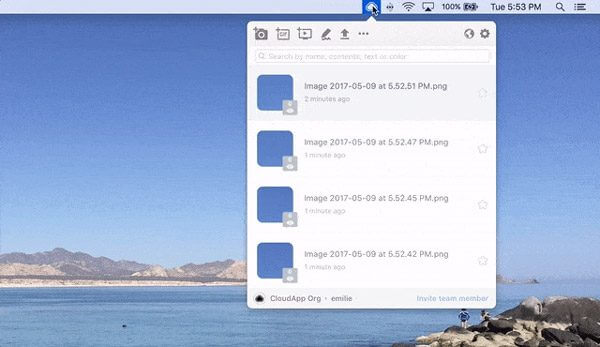
メリット
- クラウドストレージサービスにアクセス可能。
- 注釈、図形、描画を使用してスクリーンショットを編集します。
デメリット
- 不定期に更新されるソフトウェアです。
- 画像やビデオを送信したりアップロードしたりするときに、時折バグが発生します。
パート7。 SnagItの
ベスト: 便利な切り取りツールと強力な画像エディターが必要な方。
SnagItの はMac向けの単なる切り取りツールではありませんが、必要なスクリーンショットを取得するための優れたフォトエディタでもあります。 コンパクトなコントロールは常に画面の横にあり、ショットの種類を選択できます。
- カーソルを右端の上に置くと、Mac スニッピング ツールにアクセスできます。
- キャプチャしたファイルをソーシャル メディア サイトに共有できる統合された共有。
- 満足のいくスクリーンショットを簡単に作成できる高度な編集フィルター。
- ブレーク エフェクト、シャドウの管理などの管理エフェクトを提供します。
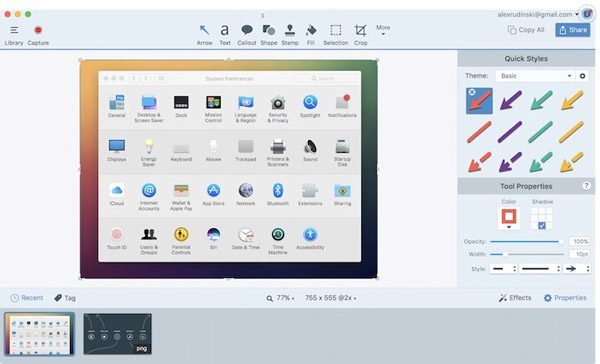
メリット
- カスタム プリセットとショートカットを提供します。
- スマート移動機能を使用すると、スクリーンショット内のすべての要素を移動できます。
- スクリーンショット上のテキストを認識し、編集可能にします。
デメリット
- 一般的に使用されない SNAGX 形式のみをエクスポートします。
- ライセンスは高価です。
パート8。 ライトショット
ベスト: カスタマイズ可能なスクリーンショットを素早く簡単に撮影できます。
Mac用のスニッピングツールの名前と同じように、Lightshotは、スナップショットを撮る軽量で簡単な画面キャプチャツールです。 写真を切り抜く、ハードドライブに保存し、数回のクリックでソーシャルメディアのWebサイトにエクスポートします。
- Mac でスクリーンショットを撮るための簡単な画面キャプチャ機能を提供します。
- マウスをクリックするだけで目的の記録領域を選択できます。
- 高度な編集機能により、必要に応じて写真を編集および強化できます。
- 類似した写真を簡単に見つけられる検索エンジンを提供します。
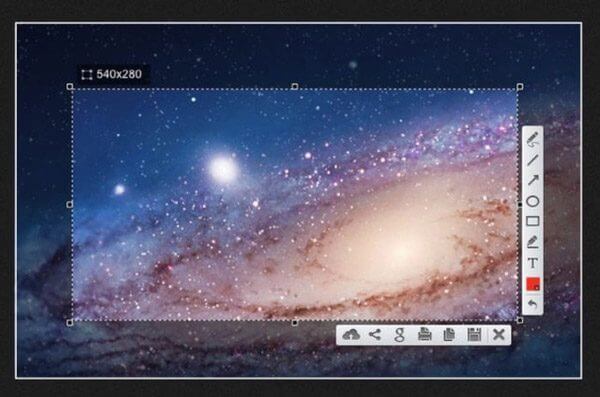
メリット
- ボタンを 2 回クリックして画面をキャプチャします。
- 画面上の画像を選択し、類似した画像を検索します。
- スクリーンショットをサーバーにアップロードし、リンクを取得します。
デメリット
- 編集ツールはシンプルです。
パート9。OBS オーディオ遅延に関するよくある質問
-
デフォルトのキーボード ショートカットが機能しないのはなぜですか?
デフォルトのキーボードショートカットを使用できない場合は、 システム環境設定 を選択して キーボード オプション。 を選択 ショートカット メニューで、キーの組み合わせが スクリーンショット チェックされ、アクティブ化されます。 Macのデフォルトの切り取りツールを変更する必要がある場合は、 Ctrl + F7 設定を変更します。
-
スクリーンショットを Word または Excel ファイルに保存するにはどうすればよいですか?
スクリーンショットをMS Wordに追加するには、デスクトップからドキュメントにドラッグするだけです。 さらに、画像をクリップボードにキャプチャして使用することもできます コントロール+ V Mac用の切り取りツールで取得したスクリーンショットをWordに貼り付けます。
-
スクリーンショットがデスクトップで利用できないのはなぜですか?
特に大きな画像を撮る必要がある場合は、スクリーンショットが表示されるまで数秒待ちます。 もちろん、スポットライト検索で目的のスクリーンショットを検索することもできます。 それでも機能しない場合は、Mac用のBlu-rayマスタースクリーンレコーダーをMacのデフォルトの切り取りツールとして選択して、スクリーンショットを簡単に管理できます。
包み込む
Mac をちょっとだけ使いたいときは、最高のものについてもっと知ることができます Mac用のスニッピングツール 記事より。 完全なスクリーンショットを撮る必要があるだけの場合は、デフォルトのキーの組み合わせを使用するだけです。 もちろん、必要なスナップショットを簡単に取得するための 7 つの優れたスクリーン キャプチャ ツールについて詳しく説明します。 Mac 用 Blu-ray マスター スクリーン レコーダーは、MacBook で簡単に画面ビデオの録画、オーディオのキャプチャ、スナップショットの作成を可能にする多用途のスクリーン レコーダーです。

