Macのスクリーンショットに不要な情報が含まれている場合があります。 なんらかの理由で、スクリーンショットをトリミングして、クリーンでエレガントにする必要があります。 それでは、Macでスクリーンショットをトリミングする方法についての質問です。 この投稿では、3つの無料の方法を提供します Macでスクリーンショットをトリミングする 大騒ぎのない方法で。
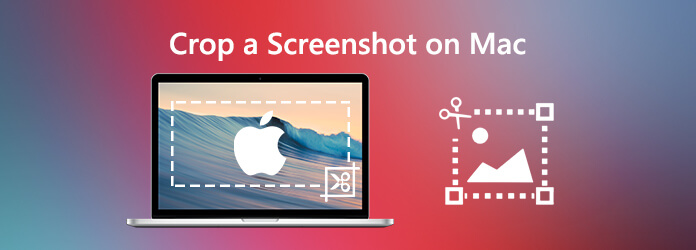
パート1。 Mac でスクリーンショットをトリミングする基本的な方法
スクリーンショットをすばやく編集したい場合は、Macに必要なものがすべて組み込まれています。プレビューアプリまたは写真アプリを使用すると、Macでスクリーンショットを簡単にトリミングできます。
1. プレビューアプリ
プレビューアプリは組み込みのMac機能で、サイズ変更、トリミング、注釈、回転など、画像やスクリーンショットの編集に使用できる同様の機能を提供します。 Macでプレビューアプリを使用してスクリーンショットをトリミングする方法を簡単に説明します。
1ステップ。 画像をダブルクリックして、プレビューで開きます。 または、画像ファイルを右クリックして、 で開く 次に選択します プレビュー.
2ステップ。 エリアを選択するには、トリミングするエリアにマウスカーソルをドラッグします。 これにより、選択した領域の周りに点線が表示されます。
3ステップ。 Kキーとコマンドキーを押して、選択した領域の外側にある画像の部分を削除します。
4ステップ。 最後に、ファイルを所定の場所に保存します。
2. 写真アプリ
別の組み込み機能は写真アプリです。 Macでスクリーンショットをトリミングするのも簡単です。
1ステップ。 写真ビューでスクリーンショットを開くと、選択長方形が表示されます。
2ステップ。 四角形の角または端をドラッグします。 選択した長方形を離すとすぐに、トリミングされたスクリーンショットが表示されます。
3ステップ。 画像の右側にある番号ダイヤルでスクリーンショットをまっすぐにします。 より適切なトリミングを行うには、アスペクトとフリップのXNUMXつのトリミングオプションを使用できます。
4ステップ。 最後に、トリミングしたスクリーンショットを保存します。
プレビューと写真機能の助けを借りて、あなたは素晴らしいトリミングされたスクリーンショットを持っています。
パート2。 Mac でスクリーンショットを高画質でトリミングする方法
Macで高品質のスクリーンショットをトリミングするための優れたオプションは、 ブルーレイマスタースクリーンレコーダー。 Macでスクリーンショットを撮るシンプルで無料の方法を提供し、スクリーンショットを簡単にトリミングすることもできます。 トリミング以外に、スクリーンショットに長方形、矢印、線などを描画したり、画像にキャプションを追加したりできます。

- Mac でスクリーンショットを高画質でトリミングします。
- Mac で全画面またはカスタマイズされた領域でスクリーンショットを撮ります。
- スクリーンショットを JPG、PNG などの画像形式で保存します。
- スクリーンショットを編集し、それにさまざまな要素を追加するための強力な編集機能。
- オンラインビデオ、ゲームプレイ、ウェブカメラ、音声通話、音楽などを録画します。
無料ダウンロード
Windowsの場合
安全なダウンロード
無料ダウンロード
MacOSのための
安全なダウンロード
1ステップ。 ブルーレイマスタースクリーンレコーダーを実行します
インストールファイルをダウンロードし、Macで実行します。 次に、画面の指示に従ってソフトウェアをインストールします。 インストールが完了すると、プログラムが自動的に起動します。 メインインターフェースで、 スクリーンキャプチャ Macでスクリーンショットの撮影を無料で開始する機能。

2ステップ。 Macでスクリーンショットを撮る
スクリーンショットを作成する部分の周りにカーソルをドラッグして、長方形を形成します。 必要に応じて、フルスクリーンまたは特定の領域をキャプチャできます。

3ステップ。 スクリーンショットをトリミングする
エリアを選択した後、編集モードに入ります。 ここでは、フレームの端をドラッグして、フレームのサイズと位置を変更できます。 さらに、画像に矢印、線、ハイライトを追加して、スクリーンショットをわかりやすくすることができます。

4ステップ。 スクリーンショットを保存する
最後に、 Save Macでスクリーンショットを保存するには、アイコンtをクリックします。 ポップアップの[名前を付けて保存]ウィンドウで、宛先フォルダー、ファイル名、タグ、形式を設定し、[保存]をクリックしてMacスナップショットをエクスポートできます。
パート3。 Mac でのスクリーンショットのトリミングに関する FAQ
-
Macでスクリーンショットを撮る方法は?
Macでは、キーボードショートカットを使用してスクリーンショットを作成する方法を提供しています。 画面全体のスクリーンショットを見るには、 Command(⌘)+ Shift + 3。 画面の特定のセクションのスクリーンショットを見るには、 Command(⌘)+ Shift + 4。 ウィンドウまたはメニューのスクリーンショットを表示するには、 Command(⌘)+ Shift +4およびスペースバー.
-
Windows 10で画面キャプチャを作成できますか?
はい、上記を使用できます ブルーレイマスタースクリーンレコーダー MacBookでの画面アクティビティの記録に役立ちます。
-
ペット保険に入る価値はあるのか?
Win + Shift + Sを押して、Mac 10でスクリーンショットを撮ります。 このホットキーは、画面上部に小さなクリッピングメニューを開きます。 次に、キャプチャするスクリーンショットの種類を選択します。
まとめ
これで、Macでスクリーンショットをトリミングする方法を知っているはずです。 ブルーレイマスタースクリーンレコーダー は単なるトリミング ツールではありません。スクリーンショットを撮りたい場合や、 ゲームプレイをキャプチャする、デスクトップ画面またはコンピュータ上のビデオ/オーディオ。


