iPhoneでビデオを見たり、面白い言葉を読んだりしているときでも、お気に入りの瞬間を保存する最も簡単な方法は、スクリーンショットを撮ることです。
iPhoneのスクリーンショットは、瞬間を捉えてすばやく共有するための簡単な方法です。
iPhoneでスクリーンショットを撮る方法は?
それが私たちが明らかにすることであり、iPhoneでスクリーンショットを撮る方法です。
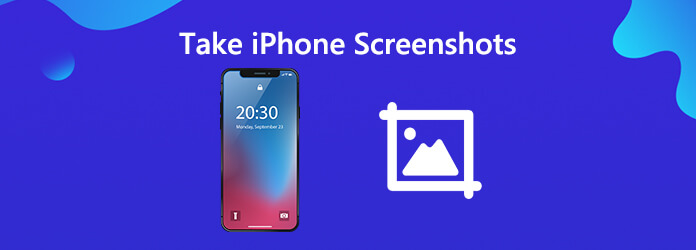
組み込みのボタンや設定を使用して、iPhoneでスクリーンショットを撮るのは簡単です。 ただし、デスクトップコンピューターに関しては、スクリーンショットのボタンはコンピューターのモデルとは異なります。
ここでは、デスクトップコンピュータ用の無料のスクリーンショットツールをお勧めします。 これを使用すると、選択した領域またはアクティブなウィンドウでスクリーンショットを撮ることができます。
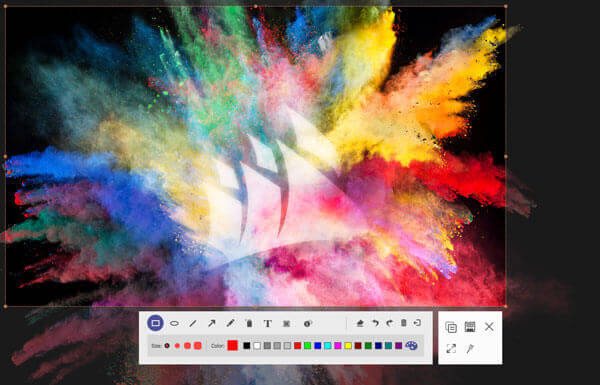
他の電話モデルと同様に、Appleもスイッチを設定してiPhoneでスクリーンショットを撮るのに役立ちます。
iPhoneでスクリーンショットを撮って印象的な瞬間をすべて保存するには、2つのボタンを使用します。
ホームボタンなしでFaceIDを使用してiPhoneでスクリーンショットを撮る.
キャプチャする画面を開きます。
押し続けると、 iPhoneの右側にあるボタンと ボリュームを上げます 正確に同時にボタン。
iPhone 8(Plus)、iPhone 7(Plus)、iPhone 6s(Plus)、iPhone 6(Plus)、iPhone SE(第2世代)でTouch IDとサイドボタンを使用してスクリーンショットを撮る.
スクリーンショットを作成する画面またはアプリケーションを開きます。
押し続けると、 iPhoneの右側にあるボタンとホームボタンを同時に押します。
iPhone SE(第1世代)、iPhone 5s、iPhone 5c、iPhone 5、iPhone 4S / 4でタッチIDとトップボタンを使用してスクリーンショットを撮る
キャプチャする画面またはアプリケーションを開きます。
押し続けると、 トップ iPhoneの右側にあるボタンとホームボタンを同時に押します。
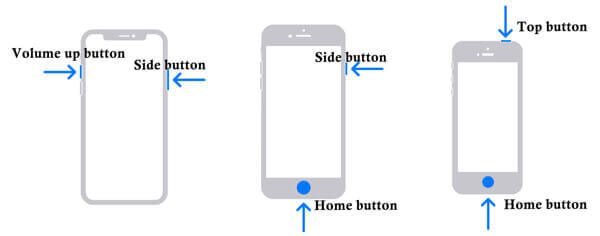
その後、画面が白く点滅し、カメラのシャッター音が聞こえ、すべてのスクリーンショットがiPhoneのカメラロールに保存されます。
AssistiveTouchはiPhoneの機能で、音量の調整、画面のロック、マルチフィンガージェスチャーの使用、iPhoneでスクリーンショットを撮るためのショートカットの作成に役立ちます。
iPhoneでAssistiveTouchを有効にする
に行く 設定 iPhoneの場合は、 ユーザー補助 をクリックして タッチ タップする AssistiveTouch それを有効にします。
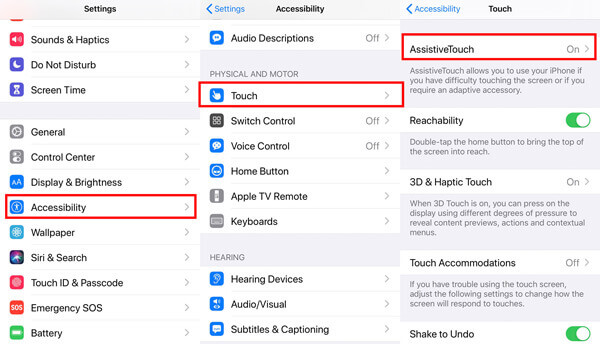
次に、iPhoneの画面にフローティングボタンが表示されます。
その後、タップ トップレベルメニューのカスタマイズを選択しますには、Live モジュールで提供された + & - メニューに表示される番号を変更するボタン。 ヒット + 〜へ スクリーンショットを選択 AssistiveTouchのメニューに追加します。
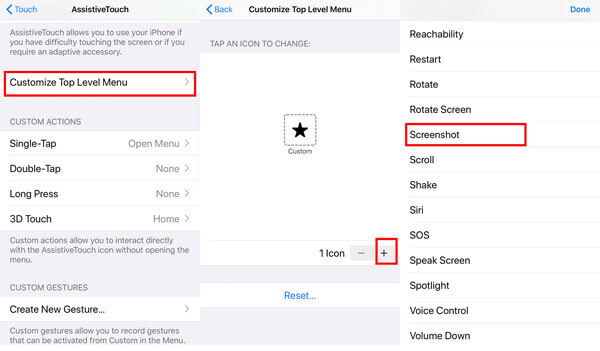
AssistiveTouchでスクリーンショットを撮る
キャプチャしたい画面を開き、 AssistiveTouch ヒット スクリーンショット, すると、自動的にiPhoneのスクリーンショットが撮影されます。 あなたもすることができます SnapchatなどのiPhone上のアプリケーションのスクリーンショットを撮る.
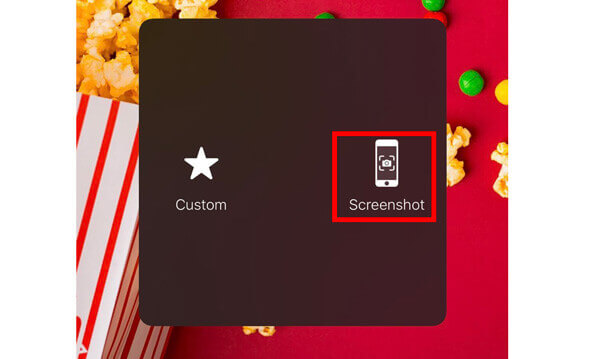
iPhoneのスクリーンショットはどこにありますか?
iPhoneで写真アプリを開き、アルバムに移動してスクリーンショットを探します。 次に、iPhoneですべてのスクリーンショットを検索できます。
iPhoneでスクリーンショットを編集できますか?
スクリーンショットを撮っている間、画面の左下隅にあるサムネイルを消す前にタップするだけです。 次に、マークアップ機能を使用してスクリーンショットを編集し、さまざまな不透明度、フォントの太さを選択して、スクリーンショットに署名を追加できます。
ホームボタンなしでiPhoneをスクリーンショットする方法は?
ホームボタンがない場合は、AssistiveTouchを追加して、指でタップしてスクリーンショットを撮ることができます。 ある程度、AssitiveTouchは、iPhoneでスクリーンショットを撮るためのiPhoneのスクリーンショットショートカットの作成を支援します。
iPhoneのスクリーンショットファイル形式は何ですか?
iPhoneのスクリーンショットのデフォルトの形式はPNGです。 現在、iPhoneでスクリーンショットをPNGからJPGに変更する方法はありません。サードパーティのツールを使用してPNGをJPGに変換できます。
iPhoneでビデオやゲームをプレイしているときに、スクリーンショットを撮ってお気に入りの瞬間を保存するのは簡単です。 この投稿では、iPhoneのスクリーンショットを撮る2つの簡単な方法を共有しています。 さらに、無料のスクリーンショットソフトウェアを使用して、WindowsおよびMacコンピューターで画像をキャプチャすることもできます。
iPhoneでスクリーンショットを撮る方法はありますか?
以下にコメントを残してください。
もっと読書
無料のBlu-rayプレーヤーで4K Ultra HD Blu-ray映画を見るためのチュートリアル
通常のBlu-rayプレーヤーは、4K Blu-rayムービーを再生できません。 しかし、あなたは無料のBlu-ray Playerの助けを借りて物事を実現することができます。 この4K HD Blu-rayプレーヤーの詳細については、ここをクリックしてください。
iDVDを使用しないDVDプレーヤーでiMovieをDVDに書き込む詳細な手順
iDVDを使わずにiMovieをDVDに書き込む簡単な方法は2つあります。 どのiMovieプロジェクトでもDVDを作成できます。 既製のメニューテンプレートやステッカーがたくさんあります。
標準DVDプレーヤーで再生するためにVOBをDVDに書き込む方法
VOBファイルは、DVDディスクからリッピングするものです。 ただし、DVDプレーヤーでVOBファイルを再生する場合は、DVD書き込みソフトウェアでVOBをDVDに変換する必要があります。
[無料コレクションリスト] Windows / MacでMPEGビデオをDVDに書き込む方法
MPEGビデオファイルをDVDディスクに書き込む必要がありますか? 無料のMPEGからDVDへの書き込みソフトウェアをお探しですか? この記事を読んで、MPEGをDVDに書き込むフリーウェアのコレクションリストを入手してください。