iMovieは、macOSおよびiOSデバイス用にApple Inc.が開発した無料のビデオエディタです。 その強力なビデオ編集機能とメディア形式の幅広いサポートにより、iMovieは最高のビデオ編集ソフトウェアのXNUMXつになりました。 iPhoneまたはデジタルビデオカメラを使用してビデオを録画し、写真を撮る場合、iMovieの映像を直接レタッチする新しいプロジェクトを作成できます。
iMovieをDVDに書き込むことが可能かどうか疑問に思う人もいるかもしれません。 もちろん、答えは「はい」です。 以前のiMovieバージョンでは、ユーザーは「iDVDの共有とエクスポート」オプションを使用してiMovieからDVDを作成できました。 ただし、iDVDはMacLion以降Appleによって廃止されました。 最近のiMovie10のアップデートでは、iMovieをiDVDでDVDに書き込むための関連オプションも削除されています。
心配しないで、DVDまたはCDディスクにiMovieを置くことができます。 この記事では、2つの簡単な方法に焦点を当てます iDVDなしでiMovieをDVDに書き込む。 Mac OSおよびiMovieバージョンのiMovieをDVDに簡単にコピーできます。
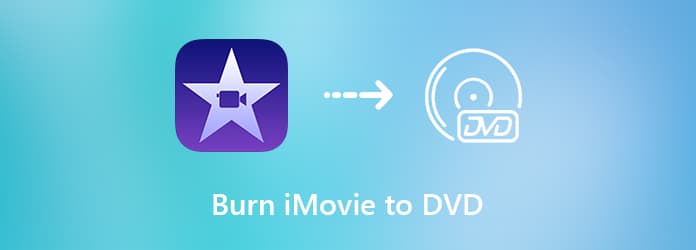
iMovieをDVDに書き込むことにより、iMovieプロジェクトをテレビで再生して大きなディスプレイ画面を表示できます。 iDVDはiLifeパッケージの一部としてバンドルされていないため、使用できます AnyMP4 DVD Creator WindowsおよびMacでiMovieプロジェクト、一般的なビデオおよびHDビデオファイルを使用してDVDを作成します。 バックグラウンドミュージック、画像、字幕、その他のビデオエフェクトをiMovieで追加して、 DVDバーナーソフトウェア。 組み込みのビデオエディタは、基本的なビデオ編集機能を処理できます。
実際には、iMovieを任意のDVDディスクに高品質かつ高速で書き込むことができます。 DVDの構成内容がわからない場合は、多くのテーマのさまざまなメニューテンプレートから選択できます。 DVDメニューテンプレートの特定の部分をカスタマイズして、独自のストーリーを伝えることができます。 さらに、作成したiMovie DVDの形式をPALおよびNTSC標準で指定できます。 したがって、次のことができます DVDディスクを再生する 標準で DVDプレーヤー または他の国から購入した他の人。
iMovie to DVD書き込みソフトウェアのいくつかの機能を見てみましょう。
AnyMP4 DVD Creatorを起動します。 空のDVDディスクを内部または外部DVDドライブに挿入します。 「DVDディスク」を選択して、iMovieをDVDに書き込みます。
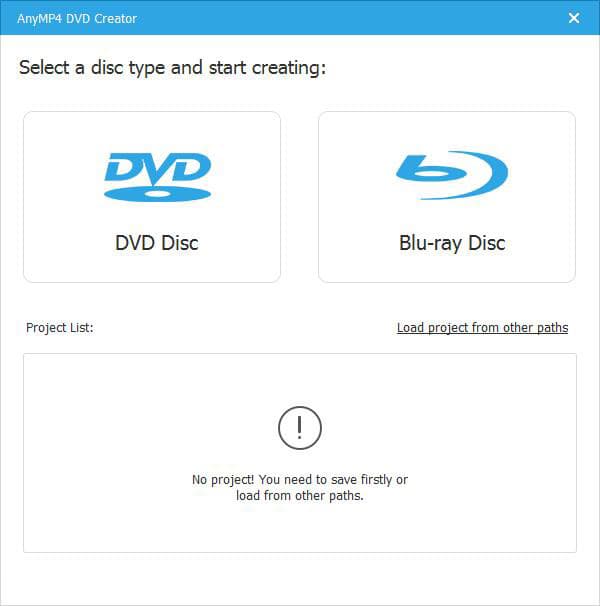
iMovieプロジェクトをメインインターフェイスにインポートします。 クリックできます オーディオを追加する 言語、音量、遅延を調整できる外部オーディオトラックを追加します。 の中に サブタイトル セクションでは、インポートしたiMovie字幕の言語、位置、透明度、遅延を調整できます。 クリック 申し込む 進む。
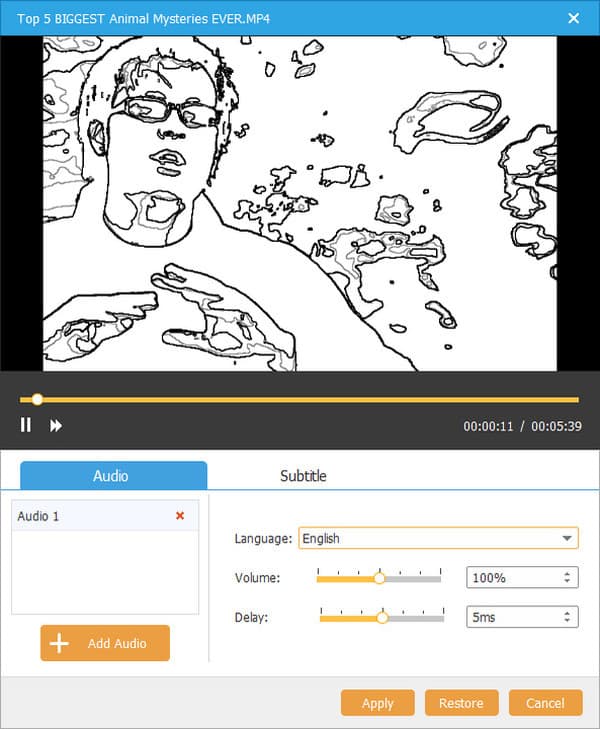
メインインターフェイスが表示されます。 クリック パワーツール 右ペインの新しいフィルターにアクセスします。 の中に ビデオツール 一部、クリックできます ビデオ編集 基本的なビデオ編集ツールを入手します。 の中に 章ツール 一部では、任意の章をマージおよび分割できます。
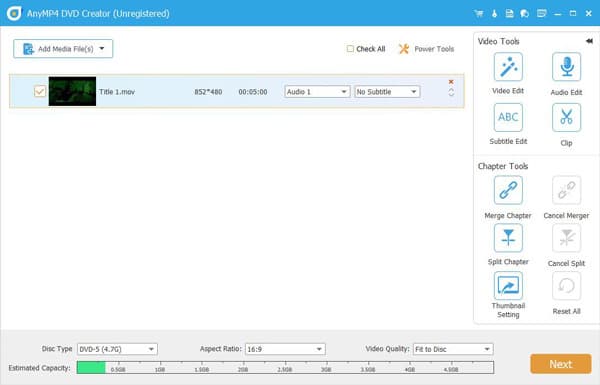
指定 ディスクの種類, アスペクト比 & ビデオ画質 底の近く。 次にクリック Next DVDメニューテンプレートにアクセスします。 から選択できます メニューテンプレート & カスタムテンプレートに設定します。 OK をクリックします。 メニューなし メニューを適用したくない場合は、以下をご覧ください。 さらに、このウィンドウ内でバックグラウンドミュージックを追加したり、バックグラウンドを変更したり、オープニングフィルムを追加したりできます。
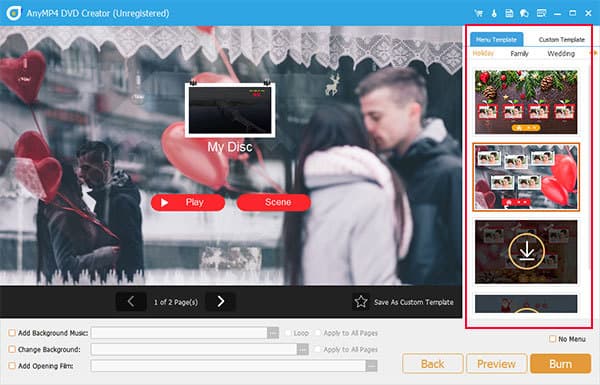
クリック プレビュー iMovie to DVDファイルをプレビューします。 次にクリック 燃やす DVD書き込みプロセスを続行します。 調整できます 書き込み設定, 再生モード もっと。 最後に、クリック 開始 iMovieをDVDに書き込み、優れた視聴覚体験を備えたテレビで再生します。
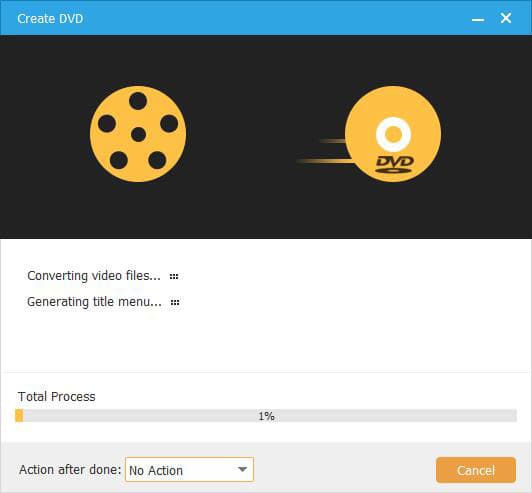
FinderはビデオをDVDに書き込むこともできます。 iMovieビデオが完成したら、Finderを直接使用してMacでiMovieをDVDに直接書き込むことができます。
Open ファインダー。 DVDに書き込むiMovieファイルを選択します。 次に、空のDVDディスクを挿入します。
iMovieファイルをコピーします。 後で、Finderの左ペインでDVDを選択します。
DVDインターフェースに貼り付けます。
クリック File 上部のツールバーにあります。 選択してください ディスクに書き込む リストから。
DVD名を入力し、DVD書き込み速度を選択します。
クリック 燃やす iMovieのDVDまたはCDへの書き込みを開始します。
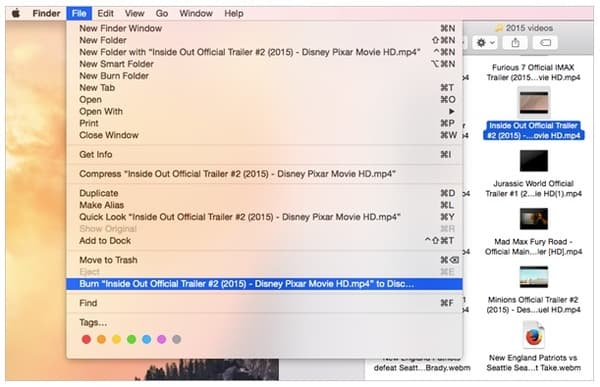
結局のところ、あなたがすることができます iMovieをDVDに書き込む 上記の2つのプログラムを使用するWindowsおよびMacで。 創造的なテンプレートを入手したい初心者のために、AnyMP4 DVD Creatorを無料でダウンロードして、最新のメニューテンプレートを入手できます。 高速なDVD書き込み速度、ディスクラベル、TV規格、その他の多くの詳細により、iMovieプロジェクトを使用してユーザーエクスペリエンスを向上させてDVDを作成できます。
もっと読書
HandBrakeでDVDをリッピングする方法と、最高のDVDリッパーの選択肢
大量のDVDをデジタルビデオにリッピングする場合、HandBrakeでDVDをリッピングする方法と、知っておくべき最高のDVDリッパーの選択肢についての詳細かつ完全なガイドを次に示します。
初心者および専門家向けの最新の5フリーおよびオープンソースDVDリッパー
もっとオープンソースのDVDリッパーソフトウェアを入手したいですか? あなたはちょうどいい場所に来ます。 この記事では、オープンソースのフリーDVDリッパーの2023アップデートを紹介します。
AnyMP4 DVD Creatorは、プロフェッショナルではあるが直感的なDVDバーナーソフトウェアで、DVDディスクの作成、DVD ISOイメージファイルおよびDVDフォルダの作成に役立ちます。
10年の2024の最高のDVD書き込みソフトウェア(9つの無料DVDバーナーを含む)
無料のDVDバーナーはありますか? Windows 10 / 7 / 8 PCまたはMacに最適なDVD作成ソフトウェアは何ですか? これはあなたがDVDにビデオを焼くのを助けるための10最高のDVD焼くツールのリストです。