スクリーンショットは、ビデオ通話の面白い瞬間をキャプチャしたり、オンライン会議の重要な写真をキャプチャしたりするときに、多くの点で役立ちます。
ほとんどのWindowsコンピューターから、スクリーンショットを撮るPrtScキーを簡単に見つけることができます。 ただし、Microsoft Surfaceに関しては、なぜ彼らがキーを紛失したのかを尋ねるかもしれません。
それが私たちが話すことです 5 無料でできる方法 Surfaceでスクリーンショットを撮る、Surfaceタブレットまたはパソコンのどちらを使用しているか。

Print-ScreenキーはTypeまたはTouchアクセサリのいずれかでSurface Pro 3以降削除されていますが、Microsoftは別のまっすぐな方法でSurfaceでスクリーンショットを撮ることができます。
この方法は、タイプカバーに接続せずにタブレットモードでSurfaceを使用している場合に機能します。
Surface Pro 3以前のモデル: ただ ウィンドウを押し続けます タブレットの画面にあるボタン、および 音量小ボタンを押して離します 側面上。
Surface Pro 4以降のモデル: 電源を押し続けます ボタンと 音量を上げて離します 側面のボタン。
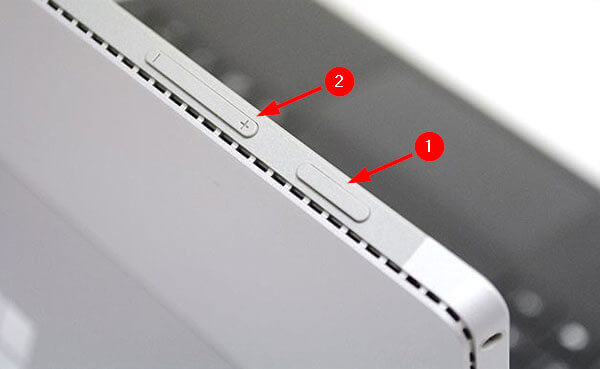
その後、画面が暗くなり、再び明るくなります。これは、スクリーンショットが完了したことを示しています。
この方法でのすべてのスクリーンショットは、次の名前のフォルダーに保存されます スクリーンショット 下 ピクチャー Surfaceのライブラリ。
Surfaceデバイスにタイプカバーが装備されている場合は、キーボードの組み合わせを使用して簡単にスクリーンショットを撮ることができます。
PrintScreenキー それをリリースして、Surfaceで完全なスクリーンショットを作成します。
イベント Altキー+ PrintScreenキー Surfaceのアクティブウィンドウのスクリーンショットを撮るキー。
その後、スクリーンショットをペイント、Word、またはその他の好みのプログラムに貼り付けることができます。
画像ライブラリにスクリーンショットを保存するには、 ウィンドウズキー それから、 PrintScreenキー 同時にキーを押します。
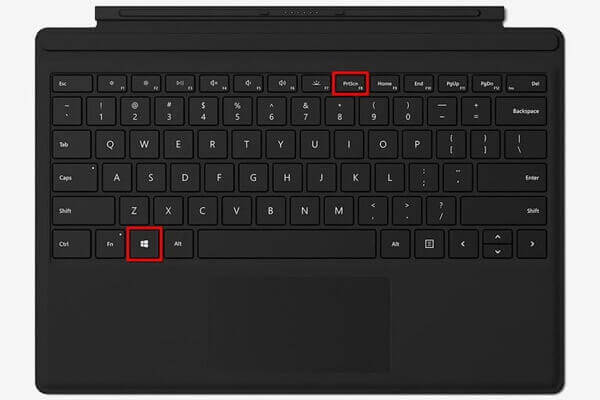
注: Surface Pro 4でPrtScnが見つかりませんか? 押すだけ Fn +ウィンドウ+スペースバー 完全にスクリーンショットを撮るために。
Surfaceペン(78.99ドル)は、Windowsでより優れた機能を提供するために作成されました。 新機能のXNUMXつはスクリーンスケッチです。これは画面を印刷でき、描画やトリミングなどの編集機能を提供します。
ただ 消しゴムをダブルクリック Surfaceペンの上部にあるボタン。 次にクリック 名前を付けて保存 スクリーンショットをSurfaceにエクスポートします。
スクリーンショットをエクスポートする前に、編集、トリミングなどのスクリーンショットを編集できます。
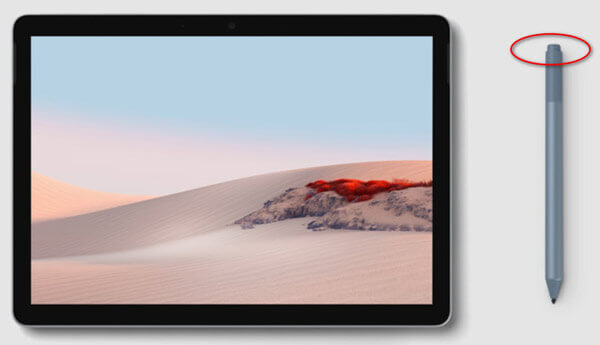
Surfaceでスクリーンショットを撮るための上記のソリューションとは別に、見逃してはならないWindowsのもうXNUMXつの組み込みツールはSnipping Toolです。
Snipping Toolはシンプルなスクリーンショットツールで、Surface画面を4つのモードでキャプチャできます。
Surfaceで検索し、Snipping Toolと入力して検索します。
Snipping Toolを開き、モードのドロップダウンオプションからスクリーンショットモードを選択します(自由形式の切り取り、長方形の切り取り、ウィンドウの切り取り、および全画面の切り取り)。
その後、すぐにスクリーンショットを撮ります。 ペン、蛍光ペン、消しゴムなどの編集機能を使用できます。
その後、クリック File をクリックして スニップを保存 スクリーンショットをPNG、GIF、JPG、またはHTMLとして保存します。
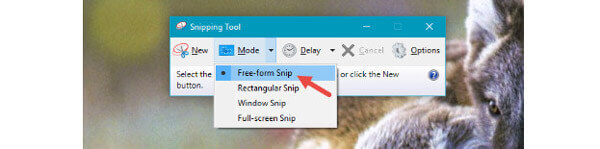
作成したすべてのスクリーンショット。 このソフトウェアをもう一度起動する必要があります。
SurfaceのもうXNUMXつの無料のスクリーンキャプチャソフトウェアは、Free Screen Captureです。 これは、WindowsおよびMacコンピューターで撮影された無料のスクリーンショットソフトウェアです。 それはビデオ、オーディオ、ウェブカメラをキャプチャし、コンピュータでスクリーンショット画像を撮るスクリーンレコーダープログラムです。
それでは、Surface コンピューターでこの無料のスクリーンショット キャプチャ ソフトウェアを使用してみましょう。
画面キャプチャを選択
上記のダウンロードリンクからこのソフトウェアを無料でダウンロードして実行します。 ウィンドウを起動し、選択します スクリーンキャプチャ.

Surfaceのスクリーンショットを撮る
スクリーンキャプチャを選択すると、クロスポインタが表示されます。マウスをウィンドウの上に移動するか、左クリックしてマウスを動かしてスクリーンショット領域を選択すると、マウスをリースしながらスクリーンショットを取得できます。

スクリーンショットをスクリーンに保存
次に、ペンでスクリーンショットを描いたり、吹き出しを追加したり、キャプションを追加したり、画面に固定したりできる編集ウィンドウに入ります。 すべての設定が完了したら、クリックするだけです Save スクリーンショットをSurfaceコンピューターにエクスポートします。

まとめ
映画、ビデオ通話、ゲーム、会議などのスクリーンショットを撮ることが、必要なものにアクセスする最も簡単な方法です。 Surfaceコンピューターを使用する場合、スクリーンショットのプロセスは、Macまたは他のWindowsコンピューターの場合とは少し異なります。 このページには、Surfaceのスクリーンショットを撮る5つの簡単な無料の方法がまとめられています。
どちらがお好みですか?
以下にコメントを残してください。
もっと読書
MacでiDVDを使用せずに写真/ビデオスライドショーをDVDに書き込む方法
ここでは、MacでスライドショーをDVDに書き込む詳細な手順を取得できます。 写真、ビデオ、音楽ファイルを使ってDVDスライドショーを作成する方法を読んで学習してください。
iPhoneでオーディオを録音する方法をお探しですか? 私たちは情報を失うことなく仕事を完了するためのXNUMXつの方法を共有しているので、あなたは正しい場所にいます。
[DVD to MPEG Converter] DVDをMPEG-2にコピーする方法
DVDをMPEG-2に変換するにはどうすればよいですか? DVDディスクをMPEG形式に簡単にリッピングできる無料のDVDリッパーまたはMPEGコンバーターはありますか? この投稿では、DVDを高品質でMPEG-3に変換するための2つの簡単な方法を紹介します。
WindowsおよびMacでMTSおよびM2TSビデオファイルをDVDに変換する方法
このガイドでは、MTSおよびM2TSファイルをDVDに変換する詳細な手順を紹介します。 無料でプロフェッショナルなMTS DVDコンバーターを入手して、DVDディスクを簡単に作成できます。