旅行やその他の興味深い活動で多くの写真やビデオを撮影する場合、写真やビデオのスライドショーを作成して記憶を管理できます。 さらに、Macで写真のDVDスライドショーを作成して、大量の写真をDVDディスクに保存できます。 したがって、ポータブルDVDプレーヤーを備えたどのデバイスでもDVDスライドショーを再生できます。 大量の写真から始めるには、次の段落に示すように、Macでスライドショーをディスクに完全に書き込むことができます。
DVD スライドショーを作成したことがない場合は、 AnyMP4ビデオエディタ あなたのフレンドリーな選択になります。 写真、ビデオ、音楽を含むスライドショーを簡単な手順で作成できます。 結婚式、パーティー、卒業など、さまざまな既製のスライドショーテーマがあります。 数百のトランジション、フィルター、要素でスライドショーのテーマをパーソナライズできます。 スライドショーとしてDVDに写真や音楽を入れるのはとても簡単です。
組み込みのビデオおよび写真エディターにより、ユーザーは品質を損なうことなくメディアファイルを編集できます。 スライドショーを友人や家族と直接共有できます。 または、スライドショーをDVD互換フォーマットに保存して、DVDスライドショーをさらに作成できます。 Windows 10およびそれ以前のバージョンでDVDスライドショーをワンストップで作成できます。
AnyMP4 Video Editorを実行します。 メインインターフェイスの[+]アイコンをクリックして、写真とビデオをインポートします。
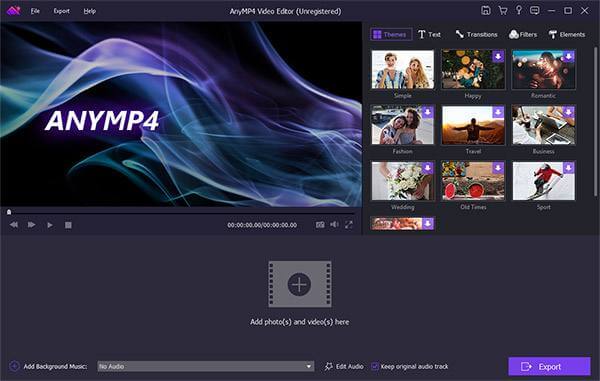
クリック 編集 スライドショーワークスペースの上。
DVD写真スライドショーを作成する場合、回転、反転、トリミング、コントラスト/彩度/明るさ/色相の調整、モーションの追加、各写真の継続時間の設定を行うことができます。
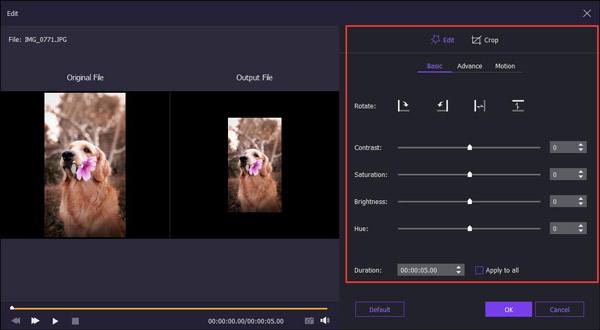
スライドショービデオを作成する傾向がある場合は、上記の機能を完全に入手できます。 さらに、ビデオをクリップしたり、ビデオを高速化/低速化したり、より多くのビデオ効果を得ることができます。
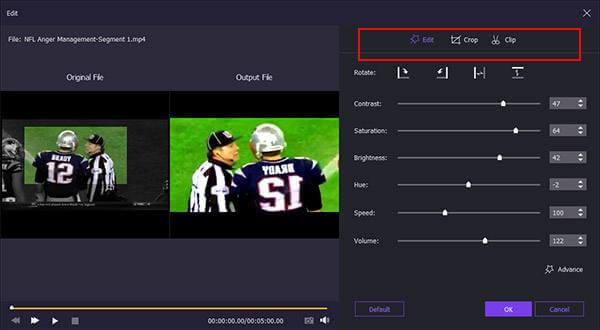
音楽付きのスライドショーを作成するには、下部の[バックグラウンドミュージックを追加]をクリックします。 ループ再生の前にマークするか、必要に応じて元のオーディオトラックを保持します。
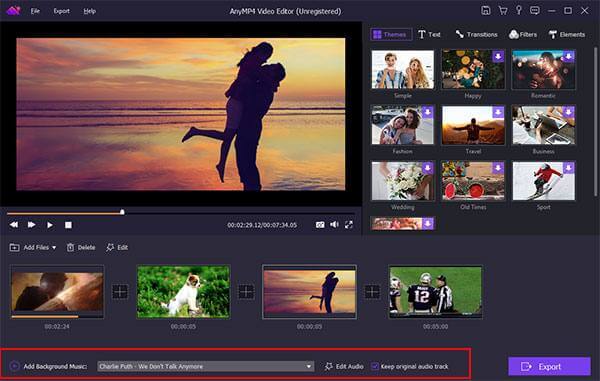
ウィンドウの右上のペインで、既製のテーマを選択し、パーソナライズされたオブジェクトを追加できます。 特定のテンプレートパッケージをダウンロードした後、カスタマイズ可能なエフェクトを使用してスライドショーを自由に編集できます。
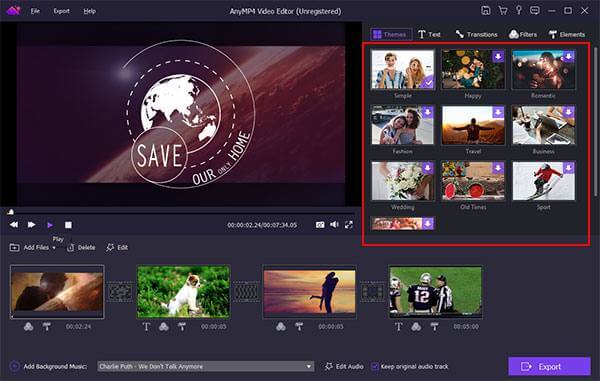
DVDスライドショーの作成プロセスが完了したら、[エクスポート]をクリックして、スライドショーファイルを任意の形式で保存できます。 [変換]をクリックして、DVDスライドショーの写真またはビデオをエクスポートします。
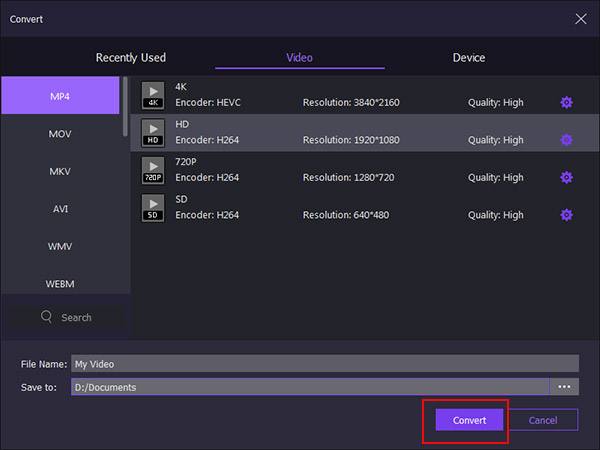
MacでDVDスライドショーを作成できるようになりました AnyMP4 DVD Creator。 プログラムは次のようなビデオを変換できます MP4 to DVD & M4VからDVDなど、さまざまなスタイルで選択できるDVDタイトルメニューもあります。 サムネイルやボタンなどを少し変更して、DVDメニューを特別なものにすることができます。 さらに、プログラム内で基本的なビデオ編集効果を適用するのに役立つ組み込みのビデオエディターもあります。 MacでDVDスライドショーを作成する方法は他にありますか? 以下の答えを得ることができます。
Mac用AnyMP4 DVD Creatorを起動します。 空のDVDを内蔵または外付けの光学ドライブに挿入します。 DVDディスクを選択して、MacでDVDにスライドショーを作成します。
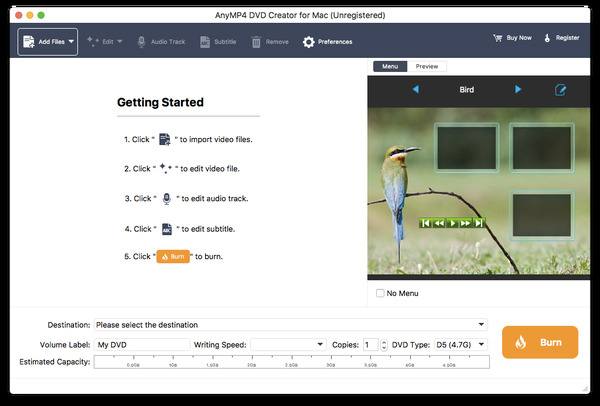
クリック ファイルの追加 スライドショーファイルをインポートします。 必要に応じて、上部のツールバーの[編集]をクリックして、透かしのトリミング、トリミング、透かしの追加、ビデオ効果の調整を行うことができます。 さらに、クリックできます オーディオトラック & サブタイトル お気に入りのオーディオトラックと字幕を使ってMacでスライドショーをDVDに書き込むことができます。
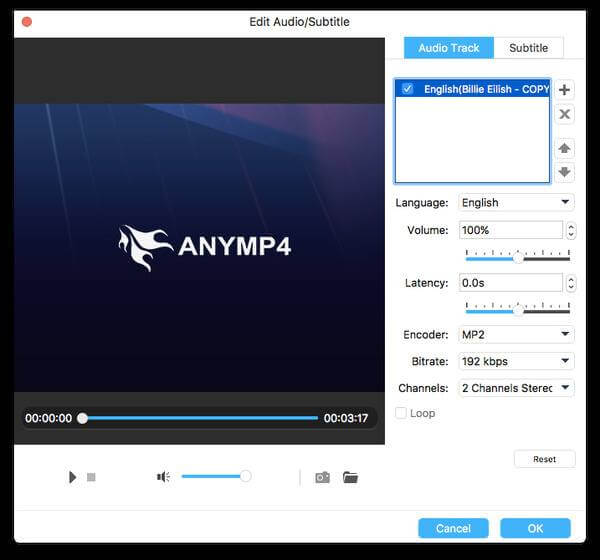
クリック 編集 プレビューウィンドウの右上隅にあるアイコン。 の中に 編集メニュー ウィンドウでは、DVDタイトルメニューを適用し、バックグラウンドミュージック/画像を追加し、メニューの再生ループ時間を設定し、MacでDVDスライドショーを作成するためにさらに変更を加えることができます。
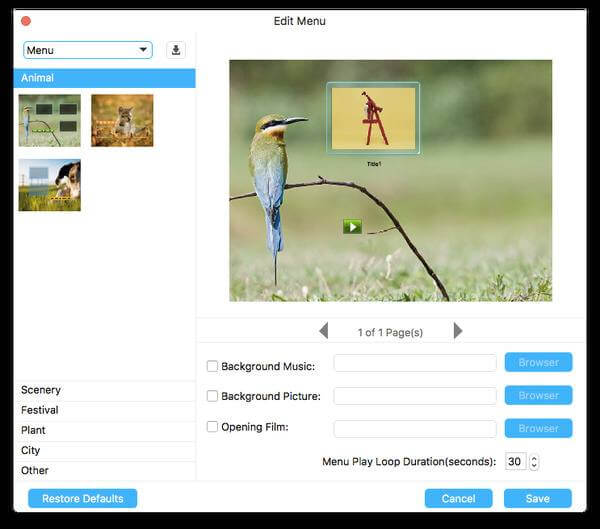
今、あなたは指定することができます 開催場所, ボリュームラベル, 書き込み速度, コピー & 底の近く。 最後に、クリック 燃やす MacでスライドショーをDVDディスクに書き込むには。
これで、Mac で写真、ビデオ、音楽を含む DVD スライドショーを作成できます。 好きなメディアファイルを使用できます DVDを焼く 収集またはバックアップ用。 スライドショーDVDを見る準備ができているので、いつでも友人や家族と共有できます。
もっと読書
DVDのコンバーターへの最高のMKV - 無料でDVDにMKVファイルを書き込む方法
MKVビデオファイルがある場合、MKVをDVDに無料で変換するための最良の方法は何ですか? この記事から、最高のプログラムとプロセスについて詳しく学んでください。
[解決済み]コンピューターのWindows 10およびMacでDVDをリッピングする方法
Windows 10またはMacでDVDからビデオをリッピングする方法 希望のビデオを入手するための最も重要なヒントは何ですか? 記事から詳細情報についてもっと学んでください。
MP4、AVI、MP3などのデジタルフォーマットにDVDを変換する方法
DVDをMP4、MP3、AVIなどのオンラインストリームに使用できるデジタル形式に変換するための最良の方法は何ですか? 3がよく使うメソッドです。
Windows 10 / MacでスムーズにDVDを見るための最高の無料DVDプレーヤー
これは、Windows 10 だけでなく、他の Windows および Mac オペレーティング システムでも DVD を再生できない問題を修正するための最良のソリューションです。 実際、ここにある簡単な手順で Windows 10 で無料で DVD を再生できます。