多くの人は、面白いホームビデオをDVDディスクに焼くことを好みます。 さらに、ビデオクリップをDVDに焼いて収集およびバックアップすることもできます。 DVDを作成したい理由が何であっても、あなたは正しい場所に来るだけです。 この記事では、Windows 10とMacでDVDを焼くための無料のプロフェッショナルな方法を紹介します。
具体的には、内蔵DVD書き込み機能、またはサードパーティ製DVD書き込みソフトウェアを使用してDVDディスクを書き込むことができます。 もちろん、後者の方法でDVDを作成することで、はるかに優れた機能を手に入れることができます。 挑戦して今すぐDVDを作成する準備はできましたか?

Windows 10自体には、ビデオ、音楽、写真、ドキュメント、その他のファイルをDVDまたはCDに書き込むことができる、デフォルトのDVDディスク書き込み機能があります。 書き込み済みのDVDディスクは、VIDEO_TSファイルをDVDに書き込む場合を除き、DVDディスクに書き込むファイル形式をサポートするコンピュータおよびDVDプレーヤーでのみ再生できます。 現在、ほとんどのDVDプレーヤーはさまざまなメディアフォーマットをサポートしています。 したがって、ここでもWindows10でDVDディスクを作成できます。
ステップ 1:空のDVD-RディスクをWindows 10のDVDライタードライブに入れてください。
ステップ 2:ファイルエクスプローラを開きます。
ステップ 3:Windows 10でディスクに書き込める状態にあるすべてのファイルをハイライトします。
ステップ 4: 選択したファイルを右クリックします。 右クリックメニューから「送る」を選択。
ステップ 5:挿入したDVDディスクの名前をサブメニューから選択します。 後で、Windows10でDVDの作成を始めることができます。
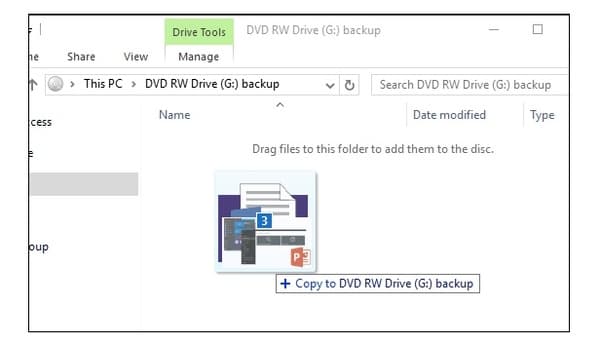
Windows 7ユーザーに関しては、あなたはDVDとCDをWindows DVDメーカーで焼くことができます。 これは、ユーザーがWindows 7上でDVDビデオやスライドショーを作成できるようにするDVDオーサリング機能です。 あなたはWindows DVDメーカーをWindows 7上の公式のDVD作成ソフトウェアと見なすことができます。
ステップ 1:空のDVDをPCのDVDドライブに挿入します。
ステップ 2: Windows の [スタート] メニューを開きます。 「Windows アクセサリ」を選択し、「Windows Media Player」をクリックします。
ステップ 3: 上部ツールバーの [項目を追加] をクリックします。 ビデオ ファイルを参照して、Windows DVD メーカーに追加します。
ステップ 4: [次へ] をクリックして、Windows 7 の DVD 書き込みに進みます。 「DVD を書き込む準備ができました」ウィンドウが表示されます。
ステップ 5:右側のパネルでDVDメニュースタイルを選択します。
ステップ 6: [書き込み] をクリックして、Windows 7 で Windows DVD メーカーを使用して DVD を書き込みます。
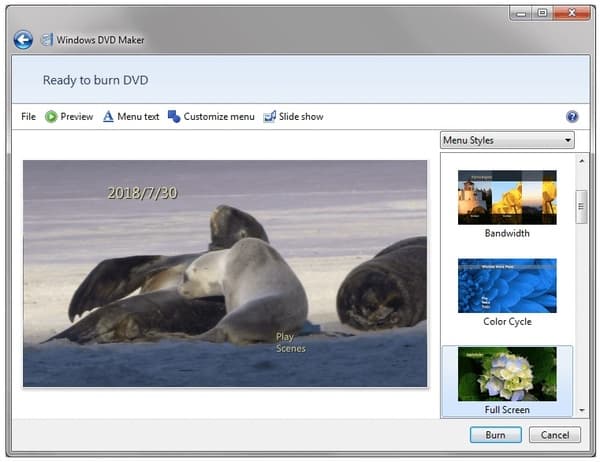
MacにはDVD書き込み機能も内蔵されています。 そのため、Macでは上記のDVDディスクにファイルを書き込むことができます。 お使いのMacコンピュータがDVDを書き込めるかどうかを確認するだけです。 たとえば、MacBook AirコンピュータにはSuperDriveがありません。 他のMacコンピュータでDVDを作成する必要があります。
ステップ 1:あなたが含まれている必要があるすべてのMac DVD焼き付けデータで新しいフォルダーを作成してください。
ステップ 2:このフォルダをダブルクリックしてください。 ポップアップウィンドウの上部にある歯車のアイコンを見つけてクリックします。
ステップ 3: ドロップダウン リストから [[フォルダ名] をディスクに書き込む…] を選択します。
ステップ 4: 空の DVD をディスク ドライブに挿入します。 「書き込み」をクリックして、Mac で再生可能な DVD を書き込みます。 DVD の書き込みプロセスが完了するまでしばらく待ちます。 後で、DVD を自由に再生または取り出すことができます。

Windows 10 または Mac で既定の設定で DVD を作成できない場合はどうすればよいですか? DVD を頻繁に書き込む必要がある場合は、DVD 書き込みソフトウェアを使用して、よりカスタマイズ可能な機能を利用することをお勧めします。 この間、 AnyMP4 DVD 作成 Windows 10 / 8 / 7およびMac用のあなたの最高のDVDバーナーになることができます。 あなたは数分で高い画像と音質でDVDにどんな人気のビデオも焼くことができます。
さらに、書き込み前にビデオを編集したり、出力効果を調整したりできます。 一般的なビデオ編集ツールにもかかわらず、オーディオトラック、字幕、BGM、その他の要素をDVDディスクに追加できます。 高度なアクセラレータ技術のおかげで、あなたはすぐにDVDにビデオを焼くことができます。 Windows 10とMacでDVDを作成した後にDVDフォーマットとアスペクト比を指定することもできます。
DVDバーナーを起動する
空の書き込み可能な DVD を DVD ドライブに挿入します。 お使いのコンピュータに DVD 書き込みソフトウェアを無料でダウンロード、インストール、実行します。 プログラムを起動したら、トップ バーの [メディア ファイルの追加] をクリックします。 Windows 10 の DVD 書き込みソフトウェアで DVD ディスクに書き込みたいファイルを参照して選択します。
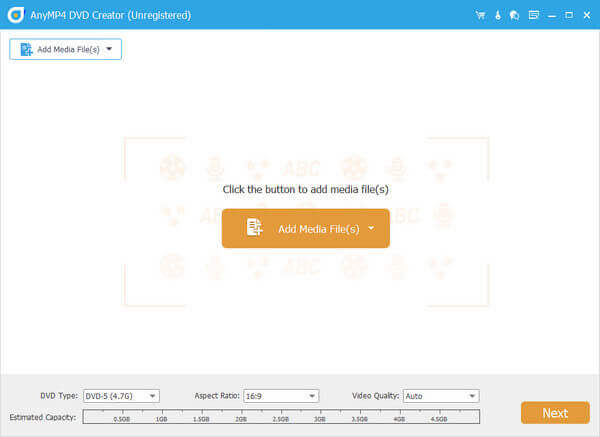
オーディオトラックと字幕を管理する
対象の動画を選択します。 右側でオーディオ トラックまたは字幕オプションを設定します。 [オーディオ] セクションで、[オーディオの追加] をクリックして外部オーディオ トラックを追加できます。 さらに、必要に応じて字幕を追加および管理することもできます。
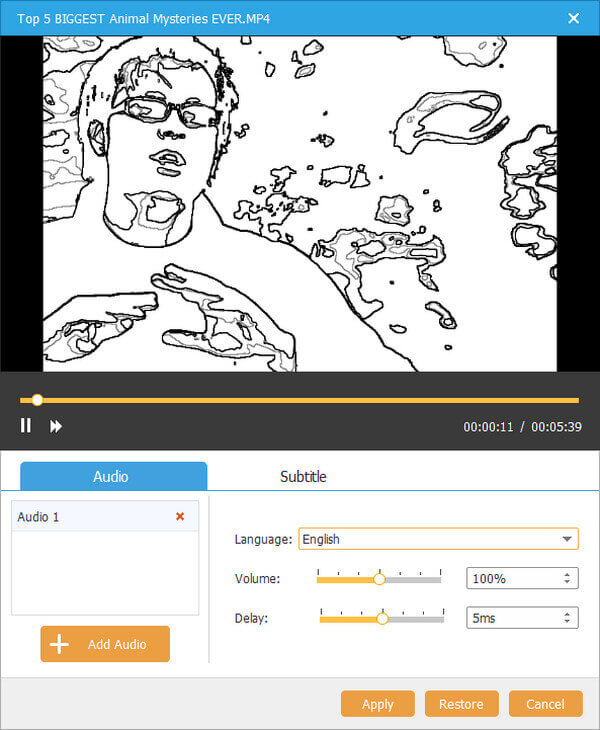
あなたのビデオを編集する
動画を確認し、[編集] をクリックして新しいウィンドウを開きます。 ここでは、回転、トリミング、クリップ、マージ、透かしの追加、その他の編集機能を適用できます。 元のプレビュー ウィンドウと出力プレビュー ウィンドウでは、詳細を直接表示できます。
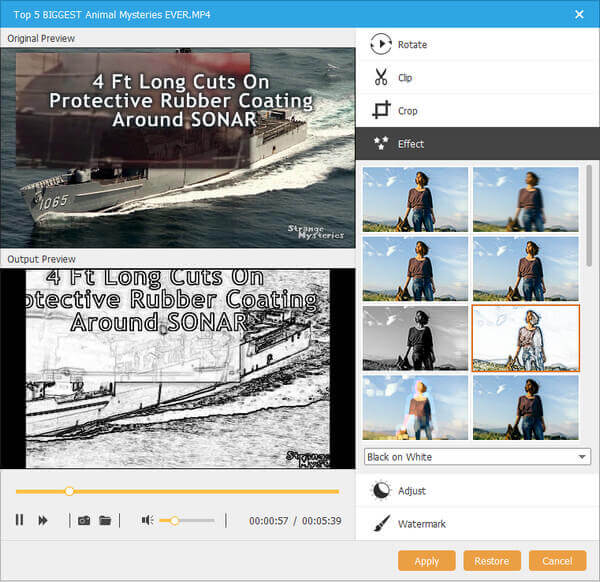
DVDメニューテンプレートを適用
DVD 書き込みソフトウェアの右下隅にある [次へ] をクリックします。 お気に入りのメニュー スタイルを選択し、詳細をカスタマイズできます。 さらに、BGM やオープニング フィルムを DVD に追加することもできます。 「次へ」をクリックして変更を保存します。
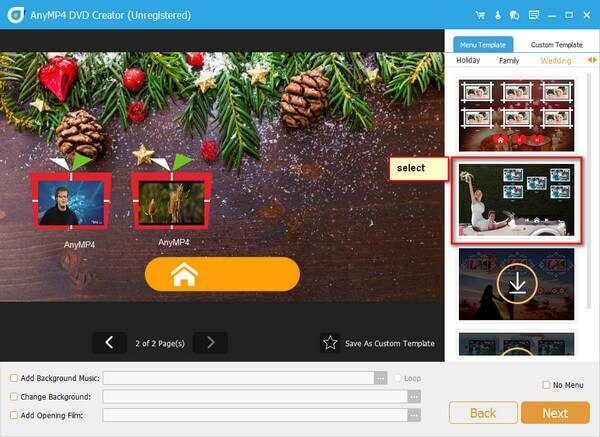
DVDを焼く
メイン インターフェイスに戻ります。 「環境設定」をクリックして、DVDを宛先フォルダとして設定します。 DVDの種類、縦横比、動画の画質は下部で設定できます。 最後に、「作成」をクリックして Windows 10 で DVD を作成します。
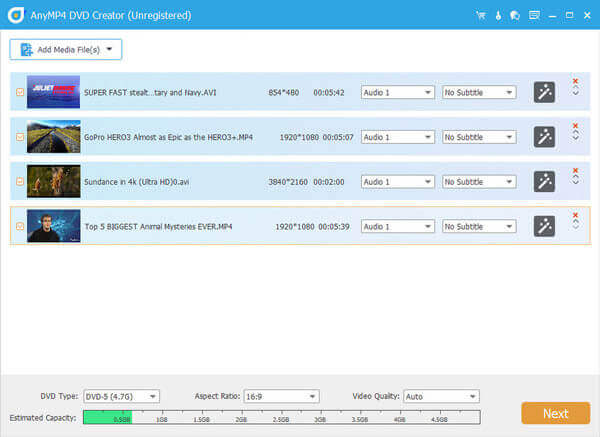
以上で、Windows 10 と Mac で DVD を作成する方法を順を追って説明します。 従来の DVD 作成と比較して、AnyMP4 DVD 作成は、DVD の書き込みと編集のためのワンストップ ソリューションを提供します。 MP4 や一般的なビデオ ファイルだけでなく、録画したビデオも DVD に書き込むことができます。 DVD 書き込みソフトウェアは、市場に出回っているほぼすべてのビデオ ファイルをサポートしています。 より高速な DVD 書き込み速度と、より多くの内蔵ビデオ編集ツールを利用できます。 したがって、ビデオを以前より魅力的な DVD に簡単に書き込むことができます。
1. MacでiMovieからDVDを作成するにはどうすればよいですか?
Mac で iMovie から DVD を作成するには、iDVD で iMovie ビデオを開く必要があります (メニューの [共有] ボタンをクリックし、[iDVD] を選択します)。 次に、iDVD の利用可能なオプションから DVD テーマを選択します。 その後、[メディア] をクリックして iMovie ビデオ ファイルをドラッグし、[書き込み] ボタンをクリックして、Mac で iMovie を DVD に書き込みます。
2. Windows 10でビデオをCDに書き込む方法
Windows 10でビデオをCDに書き込むには、Windows Media Playerと空のデータCDディスクが必要です。 手順は次のとおりです。 手順1. Windows Media Playerを開き、[書き込み]タブを選択します。 ステップ2. [書き込みオプション]ボタンを選択し、[データ]を選択します。 ステップ3.空のディスクをCDバーナーに挿入します。 ステップ4.ビデオを検索し、リストペインにドラッグします。 手順5. [書き込みを開始]をクリックして、ビデオを含むデータCDを書き込みます。
3. 1枚のDVDに複数のムービーを書き込むことはできますか?
はい、できます。 準備する必要があるのは、DVD書き込みソフトウェアと空のDVDディスクです。 ビデオファイルの数は、DVDディスクの容量によって異なります。 一般的に、片面および単層の容量は4.7 GB、片面および二層で8.5 GB、両面および単層で9.4 GB、両面および二層で17.08 GBです。 。 そのため、複数のムービーの合計サイズがDVDディスクのサイズ制限内に収まっていることを確認する必要があります。
4. iTunesからDVDにムービーを書き込むことはできますか?
iTunes のムービーは保護付きでエンコードされているため、人々が DVD に変換したり、書き込んだりすることはできません。
もっと読書
あなたがDVDディスクでそれらを楽しむことができるようにあなたのMP4ファイルを変換する方法を知っていますか? このチュートリアルはMP4をDVDに変換する方法をあなたに教えます。
DVDをMP4にリッピングする方法はありますか? この記事では、DVDからMP6を抽出するための4の方法とその最良の方法について説明します。
簡単にDVDをリッピングする10ベストフリーDVDリッパーソフトウェア
あなたが優れた品質を持つ任意のビデオにDVDをリッピングするためのトップ10フリーDVDリッパーがあります。 DVDをリッピングするための正しいものを選択する方法? あなたはこの記事からより多くの詳細を学ぶことができます。
AnyMP4 DVD Creatorは、プロフェッショナルではあるが直感的なDVDバーナーソフトウェアで、DVDディスクの作成、DVD ISOイメージファイルおよびDVDフォルダの作成に役立ちます。