Google Chromeと同様に、FirefoxはWindows、Mac、iOS、Androidなどのオペレーティングシステムで人気のあるウェブブラウザーです。 あなたはきれいなインターフェースと速いダウンロード速度でインターネットをサーフィンすることができます。 Firefoxページの情報をすばやく保存するには、スクリーンショットを撮ることが最初の選択肢です。 問題は、Firefoxのスクリーンショットを作成する方法ですか。
Firefoxでスクリーンショットを作成するための詳細な手順を取得したい場合は、引き続き読んで、2つの究極のソリューションをここで取得できます。 この記事では、Webページまたはビデオ再生でスクリーンショットを撮る詳細な手順を示します。
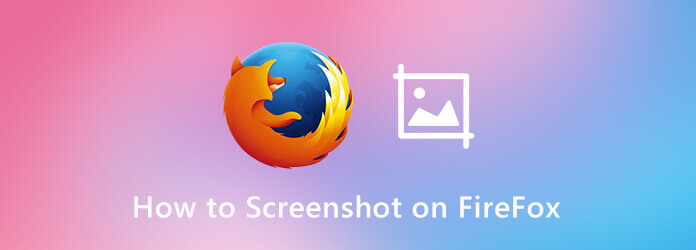
より大きな表示画面とより良いビデオ再生を得るために、多くの人々はビデオをストリーミングするためにコンピュータを使用することを好みます。 Firefoxでビデオのスクリーンショットを撮りたい場合、および注釈も追加したい場合は、次を参照してください。 ブルーレイマスタースクリーンレコーダー.
スマートスクリーンキャプチャソフトウェアを使用すると、ユーザーは2つの方法でFirefoxでスクリーンショットを撮ることができます。 スクリーンショットツールをアクティブにして、Firefoxでスクリーンショットを撮り、描画ツールを適用できます。 または、ホットキーを設定して、Firefoxで画面キャプチャを柔軟に設定することもできます。
ステップ 1 ブルーレイマスタースクリーンレコーダーを無料でダウンロードしてインストールします。
ステップ 2Firefoxで再生されているビデオのスクリーンショットを撮るには、をクリックします。 ビデオレコーダー 上部の歯車アイコンをクリックします。 の中に 環境設定 ウィンドウに移動します ホットキー ページ。 お好みを設定 スクリーンキャプチャ ショートカット。 クリック OK 変更を保存する。
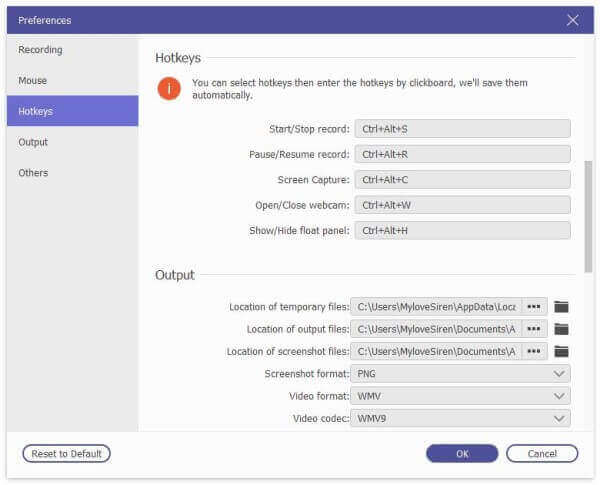
ステップ 3 さらに、あなたはそれに向かうことができます 出力 スクリーンショットの形式と宛先フォルダーも変更するセクション。

ステップ 4 Firefoxでスクリーンショットを作成するには、 スクリーンキャプチャ メインインターフェイスで。 これは、Firefoxスクリーンショットのスクリーンショットツールをアクティブにする方法でもあります。
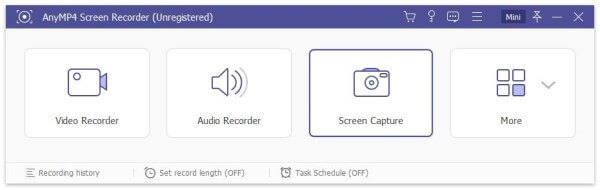
ステップ 5 Firefoxウィンドウにマウスを合わせます。 選択した領域でFirefoxのスクリーンショットを撮ることができます。 さらに、リアルタイム描画ツールを追加して、スクリーンショット効果を適用することもできます。

Firefoxには組み込みのスクリーンキャプチャ機能もあります。 全画面または表示部分のFirefoxスクリーンショットを撮ることができます。 この方法は、デスクトップユーザーとポータブルユーザーの両方で機能します。 iPhoneとAndroidでもFirefoxスクリーンショット機能を使用できます。 Firefoxアプリを実行していることを確認してください。 (iPhoneでスクリーンショットを撮る方法を見る)
ステップ 1 Firefoxを実行します。 右上隅にあるXNUMX本線のアイコンを選択します。
ステップ 2 選択 ウェブ開発者 続い レスポンシブデザインモード.
ステップ 3 上部の表示解像度を指定します。
ステップ 4 選択する スクリーンショットを撮る 右クリックメニューから
ステップ 5 選択 全ページを保存 or 保存して表示 Firefoxのスクリーンショットに。
ステップ 6 選択する ダウンロード FirefoxのスクリーンショットをPNGとして保存します。
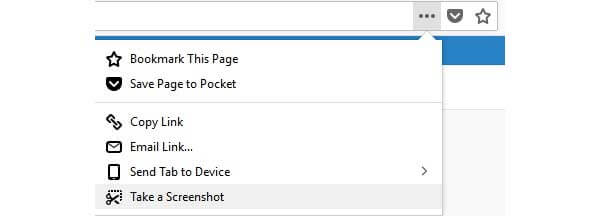
Firefoxのスクリーンショットはどこにありますか?
これらのスクリーンショットは、デフォルトのFirefoxダウンロードフォルダーに保存されます。 Firefoxのスクリーンショットは、ダウンロードした他のFirefoxファイルでも保持されていることがわかります。 詳細を確認 スクリーンショットはPCとMacのどこにありますか.
Firefoxのスクリーンショットが機能しない場合の対処方法
Firefoxスクリーンショットの全ページが機能しない場合は、Mozilla Firefoxまたはデジタルデバイスを再起動してみてください。 Firefoxスクリーンショットのコマンドラインまたはファイルが破損している可能性があります。 または、代わりにサードパーティのスクリーンショットアプリを実行できます。
Firefoxスクリーンショットを機能的に無効にする方法は?
たぶん、何らかの理由でFirefoxのスクリーンショット機能を無効にしたいと思うかもしれません。 だからタイプ 約:設定 アドレスバーに。 を押す 入力します キーボードのキー。 警告ページが表示されたら、[リスクを受け入れて続行]を選択して警告を受け取ります。 後で、 extension.screenshots.disabled 上部の[検索]フィールド。 トリガーして、Firefoxのスクリーンショット機能を停止します。
全体として、組み込みの拡張機能またはプロのスクリーンショットツールを使用して、Firefoxでスクリーンショットを撮ることができます。 スナップショットを撮るだけの場合は、Firefoxのスクリーンショットを使用して、PNG形式で保存できます。 または、Blu-rayマスタースクリーンレコーダーを実行して、カーソルと他の描画ツールで同時にスクリーンショットを撮ることができます。
もっと読書
Macでスクリーンショットをトリミングするには? この投稿では、Macでスクリーンショットを簡単にトリミングできるXNUMXつの簡単な方法を紹介します。
Microsoft Surfaceでスクリーンショットを無料で撮る方法
この投稿は、Surfaceでスクリーンショットを撮るための詳細なガイドです。 Surface Pro X5 / 7/6、Surface Go 5、Surface Laptop BookなどのすべてのSurfaceモデルで画面を印刷する無料の2つの方法から学ぶことができます。
スクロール画面キャプチャ– Snagitでスクロール領域をキャプチャする方法
Snagitを使用してスクロールスクリーンショットをキャプチャする方法がわかりませんか? In this post, we will share you the ways to capture scrolling screen on Windows or Mac with high quality.この投稿では、WindowsまたはMacでスクロール画面を高品質でキャプチャする方法を紹介します。
プレイしているゲームの最もエキサイティングな部分を記録したい場合は、投稿を読んでiPadでゲームプレイビデオをキャプチャする方法を学ぶことができます。