実際、Facebookは世界中で最も人気のあるソーシャルメディアプラットフォームのXNUMXつになり、 2.6億 第XNUMX四半期の月次アクティブユーザー 2020.
明らかに、Facebook がこれほどヒットしたのには理由があります。 たった XNUMX 回タップするだけで、簡単に世界とつながり、生活やアイデアを共有できます。 また、どんなに離れていても人を近づけます。 使っているうちにいつも楽しみが見つかります。
Facebook で面白いものを見つけたとき、友達と共有したくなることがあります。 残念ながら、彼らは今あなたの隣に座っていません。 そのため、携帯電話を見せることはできません。 次に、どうすればよいか疑問に思うかもしれません スクリーンショットFacebook それらを投稿し、それらに送った。
実際、それは簡単です。 読み続けると、複数のデバイスで Facebook のスクリーンショットを撮る方法がわかります。
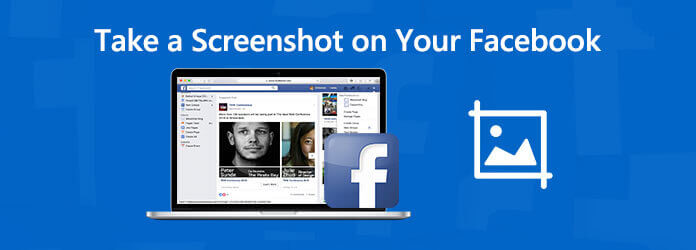
ステップ 1 クリック 開始 コンピュータとタイプのメニュー 切り取るツール 検索ツールに。 リストから必要なアプリケーションを見つけます。 Facebookでキャプチャしたい投稿を見つけます。

ステップ 2 クリック 新作 画面が白くなります。 これで、キャプチャする必要がある領域をカーソルで選択できます。 キャプチャした後、画像を編集することもできます。
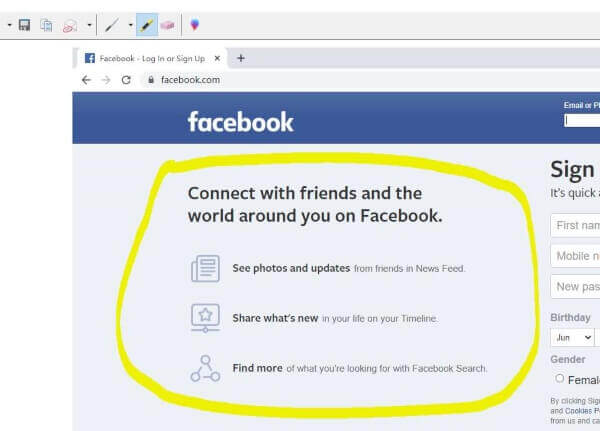
ステップ 3 選択 ファイル>名前を付けて保存。 または、単に Save タイトルバーのアイコン。 スクリーンショットのファイル名を入力し、保存場所を選択します。 クリック Save.
Note:Windows 7およびWindows 10では、検索ツールが画面の左下に表示されます。 Windows 8および8.1では、検索ツールが右上に表示されます。
ステップ 1 Facebookでキャプチャしたい投稿を見つけます。 ほとんどのコンピューターでは、 画面を印刷する キーボードの右上隅にあるボタン。
ステップ 2 起動する Microsoftペイント 選択することにより スタート>すべてのプログラム>アクセサリ>ペイント。 次に、空白のキャンバスの任意の場所をクリックします。
ステップ 3 クリック 編集 メニューと選択 貼り付ける. 貼り付けが完了したら、 ファイル>名前を付けて保存。 残りの手順は上記と同じです。
ステップ 1 Facebookサイトを開きます。 押したまま CMD + シフト + 4同時に。
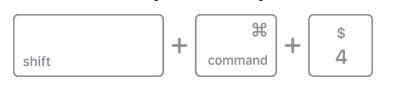
ステップ 2 十字線をドラッグして、キャプチャする画面の領域を選択します。 カーソルを離してスクリーンショットを撮ります。
ステップ 1 iPhone/iPad で Facebook を開き、投稿を見つけます。 電源ボタンとホームボタンを押し続けます。 iPhone X や iPad Pro のように iPhone/iPad にホーム ボタンがない場合は、代わりに電源ボタンと音量アップ ボタンを押し続けます。
ステップ 2 シャッターノイズが聞こえるか、画面のフラッシュが見えると、画面がキャプチャされたことになります。 これで、カメラロールでスクリーンショットを見つけることができます(写真>カメラロール).
ステップ 1 スマートフォンでFacebookを開きます。 電源/ホームボタンと音量小ボタンを押し続けます。
ステップ 2 スマートフォンの画像を解放して見つけます Gallery.
Facebookストーリーとは何ですか?
Facebookのストーリーは、共有したい一連の写真、動画、投稿にすることができます。 のみ表示されます 24時間。 神秘的だと思いませんか?
あなたのアイドルがFacebookのストーリーを送ったらどうしますか? いいねやコメント以外に何ができますか? ストーリーは 24 時間しか続かないことに注意してください。 見逃せば二度と見られません。
それを記録してデバイスに保存することは絶対に最善です。 しかし、どうやって?
コンピューターを使用してFacebookストーリーを表示する場合は、オンラインスクリーンレコーダーを試すことができます。 ここでは、使用することを強くお勧めします ブルーレイマスター無料オンラインスクリーンレコーダー、すべての画面アクティビティをキャプチャするのに役立つ最高のオンラインスクリーンレコーダーで、完全に無料です。 あなたは高品質でビデオを録画することができます。
ステップ 1 上記のリンクをクリックして、 無料レコーダーを起動する バナーの真ん中に。 ランチャーをダウンロードします。
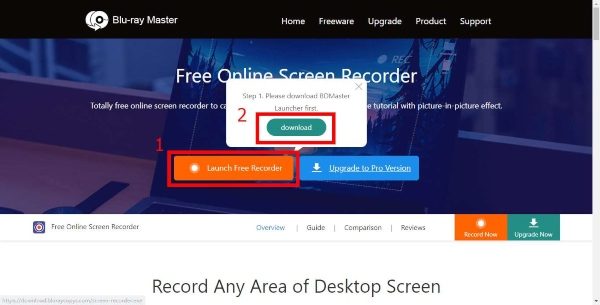
ステップ 2 インストールを開始する ランチャー。 ちなみに、更新は自動です。 ブルーレイマスター無料のオンラインスクリーンレコーダーが起動するまでお待ちください。
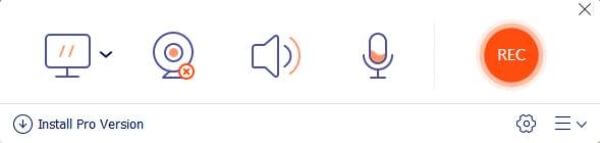
ステップ 3 コンピュータアイコンは、記録領域を選択するためのものです。 マイクまたはシステムサウンドから音源を選択します。
ステップ 4 クリック REC 録音を開始するボタン。 記録したいストーリーを見つけて再生します。
ステップ 5 終了したら、 Force Stop 記録を保存するボタン。 リストから動画を見つけることができます。
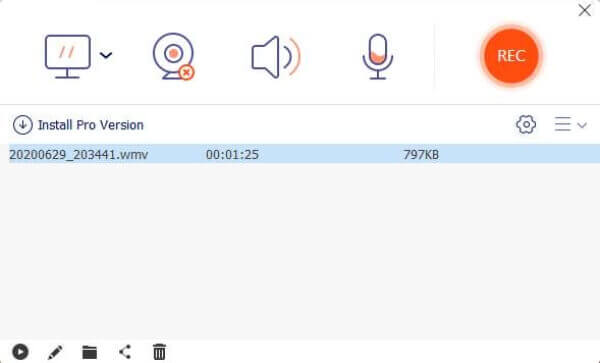
ステップ 1 コントロールセンターに画面記録機能を追加します。 に行くだけ 設定>コントロールセンター>コントロールのカスタマイズの横にある「+」アイコンをタップします。 スクリーンレコーディング コントロールセンターに追加するオプション。
ステップ 2 Facebook ストーリーを録画する準備ができたら、iPhone 画面の右上隅から指をスワイプしてコントロール センターを表示し、画面録画アイコンをタップして録画を開始します。
ステップ 3 録音アイコンをもう一度タップして、録音を停止します。 完了すると、カメラロールに表示されます。
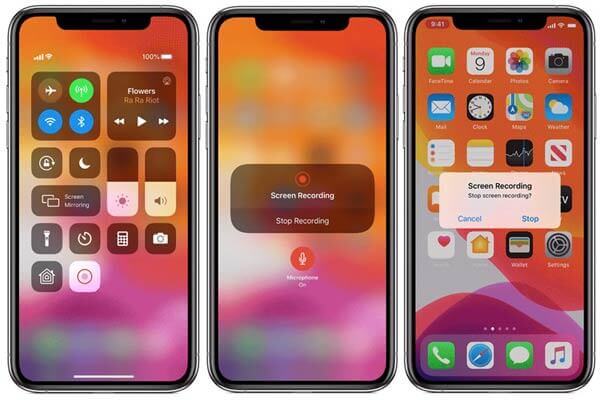
Mobizen Screen RecorderなどのサードパーティのAndroidスクリーンレコーダーを使用できます。
よりプロフェッショナルなスクリーンレコーダーをお探しの場合は、 ブルーレイマスタースクリーンレコーダー。 画面の記録に加えて、プロセス中に記録をリアルタイムで編集し、あらゆるシーンの高速スクリーンショットを撮ることもできます。
1.コンピュータ上のFacebookストーリーまたは画面のアクティビティをHD品質で記録します。
2.内蔵または外部のウェブカメラを介して反応を追加します。
3.複数のソースからビデオとオーディオの両方をキャプチャします。
4.出力品質を自動的に最適化および強化します。
5. Windows10 / 8/7およびmacOS10.7以降(mac OS Big Surを含む)と互換性があります。
ステップ 1 このソフトウェアを無料でダウンロードし、コンピューターにインストールして実行します。 選択する ビデオレコーダー.
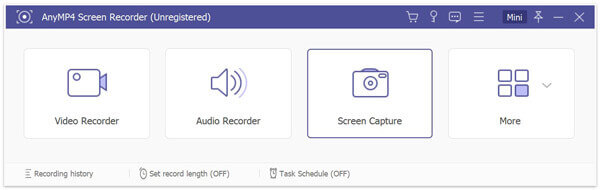
ステップ 2 オーディオ録音ソースを調整し、録音エリアを選択します。
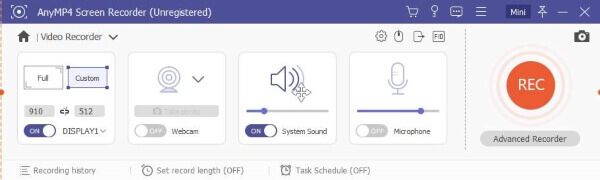
ステップ 3 クリック REC 録音を開始します。 Facebookでストーリーを再生してから、 stop コンピュータでビデオ録画をプレビューして保存します。
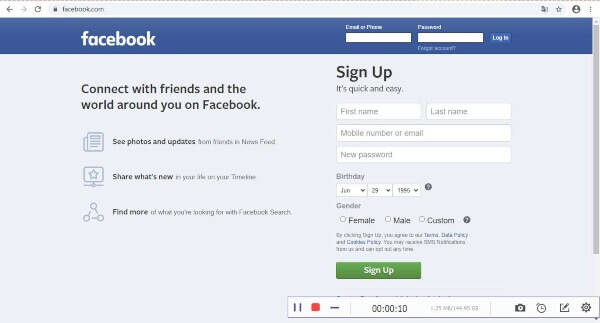
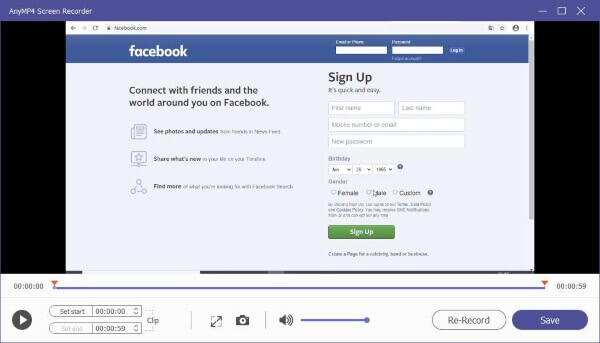
1.ストーリーまたは投稿のスクリーンショットを撮ったときにFacebookから通知されますか?
答えはいいえだ。 誰かがストーリーや投稿のスクリーンショットを撮っても、Facebook アプリはユーザーにアラートを送信しません。
2. 24時間後にFacebookストーリーを見つける方法?
ストーリー アーカイブで共有したストーリーに再びアクセスできます。 ストーリー アーカイブを見つけるには、Facebook の ストーリー 上部のセクション ニュースフィード をクリックし すべてを見る。 次に、をクリックします Archive 左上にあります。
もっと読書
通知の有無にかかわらず、MicrosoftTeamsの会議を記録する方法
Microsoft Teamsの電話会議またはグループ通話を録音するにはどうすればよいですか? 他の人が知らないうちにチームの会議を記録することは可能ですか? この投稿では、他の人が知っているかどうかに関係なく、MicrosoftTeamsの会議を記録するのに役立つ2つの簡単な方法を共有しています。
時間制限なしでWindows 10/8/7でゲームプレイをキャプチャする方法
この投稿は、Windowsコンピューターでゲームプレイをキャプチャするためのステップバイステップガイドです。 Xboxゲームバーと最高のゲームキャプチャーソフトウェアを使用して、Windows 10/8/7でゲームを記録できます。
プレイしているゲームの最もエキサイティングな部分を記録したい場合は、投稿を読んでiPadでゲームプレイビデオをキャプチャする方法を学ぶことができます。
Macの画像キャプチャはどこにありますか? MacBookで画像キャプチャアプリが見つかりませんか? このガイドでは、MacでImage Captureアプリを見つける方法を説明します。