したい MicrosoftTeamsの会議を記録する、クラス、または他の参加者が知らないグループ通話? 通知なしでMicrosoftTeamsの会議を記録することは可能ですか?
記録は、後で確認するために会議の貴重なコンテンツを保存するための非常に便利な方法です。 作業イベント、オンラインコース、またはセミナーへの参加をMicrosoft Teamsに依存することが多い場合は、有用な情報を保存するためにTeams会議を記録することを選択できます。
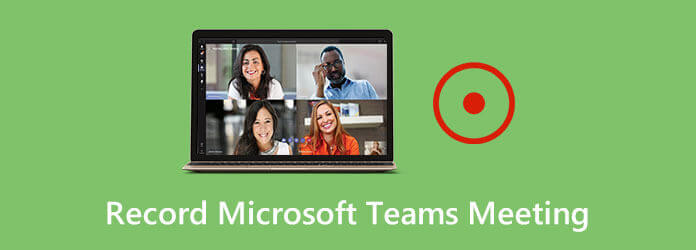
Microsoft Teams を使用すると、後で確認したり、出席できなかった他の人と共有したりするために、そのプラットフォームで会議を直接記録できます。 ただし、Microsoft Teams で会議の記録を開始するとすぐに、この会議のすべての参加者が記録が開始されたという通知を受け取ることを知っておく必要があります。
あなたがしたい場合はどうなりますか 他の人が知らないうちにチーム会議を記録する? 通知の有無にかかわらず、Microsoft Teamsの会議、クラス、グループ通話などを記録する2つの効果的な方法を次に示します。
Microsoft Teamsサービスは、記録機能を含む多くの機能を備えて設計されています。 プラットフォームで発生した会議、クラス、セッションビデオ通話などを簡単にキャプチャできます。
ただし、前述のように、Microsoft Teams で会議の記録を実行すると、会議の全員が、Microsoft のプライバシー ポリシーやその他の情報へのリンクを含む通知を受け取ります。 これで、次のガイドを使用して、Teams 会議を記録できます。
ステップ 1Microsoft Teamsで会議に参加するときは、会議のコントロールに移動します。 チーム会議を記録するには、 より多くのオプション (3ドット)ボタンをクリックし、 録音を開始 オプション。 これで会議の記録が開始され、会議を記録していることが会議の全員に通知されます。
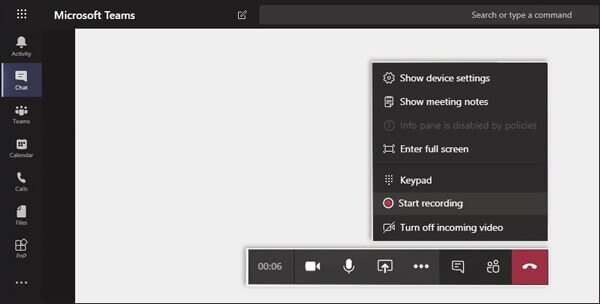
ステップ 2会議が終了したら、をクリックして その他のオプション ボタンをもう一度押して、 録音を停止 オプション。 キャプチャされた会議ファイルは処理され、クラウドに保存されます。 Microsoft Stream。 あなたと他の参加者の両方がすぐにそれをチェックしてプレイすることができます。
知っている必要があります; 同じ会議を同時に複数記録することはできません。 XNUMX 人の参加者が Microsoft Stream の記録を開始すると、会議を再度キャプチャすることはできません。 記録が完了したら、クラウドに移動できます。
Microsoft Teams で会議を秘密裏に、他の人に知られずに記録したい場合は、上記の方法を使用できません。 ここでは、プロの会議記録ソフトウェアに目を向けることができます。 スクリーンレコーダー。 Microsoft Teams、Zoom、Livestorm、Skypeなどのオンライン会議を高品質で記録する機能があります。
Screen Recorderは、Microsoft Teamsでの会議、クラス、グループ通話などを高い画像と音質で記録できる最高のMicrosoftTeams会議レコーダーです。
ステップ 1まず、上のダウンロードボタンをダブルクリックし、指示に従って、このTeams会議レコーダーをコンピューターに無料でインストールして起動する必要があります。 これにより、WindowsPCとMacの両方でMicrosoftTeamsの会議を記録できます。
ステップ 2この会議レコーダーに入ると、 ビデオレコーダー MicrosoftTeamsでの会議を簡単に記録する機能。
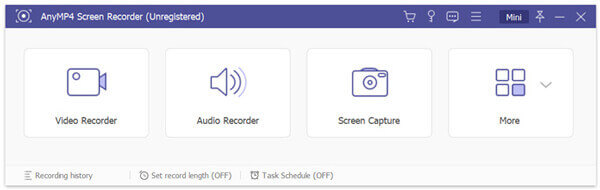
ステップ 3チーム会議の記録を開始する前に、さまざまなビデオおよびオーディオの記録設定をカスタマイズする必要があります。 このステップでは、必要に応じて画面の記録領域とオーディオキャプチャソースを調整できます。 さらに、あなたはあなた自身の顔をキャプチャすることができます ウェブカメラ.
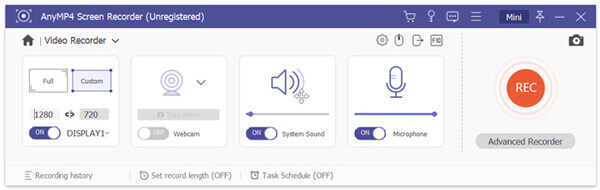
ステップ 4Microsoft Teamsで会議を記録する場合は、[ REC ボタン。 プロセスを停止するには、をクリックするだけです Force Stop
ステップ 5チームミーティングの記録後、プレビューウィンドウに移動して、キャプチャしたビデオを表示および編集します。 結果に満足したら、をクリックしてください。 Save ボタンをクリックしてコンピュータに保存します。 録音ファイルはデフォルトでMP4形式で保存されます。 また、に行くことができます 環境設定 出力形式を変更するウィンドウ。
質問1.Microsoft Teamsで会議を開始するにはどうすればよいですか?
Teams会議を作成する場合は、Microsoft Teamsアプリを開いて、[Teams]オプションに移動できます。 会いたいチャンネルを選択できます。次に、[投稿]タブで[会う](カメラアイコン)を選択します。 これで、ドロップダウンリストから[今すぐ会議]を選択して、チーム会議を開始できます。
質問2.チームのレコーディングはどこにありますか?
Microsoft Teamsでの記録後、記録ファイルに直接アクセスするための電子メールがMicrosoftStreamから送信されます。 また、キャプチャされたTeamsの会議ビデオは、会議のチャットまたはチャネルに表示されます。
質問3.チームの記録ファイルを管理する方法は?
MicrosoftTeamsの会議の記録に簡単にアクセスできます。 記録ファイルを見つけたら、[その他のオプション]アイコンをクリックしてドロップダウンメニューを開くことができます。 簡単に再生、置換、削除、クリップ、共有することができます。
私達は主にについて話しました MicrosoftTeamsの記録会議 この投稿で。 誰も知らないチームミーティングを記録したい場合でも、それを行うための適切な方法を見つけることができます。 Microsoft Teamsの記録についてまだ質問がある場合は、コメントにメッセージを残してください。
もっと読書
Movavi Screen Captureがいくつかの問題で行き詰まっていますか? この投稿では、Movavi Screen Captureの使用中に録音する際のオーディオの問題を解決するための詳細なソリューションを提供します。
Xbox OneでゲームプレイをXNUMX時間以上記録する方法
最新の 5 秒、30 分、1 分、5 分、10 時間、またはそれ以上の Xbox One でゲームプレイを記録する 1 つの方法を次に示します。 したがって、Xbox One のゲームプレイを柔軟に記録できます。
League of Legendsのリプレイ– LOLリプレイを簡単にキャプチャしてダウンロードする方法
League of Legendsは、ゲームプレイのビデオをキャプチャするためのデフォルトのLOLリプレイ機能を提供します。 記事からファイルを簡単に表示、記録、ダウンロードする方法の詳細をご覧ください。
iPhoneでオーディオを録音する方法をお探しですか? 私たちは情報を失うことなく仕事を完了するためのXNUMXつの方法を共有しているので、あなたは正しい場所にいます。