ゲーム YouTuber になりたい場合や、ハイライトやダブル キルを共有したい場合は、Xbox One でゲームをプレイしながら録画できます。 自分のゲームを簡単に記録できます。 Xbox One は組み込みのゲーム録画機能をリリースします。 または、他のゲーム キャプチャ ソフトウェアからより高度な機能を取得することもできます。 つまり、Xbox One でゲームプレイを記録する 5 つの簡単な方法を次に示します。 Xbox One のゲームプレイを記録する最適な方法を読んで選択してください。
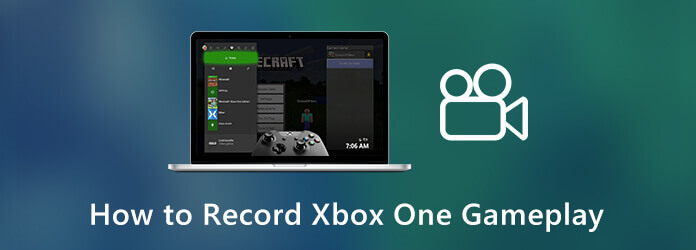
Xbox OneでXNUMX時間以上録音したい場合は、 ブルーレイマスタースクリーンレコーダー 必須のツールです。 制限時間はありません。 Xbox Oneのゲームプレイをラップトップまたはデスクトップで数時間または数日間記録できます。 十分な保管スペースがあることを確認してください。 さらに、音声、フェイスカム、注釈などをXbox Oneゲームプレイの録画ビデオに追加できます。
ステップ 1 ブルーレイマスタースクリーンレコーダーを実行します。 クリック ビデオレコーダー メインインターフェイスで。

ステップ 2 画面キャプチャ領域を設定します。 オンにする システムサウンド および マイク Xbox Oneでゲームプレイを音声で記録します。 さらに、あなたはオンにすることができます ウェブカメラ Xbox OneでゲームプレイをWebカメラとサウンドで記録することもできます。

ステップ 3 クリック REC Xbox Oneビデオゲームの録画を開始します。 Xbox Oneでのゲームプレイの記録を停止したい場合は、このオプションをもう一度クリックしてください。

ステップ 4 ゲームの録画ビデオをプレビューしてトリミングします。 ついにクリック Save Xbox OneゲームビデオをMP4、WMV、MOVなどの形式で保存します。

ブルーレイマスター無料オンラインスクリーンレコーダー Xbox One用の無料のスクリーンレコーダーです。 Xbox Oneゲームプレイを音声でオンラインで記録できます。 他のゲームプレイの記録機能は限られていますが。
ステップ 1 クリック 録音を開始 ランチャーをダウンロードします。 それはXNUMX分以内に完了することができます。
ステップ 2 Xbox Oneの記録領域とオーディオソースを選択します。
ステップ 3 クリック REC Xbox Oneで画面を記録する。
ステップ 4 Xbox Oneの記録を停止すると、WMV形式で保存されます。
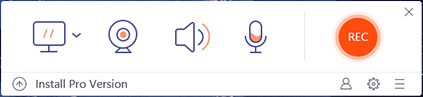
Xbox Oneでは、ゲームプレイの最新の30秒を自動的に記録できます。 または、ゲームプレイの録画時間を最大10分に設定できます。
ステップ 1 携帯 コントローラのボタン。
ステップ 2 過去30秒間のXboxゲームプレイビデオを録画する場合は、Xボタンを押して、最近のXbox Oneゲームプレイを録画できます。
ステップ 3 Xbox Oneで長時間のゲームプレイを記録するには、 詳しく見る ボタン。 さまざまな期間から選択できます。
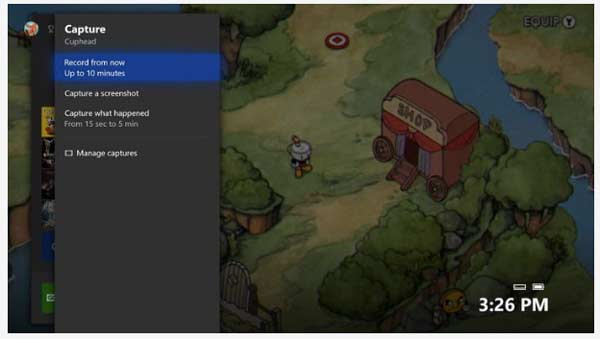
Xbox Oneでは、ユーザーがゲームDVRでゲームプレイをキャプチャすることもできます。 Xbox本体でゲームプレイの記録を簡単に記録および管理できます。
ステップ 1 ダブルを押す 携帯 コントローラのボタン。 選ぶ アプリをスナップする 続い ゲームDVR。 あなたがKinectを持っているなら、あなたは言うことができます Xbox、スナップゲームDVR を代わりにお使いください。
ステップ 2 選択する 今すぐクリップを終了。 次に、最新の30秒から5分までの希望の録音時間を選択します。
ステップ 3 選択 録音を開始 および 録音を停止 Xbox One録音ファイルを作成します。
ステップ 4 選択する すべてのキャプチャを表示 および Save それを保存します。
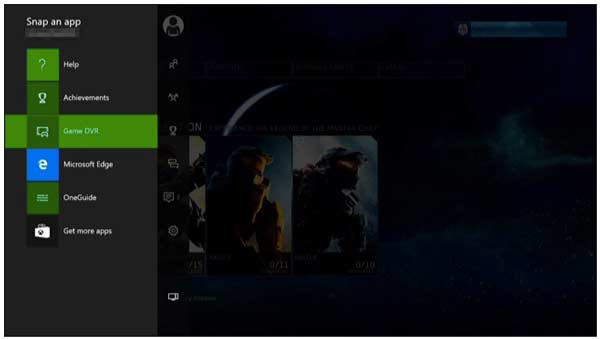
高品質のビデオ記録を取得したい場合は、キャプチャカードを使用してXbox Oneでゲームプレイを記録できます。 Elgatoまたはその他の外部キャプチャカードを使用して、Xbox Oneで記録できます。
ステップ 1 Elgato Game Capture HDをXbox Oneとテレビまたはディスプレイに接続するには、HDMIを使用します。
ステップ 2 Elgatoのセットアップを完了します。 クリック 設定。 の中に キャプチャ Xbox One as 入力装置。 次に設定します HDMI in 入力 セクション。 必要に応じて、その他の詳細を指定します。
ステップ 3 Elgatoを搭載したXbox Oneでゲームプレイの録画を開始するには、巨大な赤い[録画]ボタンをクリックします。

ゲームバーが機能しない場合の対処方法
コンピューターで最新のXboxアプリを使用しているかどうかを確認します。 問題をトラブルシューティングするには、ゲームDVRを再起動します。 または、キーボードショートカットやその他のゲームレコーダーを使用して、Xbox Oneでのゲームプレイを記録することもできます。
Xbox One でゲームプレイを録画できないのはなぜですか?
プロファイルに保存されているレコーディングファイルが多すぎると、新しいXboxレコーディングファイルを保存できなくなります。 したがって、いくつかの古い記録ファイルを削除してスペースを解放します。
Xboxの10つのゲームプレイをXNUMX分以上記録する方法
Xbox Oneでゲームプレイを10分以上記録するには、 撮影場所 から 内部 〜へ USBドライブ。 USBフラッシュドライブをNTFSとしてフォーマットします。 その結果、Xbox Oneでより長いゲームプレイクリップを記録できます。
これらは、Xbox Oneでゲームプレイを記録するための5つの異なる方法であり、時間制限が異なります。 Xbox Oneのゲームプレイを録画して、YouTubeで簡単に共有できます。 どのゲーム録画ツールが一番好きですか? あなたは私たちと共有して自由に感じることができます。
もっと読書
PokémonGOを録音するにはどうすればよいですか? この投稿では、AndroidとiPhoneでPokémonGOを高品質で記録するXNUMXつの簡単な方法を紹介します。
時間制限なしでWindows 10/8/7でゲームプレイをキャプチャする方法
この投稿は、Windowsコンピューターでゲームプレイをキャプチャするためのステップバイステップガイドです。 Xboxゲームバーと最高のゲームキャプチャーソフトウェアを使用して、Windows 10/8/7でゲームを記録できます。
Xbox OneおよびXbox 3でDVD / Blu-rayを再生する360の最適な方法
Xbox OneはDVDまたはBlu-rayディスクを再生しますか? Xbox 360はどうですか? この記事では、Xbox OneおよびXbox 360でのDVD / Blu-ray再生について知っておく必要があるすべてを共有しています。
Xbox One/360 で DVD を再生できますか? はい! ここにあなたがする必要があるすべてのことがあります
Xbox oneはDVDを再生できますか? Xbox 360はどうですか? 心配しないでください。 この記事から、Xbox本体でDVDを段階的に再生するXNUMXつの実用的な方法を入手できます。