シネマティック ビデオやショート ムービーを作成することによるさまざまな美しい効果について聞いたことがあるかもしれません。 ビデオで使用する最高のエフェクトの XNUMX つは、サウンドのトランジションです。 また、バックグラウンド ミュージックのフェード インまたはフェード アウトも同様です。 今日私たちが持っている種類のテクノロジーを使用すると、ビデオでこれらの効果を作成することがいつでも利用できます. さらに、利用可能な多くのビデオおよびオーディオ編集ツールが増えました。 残念ながら、目にするいくつかのツールだけが効果的です。 悲しいことに、ほとんどのツールは自分自身を称賛しているだけなので、人気がありながら信頼できるツールであることがテストされているツールに固執しないのはなぜですか? 実際、iMovie はその信じられないほどの効果の一部としてオーディオをフェードすることができます。また、この Premiere やその他の強力なものもあります。 したがって、信頼できるプログラムについての包括的な学習を、単純化された手順で伝えることができます。 オーディオのフェードインまたはフェードアウト あなたのビデオで。
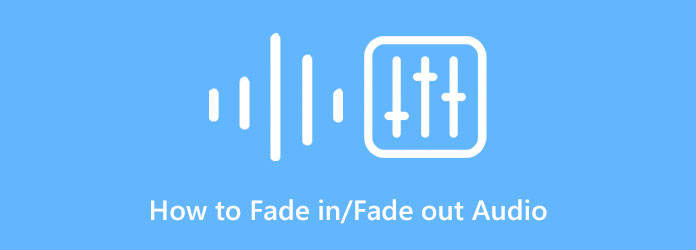
この投稿で最高のオーディオ フェードアウト/フェードイン ヒーローから始めましょう。 動画変換 究極. 初心者から上級者まで使える動画編集ソフトです。 直感的なインターフェイスのおかげで、すべてのビデオ編集手順が簡単になります。 したがって、強力でありながら使いやすいプログラムが必要な場合は、Video Converter Ultimate を選択することをお勧めします。 さらに、このソフトウェアは、人工知能技術の助けを借りて、ビデオ、写真、およびオーディオを編集および強化できます。 それだけでなく、ハードウェアや GPU アクセラレーションなど、さらに強力にする他の高度なテクノロジも組み込まれています。 ビデオにオーディオ フェード アウトとフェード イン効果を作成したい場合、Video Converter Ultimate を使用すると、すばやく強力にそれを行うことができるのはそのためです。
さらに何ですか? この優れたツールは、オーディオを編集するためのさまざまなオプションを提供します。 ワンクリックのオーディオ フェード機能を提供すると同時に、ループ再生、トリム、遅延、ミュート、および複数のオーディオ トラックをファイルに追加することもできます。 一方、このビデオ エディターは Mac と Windows の両方で利用でき、500 を超えるさまざまなファイル形式をサポートしています。 今日、他の一般的なツールのトップに達したことに誰もが同意する必要があります. その点に注意して、このツールがこのタスクをどのように処理するかについての簡単な説明を次に示します。
ソフトウェアを入手する
これは、オーディオをすばやくフェードイン/フェードアウトする方法です。 互換性のあるをクリックして、最初にビデオ編集プログラムをコンピューターにダウンロードする必要があります。 ダウンロード 上のボタン。 スムーズなダウンロードプロセスの後、ソフトウェアをインストールして実行します。
動画ファイルをアップロードする
ソフトウェアを実行すると、メイン インターフェイスに移動します。 クリック MV タブをクリックして、次のウィンドウにアクセスします。 次に、 プラス ファイルをアップロードするには、インターフェイスの左下にある署名します。
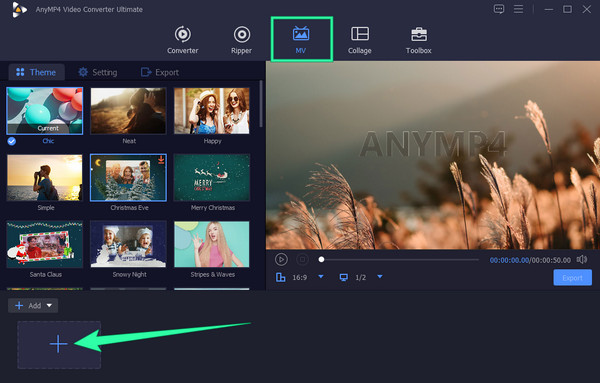
希望のオーディオ効果を適用する
動画ファイルがアップロードされたら、 設定 UI の左上にあるタブ。 次に、 フェードイン および フェードアウト ビデオに適用するためのチェックボックス。 効果を確認できない場合は、BGM ボックスに最初にチェックマークを付けてから、チェックマークを外します。 また、必要に応じて、ビデオをトリミングして編集するオプションもあります。
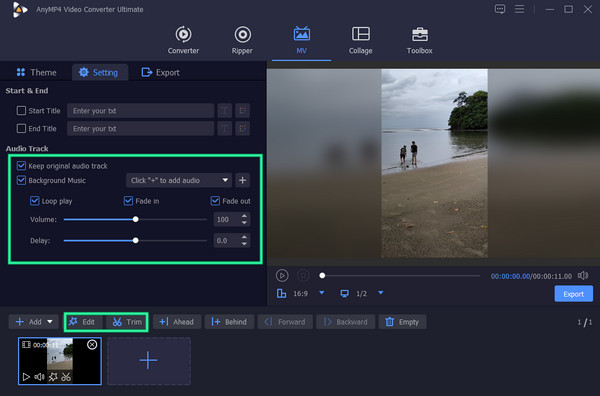
エクスポート メニューにアクセスする
その後、 輸出 横のタブ 設定 タブをクリックしてから、フォーマット、解像度、フレームレート、解像度などの他のプリセットを適用します。 また、 省略記号 セクションに リストに保存する セクション。 次に、 エクスポートを開始 ボタンをクリックして保存プロセスを開始します。
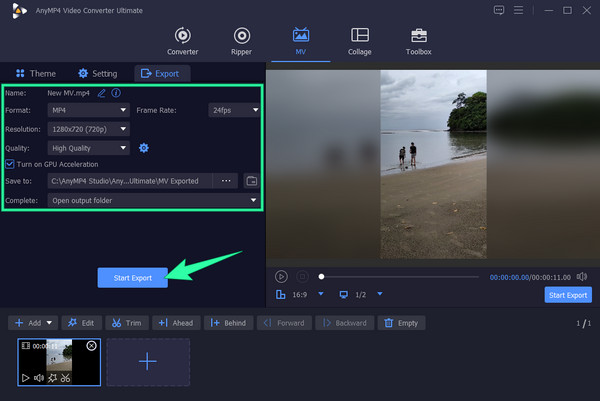
本当にプロフェッショナルなオーディオおよびビデオ編集ソフトウェアを入手したい場合は、 Premiere Pro 信頼できるツールの XNUMX つです。 このビデオ編集プログラムを使用すると、人気のある Premiere Pro のフェードアウト オーディオ機能を含む、さまざまなビデオおよびオーディオ効果に取り組むことができます。 この有名なソフトウェアを使用すると、タイムラインにすべてのオーディオ トラックが緑色の波形で表示され、このツールを使用して必要に応じてそれらを削除できます。 ビデオおよびオーディオ ファイルの編集プロセスに関して、このソフトウェアがどれほど正確であるかを否定することはできません。 出力に優れた品質が期待できます。 ただし、Premiere Pro には、フェード オーディオ アプリケーションを処理するための固有の用語があり、専門家のみが理解できます。 したがって、フェード オーディオを適用する際にこのソフトウェアがどのように機能するかを知りたい場合は、次の手順に従ってください。
Premiereでオーディオをフェードアウトする方法です。 インストールが完了したら、Adobe Premiere Pro を起動します。 開いたら、に移動してビデオのインポートを開始します File メニューと選択 Open タブ。 使用する必要があるビデオとオーディオ ファイルをアップロードする必要があることに注意してください。
ビデオがアップロードされたら、 オーディオトラック タイムラインで。 次に、 エフェクト タブをクリックしてオプションを表示します。 オプションが表示されたら、 オーディオトランジション オプション、その後に クロスフェード、 そうして 一定のゲイン 選択。
その後、ドラッグして 一定のゲイン アップロードされたオーディオの最後の部分に。 次に、ビデオ ファイルを保存することを忘れないでください。
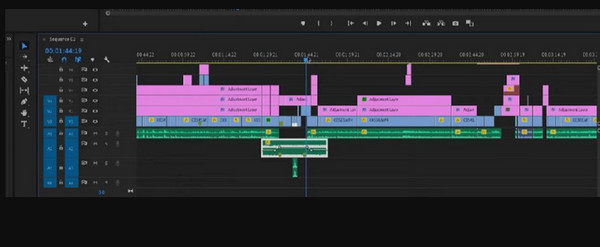
提示された以前のソフトウェアと同様に、のフェードオーディオ効果 Final Cut Proの も優れています。 このソフトウェアは、ビデオおよびオーディオ編集用の多くの実用的で強力なツールを提供します。 これらの消えることのないツールは、エフェクトの適用、ビデオとオーディオの同期、ノイズの除去、およびビデオ表示とサウンドの強化を目的としています。 ただし、このソフトウェアは愛される優れた理由を提供するため、まだ改善の余地があり、Mac デスクトップでしか動作しないことは注目に値します。
ソフトウェアを起動し、ビデオ ファイルの読み込みを開始します。 次に、タイムラインにドラッグします。
次に、 修正します タブを選択 音量を調整する オプション、次に フェードを適用 オプションを選択します。
その後、ビデオの最初と最後の部分に既に適用されているオーディオ フェード エフェクトをビデオで確認できます。 次に、変更を保存します。
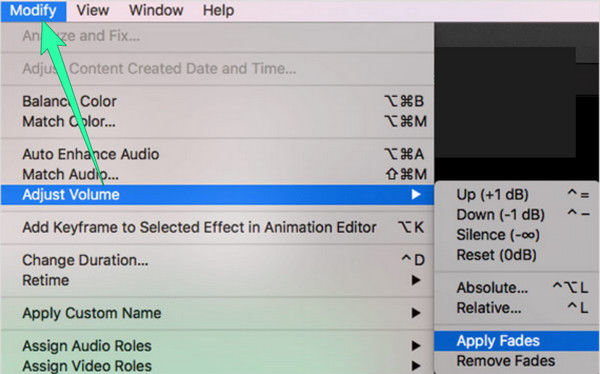
次に進むのはAdobeの別のソフトですが、 After Effectsの. このツールは、DB メーター (0 がベースライン) を使用してオーディオ パラメータを変更できる高度なプログラムです。 それより低くすると、オーディオの音量を下げることができます。 一方、After Effects でのフェード オーディオの適用は、Premiere よりも簡単です。 通常は、不透明度プロパティからフェードインおよびフェードアウト レイヤーを微調整できます。 実際、これは Premiere Pro のよりアクセスしやすいバージョンです。 ただし、それと同じように、After Effects を取得するには高いシステム条件が必要です。
After Effects を起動し、ビデオ ファイルをタイムラインにアップロードして開きます。 次に、矢印とオーディオの矢印を押し、続いて波形の矢印を押します。
次に、ファイルへのキーフレームの追加を開始します。 オーディオ フェードを配置する場所に再生ヘッドを配置し、次にキーフレームを配置してオーディオ レベル設定を調整します。
キーフレームが設定されたら、出力を確認して保存できます。 方法については、ここをクリックしてください After Effects でビデオを高速化する.
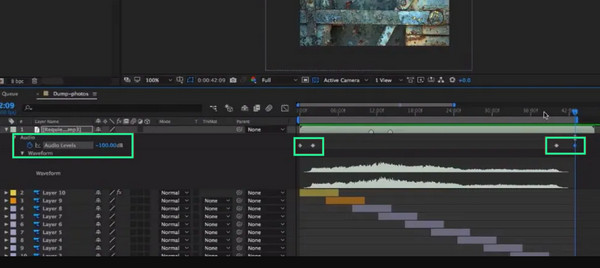
あなたの仕事に役立つ別の方法が欲しいですか? DaVinci Resolve のフェードアウト オーディオ効果をお試しください。 同様に、DaVinci Resolve も強力な機能を備えたツールです。 さらに、オーディオ フェード エフェクト以外にも、多くの信じられないほどのトランジション エフェクトを備えたクロスフェード エフェクトを作成するのに役立ちます。 さらに、ビデオクリップからオーディオを簡単に切り離すことができ、切り離されたオーディオを他のビデオファイルに添付することができます。 残念ながら、オーディオを切り離すこの簡単な方法は、すべての機能に適用できるわけではありません。
このソフトウェアを使用してファイルを開き、その フェア 後のページ。
このページで、 エフェクト 選択 オーディオトランジション オプション。 その後、好みのクロスフェード オプションを選択し、タイムラインに取り込む必要があります。
その後、新しいファイルを確認して保存してください。
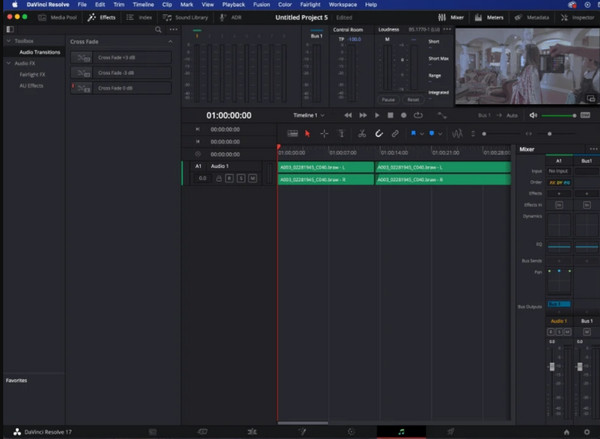
そして、Apple の人気のビデオ編集ソフトウェア、 iMovieの. 組み込みツールであるため、Mac および iOS デバイスのユニバーサル ツールとしてラベル付けできます。 したがって、前述のように、オーディオのフェードは iMovie の優れた効果の XNUMX つであるため、iMovie に依存することができます。 また、使用することもできます ビデオにテキストを追加する iMovie. このメモでは、Windows デスクトップにこのソフトウェアが収まらないため、このソフトウェアを切望しないでください。
クリック 新規プロジェクト iMovie を起動すると、オプションが表示されます。 これにより、動画もアップロードできるようになります。 ファイルが入ったら、 プロジェクト オプションと選択 波形を表示.
波形をクリックして、フェード バーをドラッグしてフェード オーディオ効果を編集します。
最後に、再生ヘッドをフェードインおよびフェードアウト効果を適用する場所にドラッグします。 次に、プロジェクトを保存します。
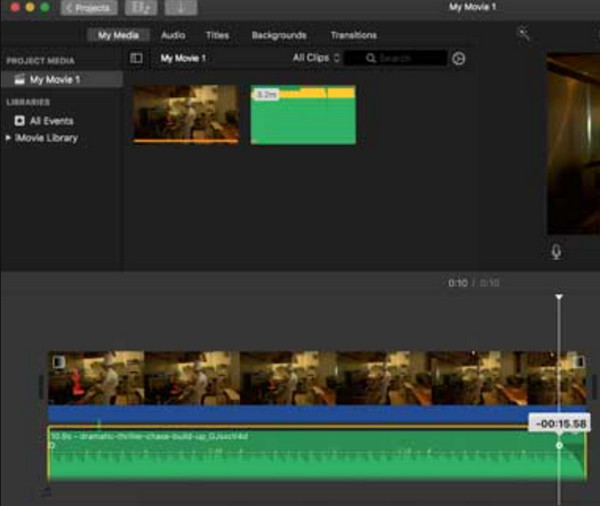
オーディオ トリマー ツールを使用して、オンラインでのオーディオ フェードアウト効果をより効果的に体験してください。 これは無料のオンライン ファイル エディターで、音楽、曲、オーディオ、その他のオーディオ ファイルを即座にフェード インおよびフェード アウトできます。 ただし、このようなオンライン ツールに与えられているように、必要なインターネット強度でのみ機能すると期待できます。 したがって、自宅で強力なインターネットを使用している場合は、以下の簡単な手順に従って実行することができます.
ツールの Web サイトにアクセスし、作業するファイルをインポートします。
ファイルが入ったら、 フェードイン または フェードアウト ボタンを押します。
次に、 作物 ボタンをクリックして変更を適用します。 次に、ファイルを保存します。
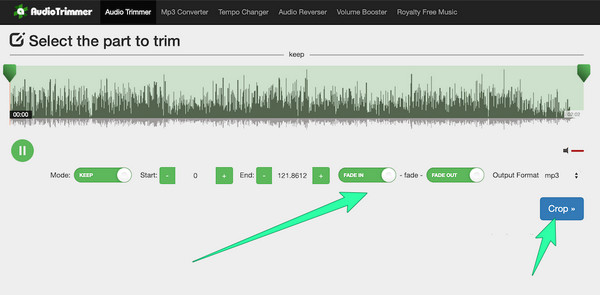
フェードインおよびフェードアウト効果はビデオの品質を低下させますか?
いいえ、この投稿で紹介されているツールを使用する場合。
フェードインとフェードアウトはオーディオのみに適用されますか?
いいえ。このフェードインおよびフェードアウト効果は、ビデオ トランジションにも適用できます。
クリップのフェードアウト オーディオはどのくらいの時間楽しむことができますか?
適用される設定によって異なります。 通常、それは最大 XNUMX 秒間続きます。
iMovie を含むすべてのプログラムには、オーディオ効果があります。 そして、それらのすべては、それに関しては優れています オーディオのフェードインまたはフェードアウト 自由に選べるように動画で。 ただし、初心者でプロのエディターを目指す場合は、手順が簡単で、次のような優れた機能を備えたものを選択してください。 動画変換 究極.
もっと読書
音声を遅らせる方法: 最適なツールを使用した完全なガイドライン
ビデオのオーディオを遅らせるための基本的な手順を知りたいですか? これは確かにユニークでエキサイティングな行為です。 メソッドについては、この投稿を参照してください。
3つのビデオおよびオーディオマージツールを使用してビデオにオーディオを追加する
MP4ビデオに音楽を追加するにはどうすればよいですか? ビデオのオーディオを置き換える方法は? オーディオとビデオをオンラインでマージする方法は? この投稿から、ビデオにオーディオを追加する3つの方法を学びます。
Windowsでオーディオとビデオの同期がとれていない問題を修正するさまざまな方法
オーディオとビデオが同期していない場合、映画を見るのは面倒です。 以下のさまざまなプログラムを使用して、オーディオとビデオの同期がとれていない状態を修正する方法を理解してください。
OBSオーディオ遅延を修正するための最良の方法を知っている[WindowsとMac]
OBSオーディオ遅延の問題に苦しんでいますか? 今日の投稿を読んで、OBSオーディオ遅延の理由とそれらのトラブルシューティング方法を見つけてください。