iMovie のようなビデオ編集ソフトウェア アプリの魅力を否定することはできません。 Mac、iPad、iPhone で使用できる汎用性の高いツールです。 iMovie では、簡単なカスタマイズ機能に無料でアクセスできます。 一般に、iMovie は、ビデオにタイトル、字幕、要素などを追加できるムービー メーカーとして使用されます。 こう言われて、 iMovie を使用してビデオにテキストを追加する 考えなければならない優れた解決策です。 ただし、すべての Apple ユーザーが上記のソフトウェアの操作方法を知っているわけではありません。 マスターするには時間がかかるからです。 幸いなことに、この投稿では、簡単かつ迅速に実行できる完全な手順を提供することで、それらの人々をカバーしました. したがって、以下のガイドラインを見て、総合的な学習に入りましょう。
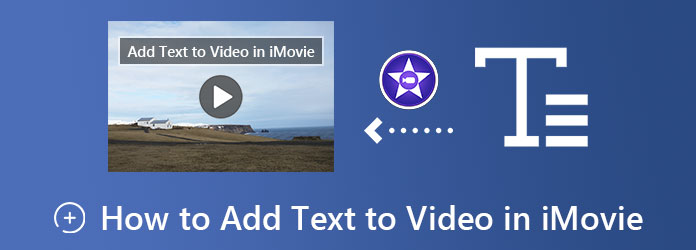
iPhone の iMovie でビデオにテキストを追加する方法を説明する前に、まずツールの概要を簡単に見てみましょう。 iMovie は、Apple ユーザーが持つべき優れたムービー メーカー/ビデオ エディターです。 iPhone、iPad、Mac で利用できるので、Apple ユーザーは見逃せません。 さらに、このソフトウェア アプリには、トランジション、フィルター、エフェクト、字幕、テキストを動画に簡単に追加できるほぼすべての動画編集属性が含まれています。 品質に関しては、iMovie は信頼できるアプリです。 高度な編集ソリューションを経た後でも、高品質のビデオ ファイルが生成されます。 一方、以下はあなたが待っているガイドラインです。
iPhone を使用して App Store にアクセスし、iMovie を検索してダウンロードしてインストールします。 インストール後、アプリを起動し、 新しいプロジェクトを開始する 選択、次に 映画 タブには何も表示されないことに注意してください。
その後、ロードする動画ファイルを選択します。 次に、ビデオが既にタイムラインに表示されたら、 T に関連するオプション テキスト、位置 画面の下部に表示されます。
次に、ビデオに追加するキャプションを入力します。 次に、下部のオプションとともに、他の利用可能な設定または効果を適用します。
ビデオを修正および強化した後、 クリックします 画面の左上隅にあるタブ。 次に、ビデオ プロジェクトを保存します。
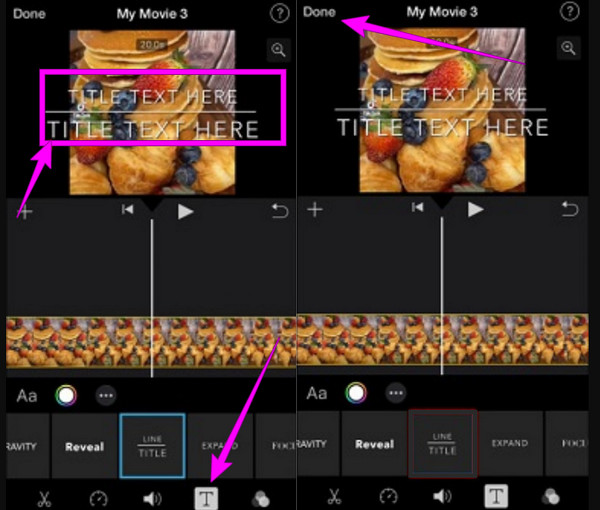
このパートでは、Mac 上の iMovie でビデオにテキストを追加するためのガイドラインを説明します。 この方法 iMovie は、Mac で実行できる最も単純な実行方法の XNUMX つです。明らかな手順で実行できるからです。 実際のところ、少なくとも iMovie の基本的な使い方を知っていれば、この手順にそれほど時間はかかりません。 それ以外の場合は、以下の指示に従ってください。
Mac で iMovie ソフトウェアを開き、編集する必要があるビデオのロードを開始します。 ツールを初めて起動する場合は、 Add アイコンを選択して 映画 オプションを選択します。
というわけで、動画iMovieの上にテキストを重ねる方法です。 動画をアップロードしたら、下の部分にドラッグしてタイムラインに持ってきてください。 次に、プレビュー セクションで、テキストを追加するビデオの部分をクリックします。
次に、
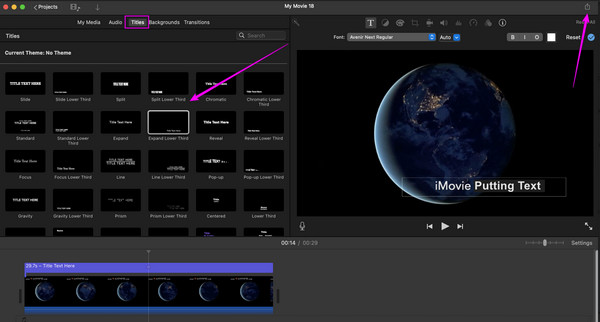
iMovie は Mac と iPhone でしか動作しないため、デスクトップには何を使用しますか? その場合、私たちはこれを持っています 動画変換 究極 あなたのために。 ハイエンドの機能とツールにより、専門家が強く推奨する別のビデオ編集ソフトウェアです。 ビデオの上にテキストを追加することに関しては、iMovie とは異なり、Video Converter Ultimate は透かし作成機能を使用しているため、よりエキサイティングです。 シンプルで使いやすいインターフェイスにより、簡単にナビゲートしながら、ビデオの上部にテキストや画像を即座に作成できます。 さらに、クリエイティブなキャプション用のフォント スタイル、サイズ、色のオプションが多数用意されています。
同様に、この Video Converter Ultimate は、AI が強化する強力なエンハンサーも提供します。 想像してみてください。あまり力を入れずに品質と解像度をレベルアップできます。 一方、以下は、Mac でこの素晴らしいソフトウェアを選択する際に楽しみにしなければならない機能です。
Video Converter Ultimate を Mac に安全にインストールします。 次に、それを開き、[ツールボックス] オプションに移動して、 ウォーターマークを追加する 選択。 クリックした後、 をクリックして動画ファイルをアップロードします。 Add 次のウィンドウからアイコンをクリックします。
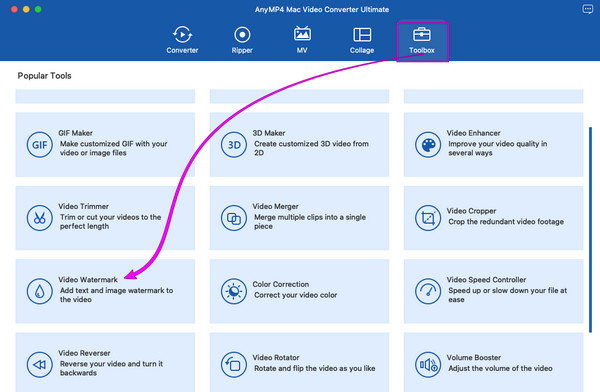
次に、を選択します テキストウォーターマーク オプションと開始 ビデオにテキストを追加する. テキストセクションにキャプションを入力し、 フォント、カラー, 形式. 次に、プレビュー内のテキストをドラッグして、ビデオの任意の部分に配置します。
その後、ヒット 輸出 ボタンをクリックして、後で素敵でクリエイティブなビデオ出力の準備をしてください。
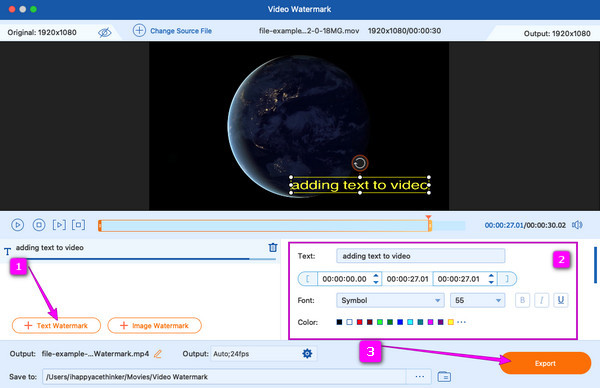
iMovie でビデオに多くのテキストを追加することはできますか?
はい。 iMovie を使用して、必要な数のテキストを追加できます。 あなたもできる iMovie を使用してビデオに透かしを追加する.
テキストを追加することは、ビデオに字幕を追加することと同じですか?
あまり。 字幕は、ビデオ全体を翻訳する長いキャプションです。 一方、テキストは常に簡潔で簡潔であることが期待されます。
iMovie はテキストボックスの作成をサポートしていますか?
はい。 iMovie では、タイトル機能を使用してビデオにテキストボックスを追加できます。
この記事では簡潔な手順を説明しましたが、理解しやすいように心がけています。 安全かつ迅速にタスクを実行できるようになりました。 また、あなたの友人も知る必要がある場合 iMovie でビデオにテキストを追加する方法、いつでも彼らを助けることができます! または、iMovie でのプロセスが気に入らない場合は、いつでも最適な代替手段を利用できます。 ビデオコンバータUltimate。
もっと読書
3 つの素晴らしいツールを使用してビデオにフィルターを適用する方法
ビデオにフィルターを追加する前に、驚くべき方法を知っておく必要があります。 適切なツールを使用すると、クリップにフィルターを適用するのがより効率的になります。
iMovie 分割画面: 分割画面ビデオを簡単に作成する方法
iMovieで画面を分割する方法を知りたいですか? その方法に関するチュートリアルの概要を説明しているこの投稿をクリックしてください。 この問題を迅速に解決できるように準備しておいてください
[更新された解決策] iMovie でビデオを簡単に遅くする方法
iMovie は、Mac および iOS で信頼できるビデオ編集プログラムの XNUMX つです。 iMovie でスロー ビデオ モーションを作成する方法を学びたい場合は、こちらから無料のチュートリアルを入手してください。
iMovie でビデオに画像を挿入する方法: iPhone/iPad/Mac の手順
iMovie でビデオに画像を追加する方法を知りたい場合は、概要を説明した手順を知っている必要があります。 シンプルで素早いステップがあなたを待っています。 ここをクリック