ビデオへの画像の追加 ビデオに追加の情報や顔を表示したい場合、これは大きな意味があります。 これは、ビデオを面白くしたりドラマチックにしたりしたい場合にも必要です。ビデオを強化する写真を適用できるからです。 動画をさらにユニークにするためのこれらの役立つ事実を初めて知ったのであれば、タスクを実行するためのユニークな方法を理解するのもこれが初めてであるに違いありません. したがって、これ以上これを遅らせずに、このコンテンツの方法と内容を学び始めましょう.
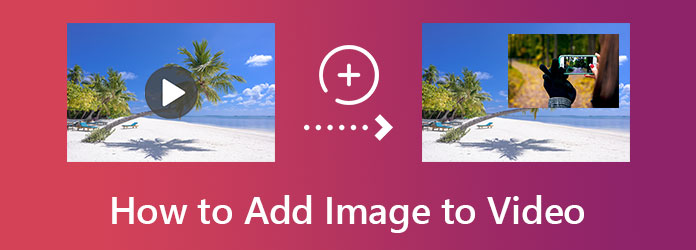
オンラインで無料で動画に画像を適切に追加したい場合は、FlexClip を試してください。 FlexClip は、シンプルで簡単な手順で動作する Web ベースのビデオ エディターです。 その上、編集した動画に透かしを埋め込まずに申し立てることができます。 無料のツールですが、FlexClip は複数の高度な編集機能とオプション (背景、フィルター、速度、およびその他の多くの調整選択など) を提供します。 さらに、メディア ファイルにロイヤリティ フリーのリソースを提供するファイル用の大規模なライブラリも提供します。 ただし、その無料版では、プロジェクトごとに 480 つのストック ビデオで 1p SD のダウンロードしか楽しめません。 一方、FlexClip を使用して動画を写真に重ねる手順は次のとおりです。
動画に写真を追加する方法は次のとおりです。FlexClip の公式 Web サイトにアクセスして、動画編集ツールを探してください。 その後、ビデオのインポートを指示するボタンをクリックして、ビデオ ファイルをインポートします。
今すぐ オーバーレイ メニューを選択し、ビデオのデザインを選択します。 次に、に移動します 写真 メニューを選択し、ビデオに追加する画像を選択します。
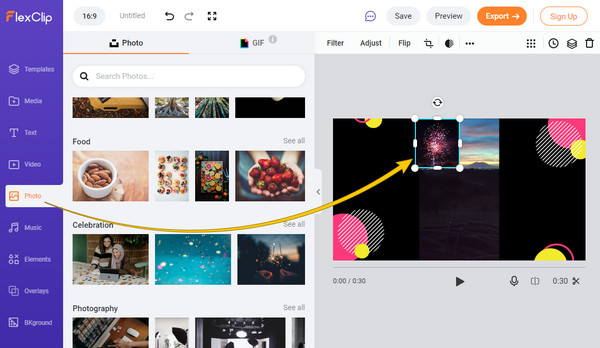
その後、ヒット 輸出 ボタンをクリックして、編集したビデオを保存します。
今回は、スマートフォンに最適なアプリを使用して、動画に画像を重ねる優れた方法を見てみましょう。 Play ストアと App Store の両方で見つけることができるビデオ編集およびムービー作成アプリである VivaVideo を紹介します。 さらに、VivaVideo は、エフェクト、スタイリッシュなテーマ、トランジションをファイルに追加するために使用できる使いやすいアプリです。 クリップに画像を追加するための使いやすいツールに関して、VicvaVideo にはオーバーレイ ツールが付属しています。 ギャラリーの写真、GIF、ライブラリのテーマを重ねることができます。 ただし、このアプリは完全に無料の手順を提供するわけではなく、無料試用期間は XNUMX 日間しかありません。 それでは、この素晴らしいアプリを使用してビデオに写真を追加する方法について、以下の手順を見てみましょう。
スマートフォンを入手し、このアプリをインストールしてください。 その後、起動し、 新たなプロジェクト タブをクリックし、フォト ギャラリーから編集するビデオを探します。
動画が読み込まれたら、下部にある編集ツールを右から左にスワイプします。 次に、 オーバーレイ 選択してタップします。
次に、ビデオに追加する写真を選択し、 DONE その後のオプション。 その後、 輸出 タブをクリックして、ビデオをギャラリーに保存します。
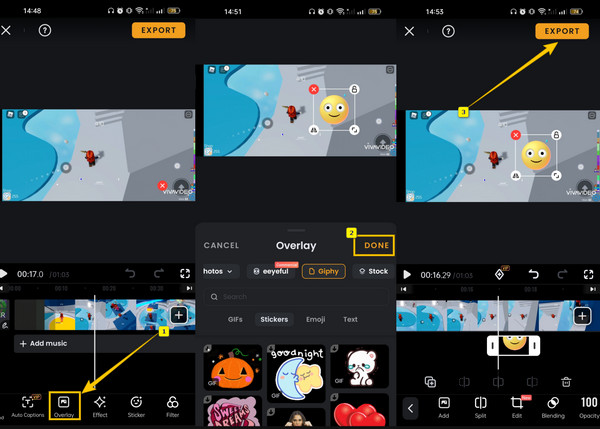
ここにある 動画変換 究極 ビデオに画像を挿入する方法を学習するための最良のテクニックについては、. Video Converter Ultimate は、写真をビデオにオーバーレイするための独自の技術を提供するオールインワンのビデオ編集ソフトウェアです。 このタスクでは、このツールを使用すると、透かしメーカーを介して画像を追加できます。透かしメーカーでは、同時にテキストを追加して画像をパーソナライズできます。 それに加えて、ビデオを驚くほど強化および編集できます。 オーバーレイの作業中に、手順のクリック スタイルが得られるためです。 また、フォーマット、フレーム レート、品質、解像度、エンコーダ、チャンネル、ビットレート、およびズーム モードをカスタマイズして、ビデオ エクスポートを変更することもできます。
はい、MP4 に画像を追加して、必要な形式に変換することができます。300 以上の異なるビデオ形式がサポートされているからです。 変換といえば、このツールが変換をどのように処理するかを見逃してはなりません。その超高速およびハードウェア アクセラレーション テクノロジによる変換の速さに驚かれることでしょう。 これらの点を考慮して、以下はそれを使用するために従うべきガイドラインです。
Video Converter Ultimate を選ぶ理由
Video Converter Ultimate で動画に画像を挿入する方法
この新しくインストールされたソフトウェアをデスクトップで起動します。 その後、すぐに ツールボックス メニューをクリックして ビデオ透かし そこにある数多くのツールの中から選択します。
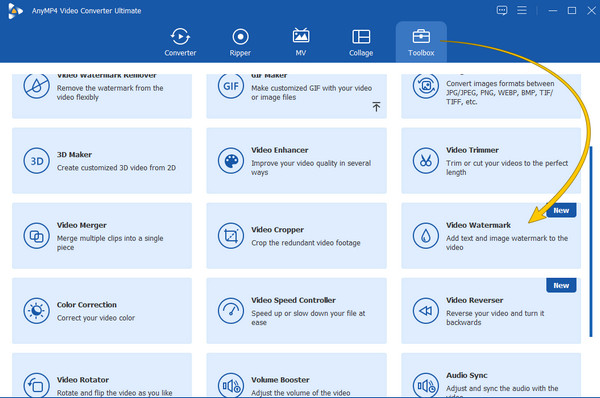
次に、 プラス 新しいウィンドウのアイコン。 次に、 画像の透かし オプションを選択して、追加したい XNUMX つまたは複数の写真をアップロードします。 はい、このテクニックはビデオに多くの写真やテキストを重ねます。 これで、ビデオに写真を適切に配置できます。
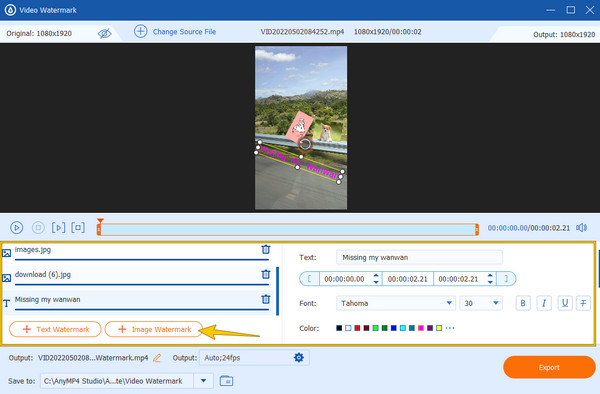
配置後、 出力 ファイルをカスタマイズするための設定。 好みに合わせて調整し、 OK タブには何も表示されないことに注意してください。
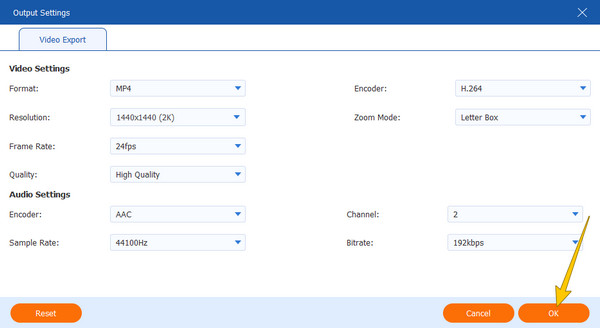
最後に、 輸出 タブをクリックして、ビデオに加えたすべての変更を適用します。 その後、編集したビデオを見て楽しむことができます。
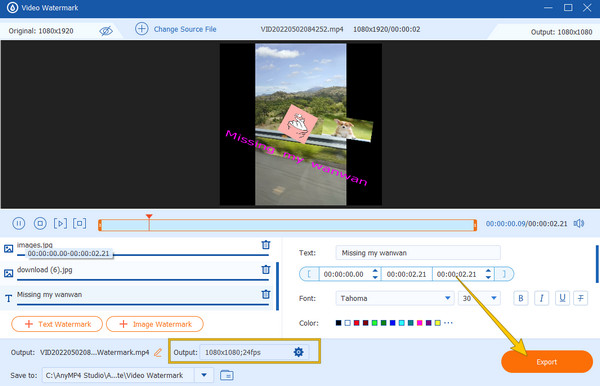
参考文献:
iMovie でビデオに画像を挿入する方法: iPhone/iPad/Mac の手順
iMovieでビデオに透かしを追加する方法[ステップバイステップガイド]
写真を動画に編集するには?
写真をビデオに編集できるのは、ビデオ全体を編集する場合のみです。 編集するには、動画をアップロードしてください 動画変換 究極をクリックし、ファイルの下にある星のアイコンをクリックします。 次に、そこでさまざまな編集ツールを使用して作業を開始できます。
写真のフォーマットもビデオにオーバーレイされますか?
いいえ。写真の形式はビデオにオーバーレイされず、ディスプレイのみにオーバーレイされます。 したがって、ビデオ形式は出力の形式にもなります。
Android には組み込みの写真オーバーレイ ツールがありますか?
残念ながら、Android や iPhone にはプリインストールされた写真オーバーレイ ツールはありません。 したがって、画像をオーバーレイするタスクを実行するには、常にサードパーティのアプリが必要です。
この記事では、オンライン、デスクトップ、モバイルで画像をオーバーレイするための最適なテクニックを紹介します。 試してみる価値のある方法を扱い、読んだだけで忘れないようにしてください。 したがって、あなたがまだ私たちに最高の星を持っているものを尋ねると ビデオに画像を追加する 私たちのトライアウトの間、それは他ではありません 動画変換 究極. これは、幅広い機能をカバーしているため、提供するあらゆる種類のビデオ編集を幅広くサポートしているためです。
もっと読書
デスクトップ、オンライン、スマートフォンで GIF にフィルターを追加する最良の方法を集めました。 完全な手順でそれを行う方法を知りたい場合は、ここをクリックしてください!
Photoshopで透かしを追加する方法に関する完全なガイド
Photoshop に透かしを入れたいのですが、方法がわかりませんか? 次に、この投稿を読む必要があります。探しているすべての答えが含まれているからです。
XNUMX つの最も簡単な方法でビデオに透かしを追加する方法
ビデオに簡単に透かしを入れる方法についてのこの投稿を読んでください。 この投稿では、さまざまなプラットフォームでの XNUMX つの最も簡単な方法について概説します。 ここをクリックしてご覧ください。
Sony Vegas でビデオをスピードアップ/スローダウンする方法の完全な手順
Sony Vegas でビデオを遅くしたり速くしたりする方法を知りたいですか? それから、私たちはあなたをカバーしました。 この投稿には、問題に関する手順が含まれているので、今すぐクリックしてください。