おそらくあなたはしたい GIF に透かしを追加する あなたがしたいという理由だけで、この本当の理由の概要を説明しましょう. 透かしは、メディア ファイルなどの所持品の著作権や偽造の問題を防ぐために使用されます。 写真、ビデオ、またはドキュメントに透かしを入れることは、どこでも不可欠です。 また、ビジネスや影響力を宣伝したり、強化したりするのにも有利です。 一方、多くの透かし追加ツールと同様に、それらすべてがファイルにロゴを効率的に刻印することを否定することはできません. したがって、知っておくべき最も信頼性の高いツールを XNUMX つ紹介します。
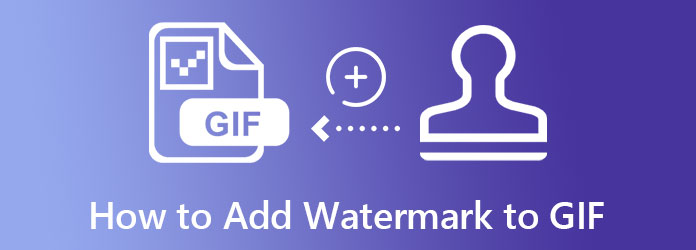
動画変換 究極 万能のビデオおよび写真編集ツールです。 ビデオファイルの変換に優れているだけでなく、透かしの作成にも多くの優れた機能を提供します. GIF に透かしを追加するそのツールは、ツールボックスの素晴らしいツールの XNUMX つにすぎず、ファイルを素晴らしいものに変えることができる他の優れたツールもあります。 さらに驚くべきことは、透かし除去機能と GIF 作成機能も備えていることです。 さらに、このツールがいかに直感的でわかりやすいかを知っていただければ幸いです。 数回クリックするだけで、テキストまたは画像の形式で透かしを GIF に追加できます。 はい、ファイルに埋め込む透かしの種類を選択できます。
ほかに何か? 透かしを追加した後、編集して、効果、フィルター、さらには字幕をファイルに追加できます。 それが提供できる迅速な変換プロセスは言うまでもありません。 GIF ファイルを 300 の異なるビデオ形式に変換したい場合に備えて。 同様に、このソフトウェアがアルティマシーにちなんで名付けられた理由については、以下の追加の理由を参照してください。
Video Converter Ultimate の機能
Video Converter Ultimate を使用して GIF に透かしを追加する方法
ソフトウェアをダウンロードする
特定のボタンをクリックして、この最高のソフトウェアをコンピューターにダウンロードします ダウンロード 上記のコンピュータに該当するボタン。
GIF ファイルをアップロードする
インストールしたら、ソフトウェアを起動します。 次に、GIF ファイルのグループをローカル フォルダーからドラッグし、インターフェイスの中央にドロップします。 また、あなたはちょうど打つことができます Add アイコンまたはタブ、どちらでも構いません。
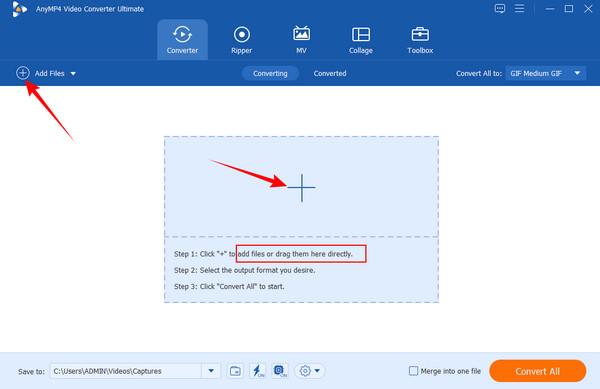
GIF に透かしを追加する
その後、 編集 GIF の下の編集選択を表すアイコン。 次に、 透かし オプションを選択し、追加するかどうかを選択します テキスト or 画像. 埋め込みたい透かしを追加し、ツールを最適化して透かしをカスタマイズします。 その結果、 すべてに適用 タブをクリックして、アップロードしたすべてのファイルを埋め込みます。
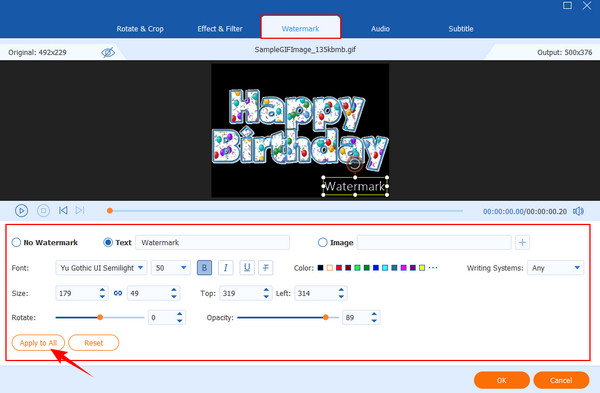
透かし入り GIF を強化する
今回は、GIF を編集または強化するオプションがあります。 に行く 効果とフィルター タブでフィルターを選択し、適用する効果を設定します。 その後、 すべてに適用 タブをクリックし、 OK.
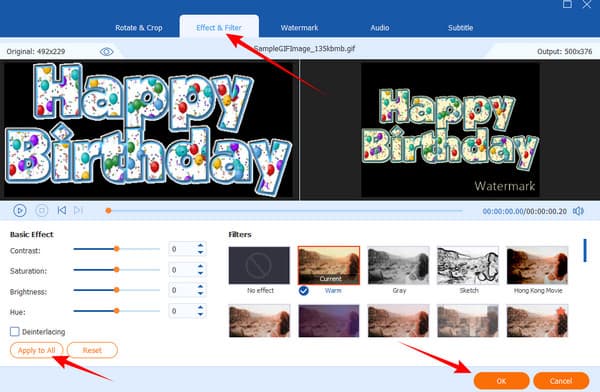
透かし入り GIF をエクスポートする
最後に、 すべて変換 ボタン。 次に、表示されているフォルダーを確認します。 保存先 部分、またはに行く 変換された タブには何も表示されないことに注意してください。
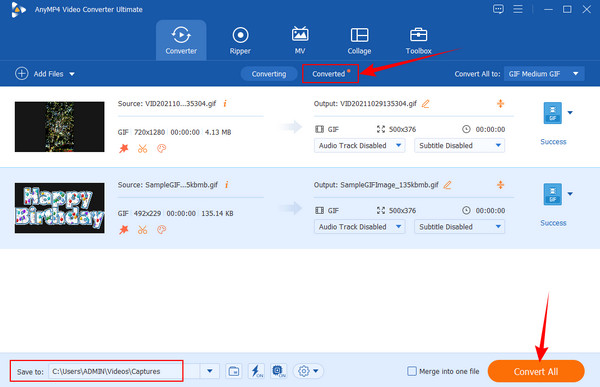
Adobe Photoshop は、専門的に画像を編集する際に多くの人が注目する著名な写真編集ツールの XNUMX つであることは間違いありません。 同様に、Photoshop で GIF に透かしを追加することも目立っています。 しかし、あなたがまだ GIF 編集分野に慣れていないとします。 その場合、タスクを進めるのをためらうかもしれません。 これは、このソフトウェアの難しい手順によるものです。 Photoshop は、経験豊富な専門家専用のソフトウェアです。 それにもかかわらず、Photoshop は、そこからしか見つけられない多くの強力なツールを備えているため、ユーザーが見逃してはならない優れた編集ソフトウェアです。
したがって、あなたが方法のアイデアを持っているために Photoshop を使用して透かしを追加する、以下の完全な手順をお届けします。
Photoshop をインストールする
まず、この写真編集ツールをコンピューター デバイスにインストールする必要があります。 すでにお持ちの場合は起動して、Photoshop で GIF に透かしを追加してみましょう。
GIF ファイルをアップロードする
をクリックする必要があります File タブを選択して Open ダイアログを開き、GIF ファイルをアップロードします。 次に、ファイル フォルダーから GIF ファイルを見つけ、クリックしてインポートします。 インポート後、GIF を タイムライン あなたが仕事を始めるためのセクション。
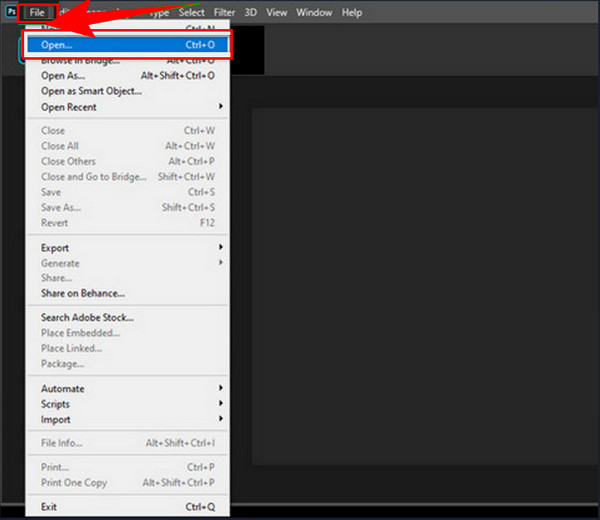
GIF に透かしを追加する
クリックして開始します T インターフェイスの左側にある編集オプションの中にあるアイコン。 次に、GIF に透かしとして使用するテキストを入力してください。 次に、インターフェイスの上部にあるフォント編集オプションにアクセスして、透かしを編集します。 その後、 層 透かしレイヤーを一番上にドラッグします。
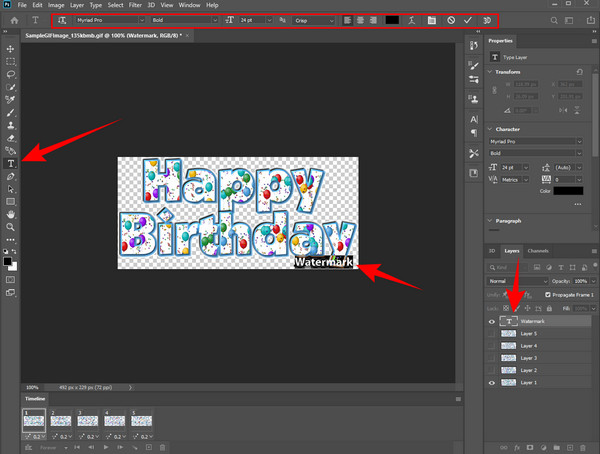
透かし入り GIF を保存する
最後に、透かし入りの GIF をエクスポートする場合は、 File タブをもう一度押します。 次に、 名前を付けて保存 オプションを選択して、クラウドまたはコンピューターに保存するかどうかを選択します。
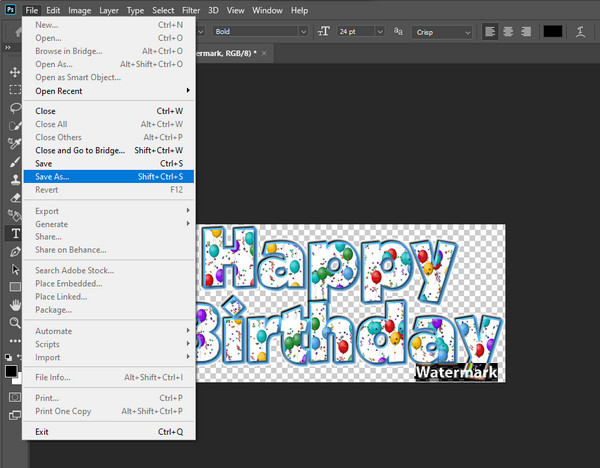
| 特徴 | Video Converter Ultimate の使用 | Adobe Photoshop の使用 |
|---|---|---|
| 価格 | すべてのアプリ - 月額 $29.96。 | すべてのアプリ - 月額 $52.99。 |
| 透かし作成プロセス | スムーズ | 上級 |
| ベスト | すべてのメディア ファイルの変換、編集、および 映画を作る、GIF、およびコラージュ。 | 写真とビデオの編集。 |
| システム要件 | ロー | ハイ |
オンラインで GIF に透かしを追加するのはいつでも無料ですか?
いいえ。オンラインのほとんどのビデオ編集ツールは無料で使用できますが、それでも制限があります。 したがって、それらを使用して透かしを追加することは、必ずしも無料ではありません.
GIF の透かしとして別の GIF を使用できますか?
いいえ。GIF は一連の動画であるため、透かしとして使用することはできません。
透かしを追加した後も、GIF のサイズは変わりませんか?
いいえ。これは、GIF に要素を追加したためです。
完全な指示があります GIF に透かしを追加する Photoshop と 動画変換 究極. どちらも重要な要因が顕著であることを示しており、機能とプロセスが異なるだけです。 手間がかからない方法が必要な場合は、どちらを選択すればよいかがわかります。
もっと読書
デスクトップ、オンライン、スマートフォンで GIF にフィルターを追加する最良の方法を集めました。 完全な手順でそれを行う方法を知りたい場合は、ここをクリックしてください!
デスクトップとオンラインツールを使用してGIFをWMVに変換する方法
GIFは面白いですが、デバイスで再生できない場合があります。 したがって、GIFをWMVに変換するための最良のオンライン/オフラインコンバーターを提供します。
GIF コラージュ メーカー: マルチスクリーンでアニメーション画像を作成
コラージュに入れて面白いGIFをたくさん作ってみましょう。 デスクトップおよびオンラインでレビューするこれらの 3 つの GIF コラージュ エディターを確認してください。
GIF コラージュを作成する方法をお探しですか? これはあなたにぴったりの場所です! ここでは、GIF コラージュ Android などのソリューションを提供します。 はじめましょう!