GIF にフィルターを追加する 多用途のプロセスです。 これにより、アニメーション画像の視覚的な魅力、雰囲気、スタイルを向上させることができます。 GIF では、フィルタは GIF のフレームに適用される視覚効果または調整です。 それは特定の美的または芸術的な目標を達成することです。 また、GIF を表現力豊かなデジタル アートに変換する手段も提供します。 ビンテージ風の外観を作成したいのか、配色を適用したいのか、または GIF をより魅力的なものにしたいのかが重要です。 これらすべてを踏まえると、GIF に優れたフィルターを追加する方法を自問するかもしれません。 その場合には、お客様が入手できる十分な情報を提供させていただきます。 したがって、ここをチェックして、GIF フィルターを追加する方法について詳しく調べてください。
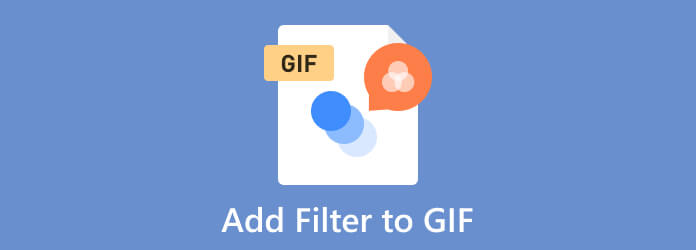
GIF にフィルターを追加することが重要です。 シンプルでプレーンな GIF にフィルターを追加して適用すると、プロジェクトの見栄えが良くなります。 インターネットには何千もの GIF が散らばっています。 理想的なシナリオは、プロジェクトが GIF の残りの部分より目立つことです。 したがって、興味深い外観を備えた優れたファイルを作成したい場合は、GIF にフィルターを追加することが重要です。 それとは別に、GIF にフィルターを添付する必要がある場合があります。 たとえば、GIF をアニメーション ファイルまたはスケッチのように見せたいとします。 最善の方法は、希望する GIF の外観を得るためにフィルターを追加することです。 このように、フィルタは GIF の外観を向上させ、変更するという点で重要な役割を果たしていると言えます。 GIF ファイルにフィルタを追加する必要がある理由はいくつかあります。 それらのいくつかを知りたい場合は、以下の情報を入手してください。
美しさを高める
フィルターを使用すると、GIF の色、コントラスト、明るさ、その他の視覚的な側面を変更することで、GIF の外観を変更できます。 GIF をより魅力的にしたり、特定のスタイルや雰囲気を与えたりするのに役立ちます。
欠陥を修正する
フィルターを使用すると、GIF の品質を修正または向上させることができます。 たとえば、フィルターを使用してノイズを軽減したり、ぼやけた GIF を鮮明にしたり、ホワイト バランスを調整したりできます。 色をより自然に見せるためです。
ヴィンテージまたはレトロな外観を作成する
多くのフィルターは、古いフィルムストックやカメラの外観を模倣できます。 GIF にノスタルジックな雰囲気やヴィンテージな雰囲気を与えることができます。 特定の時代や雰囲気を呼び起こす創造的な選択となる場合があります。
芸術的な目標に応じて、GIF にフィルターを追加することもできます。 これには、個人またはブランドの好みと、表現したいメッセージが含まれます。 フィルターを使用すると、GIF の効果を向上させることができます。 結果として、視聴者はより興味深く、記憶に残るものとなるでしょう。
オフライン ソフトウェアに関しては、 動画変換 究極 は、GIF にフィルターを追加するのに役立ちます。 GIF Maker 機能を使用すると、GIF に使用するフィルターを選択できます。 また、オフライン プログラムを使用する場合、ファイルにフィルターを適用するのは息をするのと同じくらい簡単です。 それは、Video Converter Ultimate がプロセス中に問題に遭遇することなく、ユーザーがすべての機能を楽しむことができるシンプルなインターフェイスを備えているためです。 それとは別に、GIF ファイルにフィルターを追加するときに、エフェクトとフィルターのオプションを使用することもできます。 これにより、望ましい結果を得るためにどのような機能を使用するかを選択できます。 さらに、フィルターを追加するプロセス中に、GIF の色を調整することもできます。 GIF の明るさ、彩度、色相、コントラストを調整できます。 さらに、Windows または Mac ユーザーであれば、もう心配する必要はありません。 Video Converter Ultimate は両方のプラットフォームでアクセスできるので、これは誰にとっても朗報です。 GIF フィルターの追加を開始するには、以下の簡単なガイドを確認してください。
アクセス 動画変換 究極 下の無料ダウンロードボタンをクリックしてください。 次に、プログラムをダウンロードした後、それを起動し、インターフェイスが表示されるまで待ちます。
インターフェイスがすでに表示されたら、次の場所に移動します。 ツールボックス パネルを選択し、 GIFメーカー 関数。 オプション 動画からGIFへ および 写真GIF 画面に表示されます。 写真またはビデオを送信するかどうかを選択します。 好みのファイルタイプを選択すると、ファイルフォルダーが画面に表示されます。 ファイルをソフトウェアにアップロードするには、フォルダーからファイルを選択します。
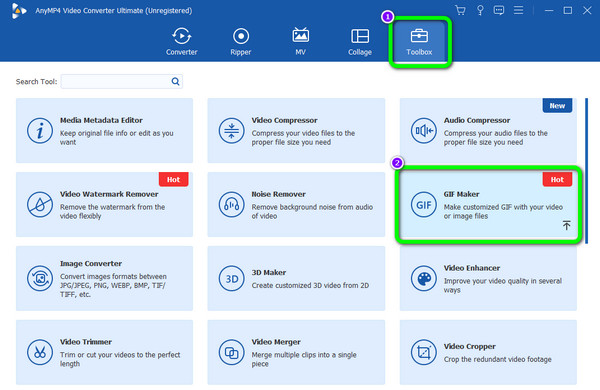
クリック 編集 プレビュー画面の左下隅にあるボタンをクリックします。 から GIF フィルターを選択します。 フィルタ GIF に最適なセクションを選択します。 フィルターをクリックすると、変更がプレビュー画面に表示されます。 完了したら、チェックマークを付けます OK ボタンをクリックして、GIF メーカーセクションに戻ります。
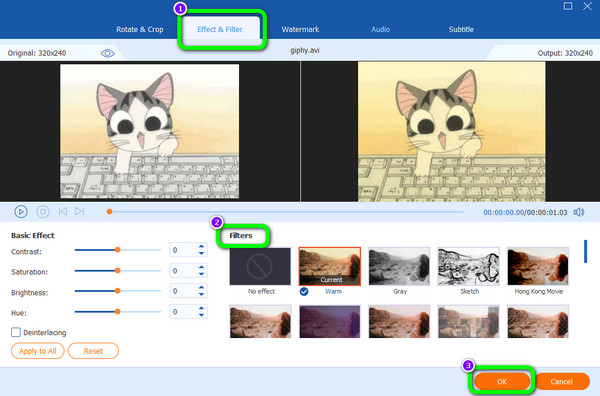
GIF ファイルの変更が完了し、問題がなければ、 GIFを生成 ボタン。 その後、数秒後には、新しいフィルターが適用された GIF が完成します。
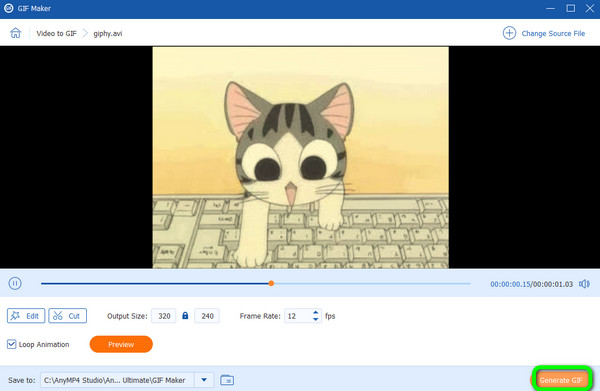
まとめ
動画変換 究極 は、GIF ファイルにフィルターを追加するという点で便利なオフライン ビデオ編集ソフトウェアです。 また、このプログラムは Mac と Windows に最適なので、ダウンロードするだけで主な目的を始めることができます。 したがって、ためらうことなくプログラムを利用して、素晴らしいフィルターを備えた驚くべきGIFを作成してください。
GIF にフィルターを追加するときにインライン ツールを使用することを好むユーザーもいます。 その場合には、 EzGIF。 このツールの主な機能は、フィルタの追加など、GIF を強化することです。 また、このツールは編集プロセスが簡単なので、すべてのユーザー、特に初心者にとって使いやすいものになっています。 エフェクト機能から、GIF 編集手順中に使用するさまざまなフィルターを確認できます。 さらに、Google、Mozilla、Edge などのさまざまなプラットフォームでツールにアクセスできます。 ただし、このツールを使用すると、いくつかの課題が発生する場合もあります。 EzGIF はインターネット接続に依存します。 したがって、ツールを操作するにはインターネットにアクセスする必要があります。 さらに、プレビュー機能がないため、結果を確認するにはファイルを処理する必要があります。
最初のステップは、の公式ウェブサイトにアクセスすることです EzGIF あなたのブラウザから。
に行きます エフェクト セクションを開き、 ファイルを選択してください ボタン。 ファイルフォルダが表示されたら、編集したいGIFファイルを選択します。 次に、 アップロード
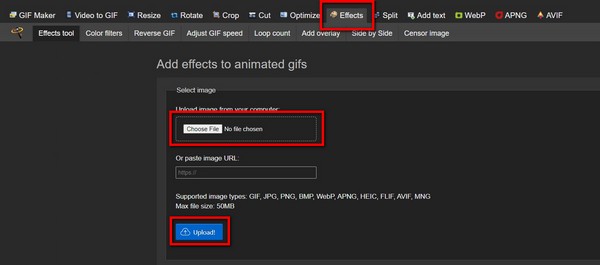
次に、少しスクロールして、 フィルタ セクション。 その後、GIF ファイルに必要なフィルターを選択します。 完了したら、 選択したものを適用 ボタン。 プロセスが完了すると、フィルター付きの GIF をダウンロードできるようになります。
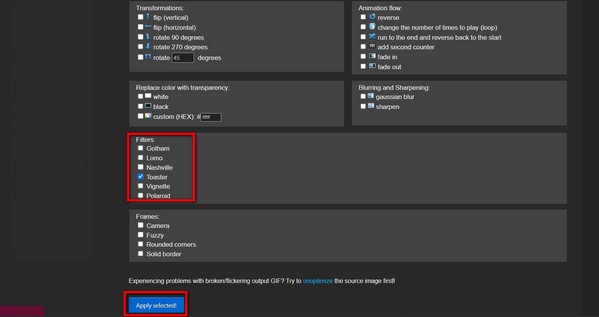
まとめ
あなたはに頼ることができます EzGIF オンラインでGIFにフィルターを追加したい場合は、このツールを使用してください。 ファイルに適したフィルターを選択できます。 ただし、オンライン ツールであるため、常に強力なインターネット接続を考慮してください。 また、プレビューは表示されないため、GIF ファイルを処理して結果を確認する必要があります。
携帯電話を使用してフィルターを追加しますか? そうして インショット アプリケーションはそれを助けることができます。 InShot は、GIF ファイルに素晴らしいフィルターを追加したい場合に信頼できるビデオ エディターの XNUMX つです。 それ以外にも、アプリケーションを操作する際に使用する編集機能がさらにあります。 ただし、アプリの機能の一部は理解しにくいです。 また、一部の機能を利用するには有料プランへの加入が必要です。
起動する インショット ダウンロードとインストールのプロセスが完了したら、アプリケーションをインストールします。
クリック ビデオ ボタンをクリックして携帯電話から GIF ファイルを追加します。 次に、GIF を追加した後、下部のインターフェイスに移動して、 フィルタ 関数。 その後、GIF に必要なフィルターを押して、 チェック
最終プロセスとして、 Save ボタンをクリックすると、フィルターが追加された GIF が保存されます。
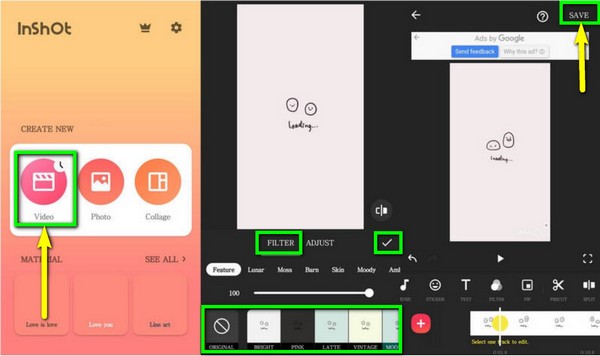
まとめ
インショット このアプリケーションは、携帯電話を使用して GIF ファイルにフィルタを追加する場合に最適です。 また、プロセス中にさまざまな編集機能を使用してさらに改良を加えることができます。 ただし、無料版を使用する場合、アプリケーションの機能は制限されます。 したがって、より多くの機能を使用したい場合は、プロ版を申請してみてください。
1. GIF にフィルターを追加できますか?
はい、できます。 適切なエディターを持っていれば、GIF にフィルターを追加するのは簡単です。 したがって、GIF にフィルターを追加するためにオフライン ツールを使用したい場合は、 動画変換 究極.
2. GIF にフィルターを適用するアプリは何ですか?
InShot アプリケーションを使用して、GIF にフィルターを追加できます。 別のアプリケーションが必要な場合は、Snapseed、Lightroom、VivaVideo などを使用できます。
3. GIF は編集できますか?
はいぜったいに。 GIF を使ってできることは他にもあります。 色の変更、フィルターの追加、トリミング、透かしの追加などを行うことができます。 したがって、GIF ファイルを強化したい場合は、それを編集することが最善の解決策です。
4. GIF の最高の品質はどれですか?
最高の品質は 8 ビット/秒です。 これにより、256 つの画像が XNUMX 色のさまざまな色のパレットを参照できるようになります。 解像度は低くても、シンプルな漫画、線画、ウェブサイト sage のロゴなどに最適なファイルです。
5. あなたをアニメーションのように見せるフィルターは何ですか?
さまざまなフィルターを使用すると、アニメーションのように見せることができます。 スケッチまたは描画フィルター、アニメ フィルターなどを使用できます。
に GIFにフィルターを追加する、優れた編集者の助けが必要になるかもしれません。 したがって、このブログでは、GIF ファイルにフィルターを追加するための最良のツールと方法を提供します。 また、Mac と Windows を使用して GIF を強化したい場合は、 動画変換 究極。 その GIF Maker にはシンプルなプロセスがあり、すべてのユーザーが GIF にフィルタを追加するのに役立ちます。
もっと読書
XNUMX つの簡単な方法でプロのように GIF に透かしを追加する
ファイルを保護するために GIF に透かしを追加する方法を学びます。 こうすることで、他の人は GIF があなたのものであることを知ることができ、誰も自分の功績を認めることはできません。
GIFにオーディオを追加する方法:デスクトップとモバイルでの最良の方法
GIF にオーディオを追加する必要があるが、まだ方法がわからない場合は、この投稿をクリックする必要があります。 この投稿では、PC と電話で実行する最適な方法の概要を説明します。
GIF コラージュ メーカー: マルチスクリーンでアニメーション画像を作成
コラージュに入れて面白いGIFをたくさん作ってみましょう。 デスクトップおよびオンラインでレビューするこれらの 3 つの GIF コラージュ エディターを確認してください。
GIF を効果的に色付けする方法に関する驚異的なチュートリアル
完璧なソフトウェアを使用すると、GIF に即座に色を追加できます。 したがって、GIF の色の変更について必要な詳細を説明しているこの記事をお読みください。